My Lodgments
History
Provides the full list view of all your lodgments since inception of your GovReports account with details of the client including name or trading name, ABN, branch number, the type of report or report name, date & time lodged and for which reporting period, Response message type, status, prepared and lodged by who and whether or not it is an amended report lodgment or a new lodgment.
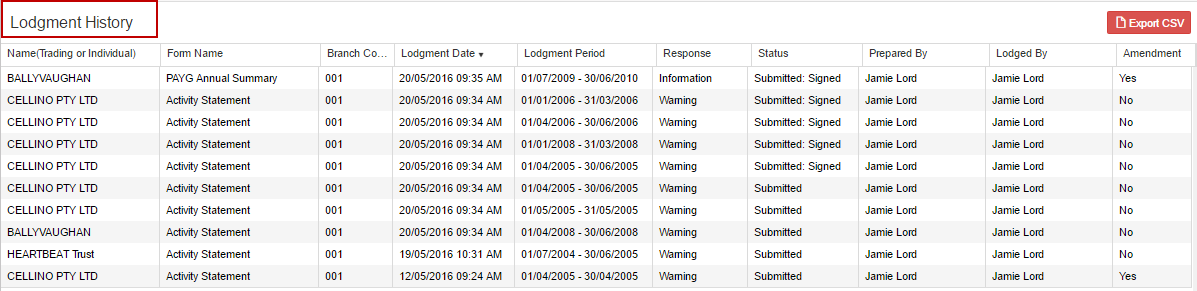
As each computer monitor and or access will have some restriction on the view of your account screen and of course when viewing the list of your lodgments. You can adjust and set the number of lodgments you want to see on your screen by selecting whether you want to list 10, 25, 50 or 100 at a time. Once it is set, next login or access, will show the set number of lodgments.

Search field will enable you to search a particular lodgment using any of the field name set in GovReports lodgment report including client name, report type, ABN, TFN, date, status of report etc
Here you can also export your lodgment list in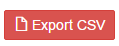 format.
format.
Response Message
There are 2 types of response message:
Warning means data transmitted successfully with some errors detected such as TFN or ABN or related details, usually associated with Taxable Payment Annual Reports where information from contractors might not be completed with all regulatory fields .
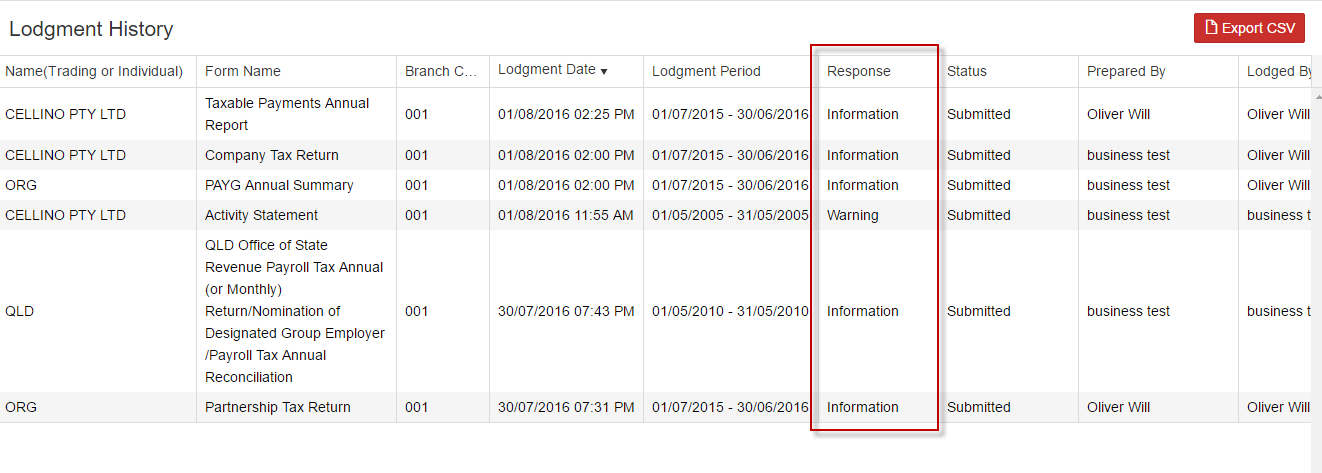
Lodged Report Status
There are 4 types of lodged report status
To access to the selected lodged report (shaded) profile which comes with lodgment receipt, click on the report name or click Open in actions. You will have 3 command function options:
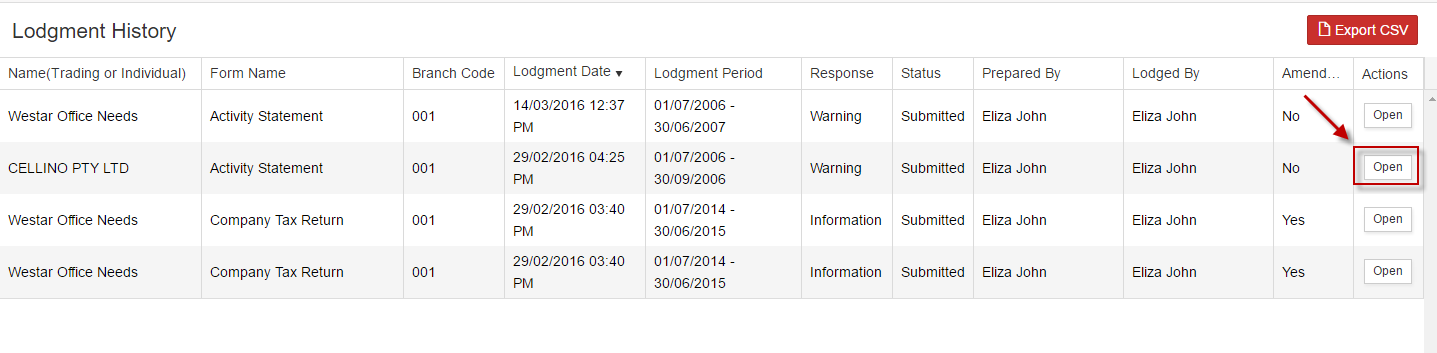
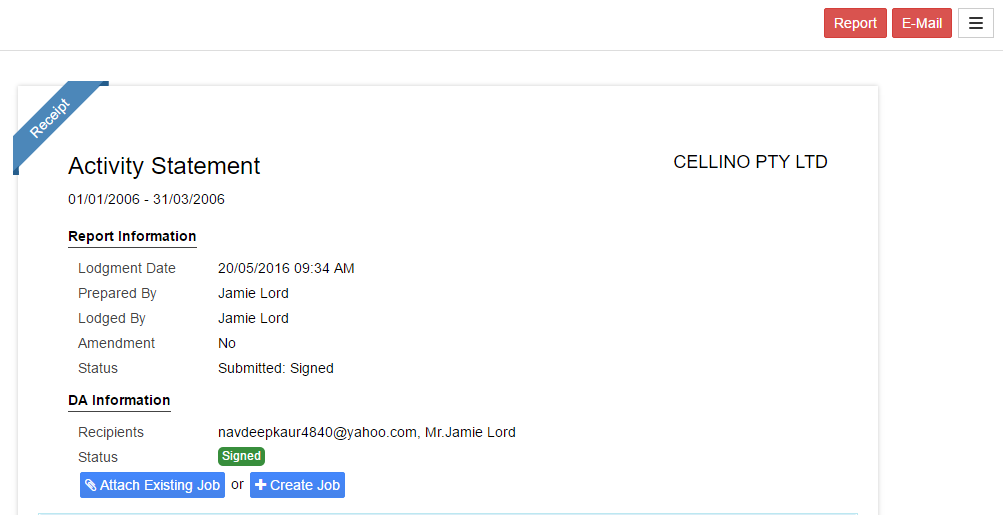
Reportwill give you the downloaded and printed option of the lodged reports ie what was submitted to the ATO or intended end government agency.
Emailwill populate the email set up to send email to either you, client as per client profile or other. Email will come with PDF copies of lodgment receipt, actual report lodged and payment options if applicable.
Action tabwill provide you with further command options to either create an invoice for the reporting work to your client or to download the lodgment receipt
Lodgment Receipt can be viewed directly from the lodgment report profile page with options to Attach Existing Job or Create Job in the practice management application, GovReports Office Manager.
Lodgment receipt comes with time stamp of when the reporting data are received by the end government agencies.
Signed Reports
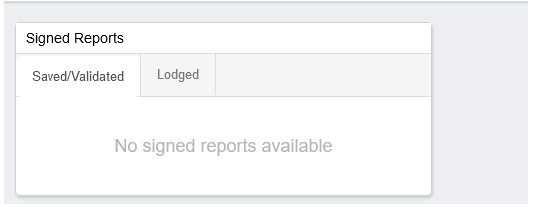
GovReports has inbuilt digital signature via Digital Authentication application where you can prepare and send report direct to the client to authorise and digitally sign on the report for auditing record.
Once the report is sent for signature and the client sign has signed the report, will automatically get a copy and you will also receive email notification that the client has signed.
The signed report will then appear on the Signed Report widget for you to click on to select for lodgement if it was previously validated & sent for signature.
Signed Report will also list out all the digitally signed reports which have been successfully lodged for you to easily search if require.
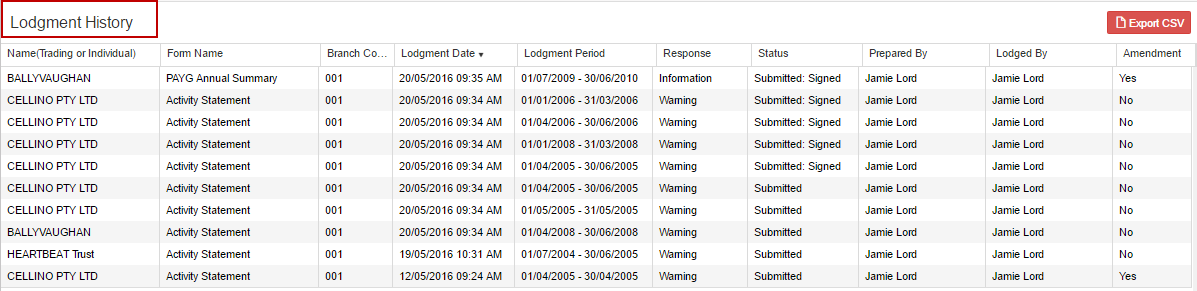
As each computer monitor and or access will have some restriction on the view of your account screen and of course when viewing the list of your lodgments. You can adjust and set the number of lodgments you want to see on your screen by selecting whether you want to list 10, 25, 50 or 100 at a time. Once it is set, next login or access, will show the set number of lodgments.

Search field will enable you to search a particular lodgment using any of the field name set in GovReports lodgment report including client name, report type, ABN, TFN, date, status of report etc
Here you can also export your lodgment list in
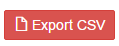 format.
format.
Response Message
There are 2 types of response message:
- 1) Information
- 2) Warning
Warning means data transmitted successfully with some errors detected such as TFN or ABN or related details, usually associated with Taxable Payment Annual Reports where information from contractors might not be completed with all regulatory fields .
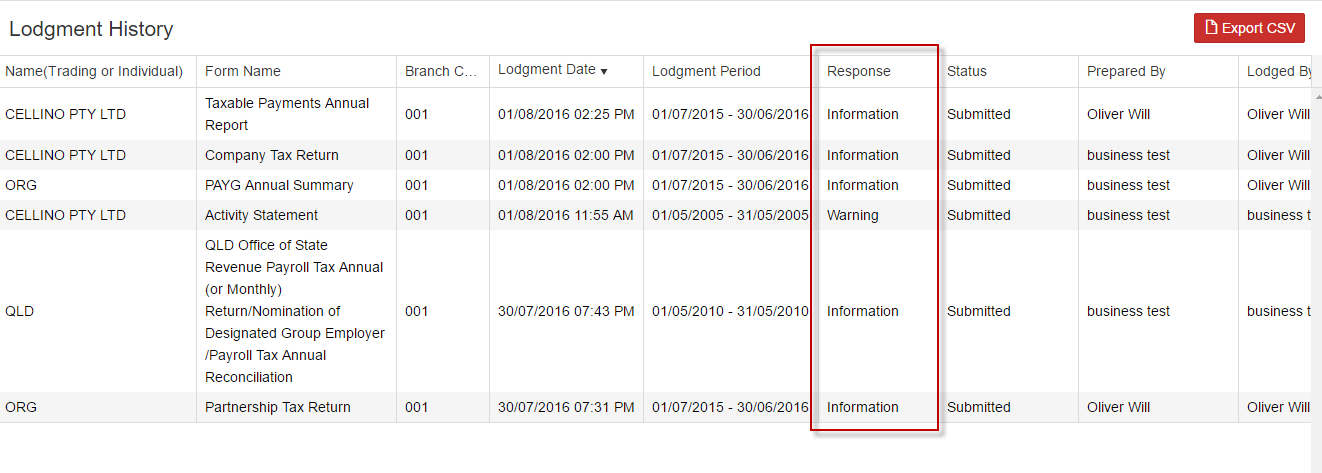
Lodged Report Status
There are 4 types of lodged report status
-
1) Submitted
Submitted means report has been lodged successfully
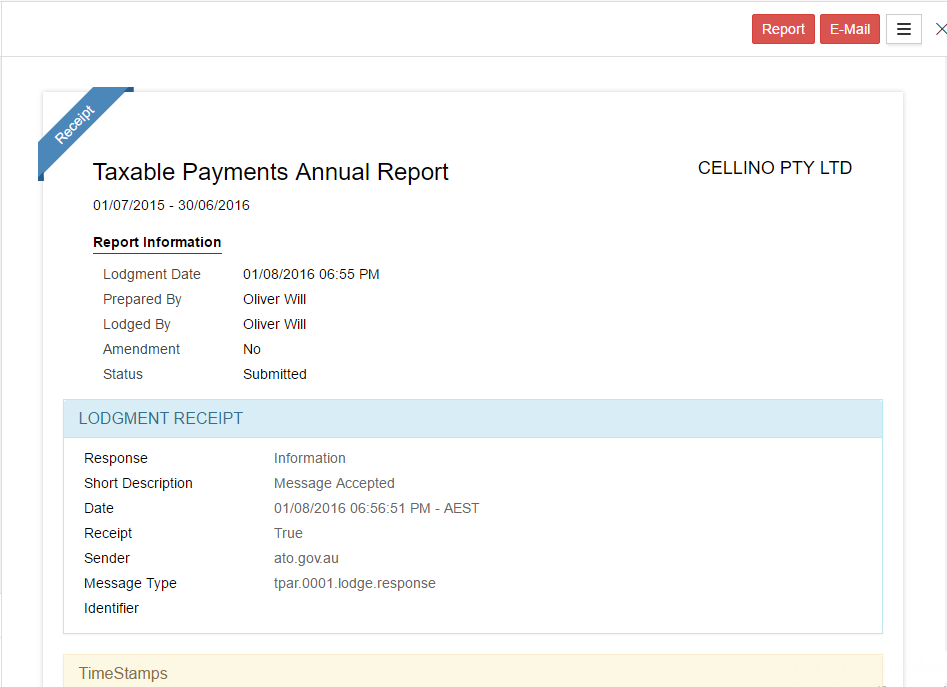
-
2) Submitted: Signed
Submitted: Signed means it was lodged successfully with digital signature
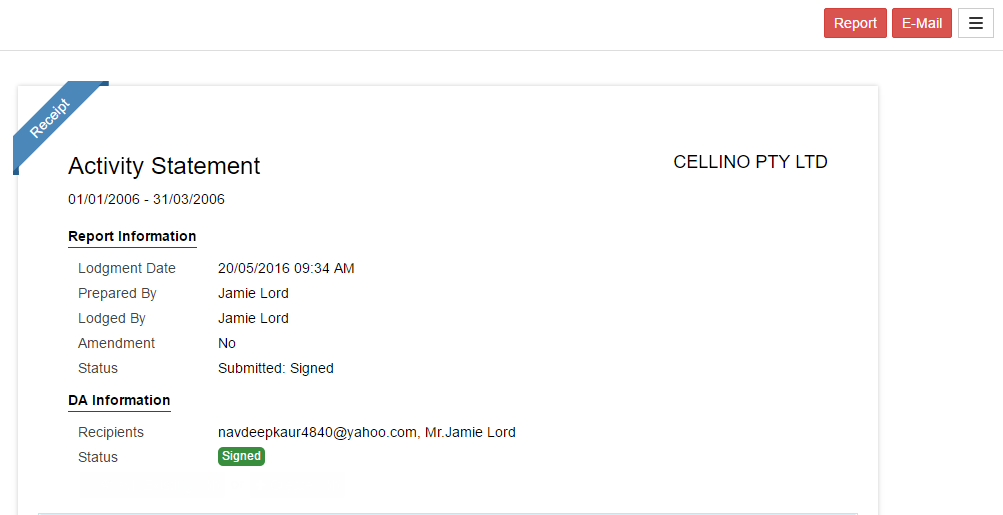
-
3) Submitted: Processing
Submitted: Processing means it was lodged successfully while pending for digital signature
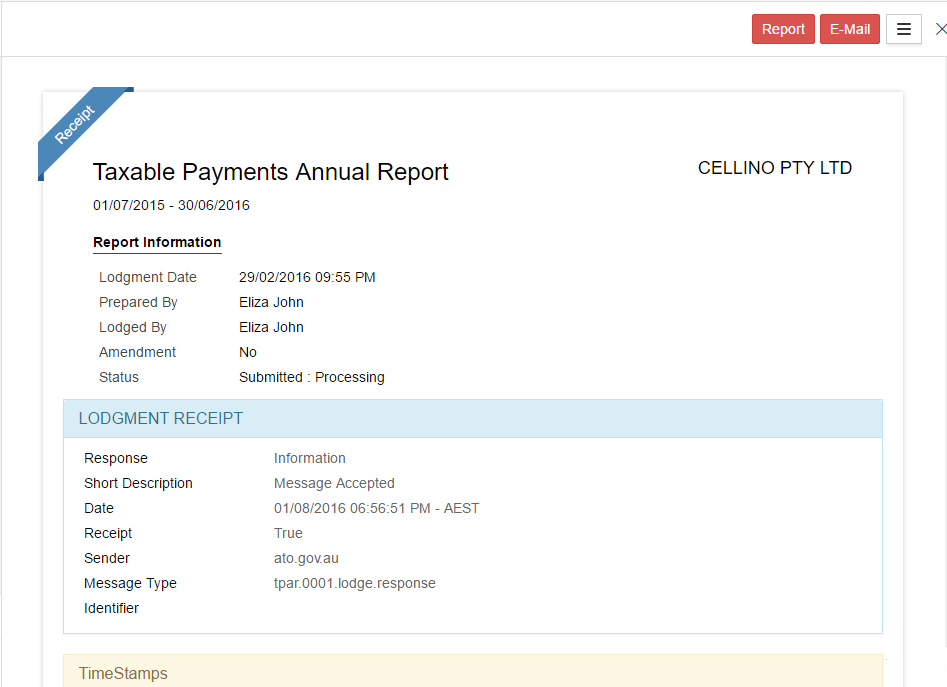
-
4) Submitted: Declined
Submitted: Declined means report was lodged successfully with request for digital signature but has been declined to sign
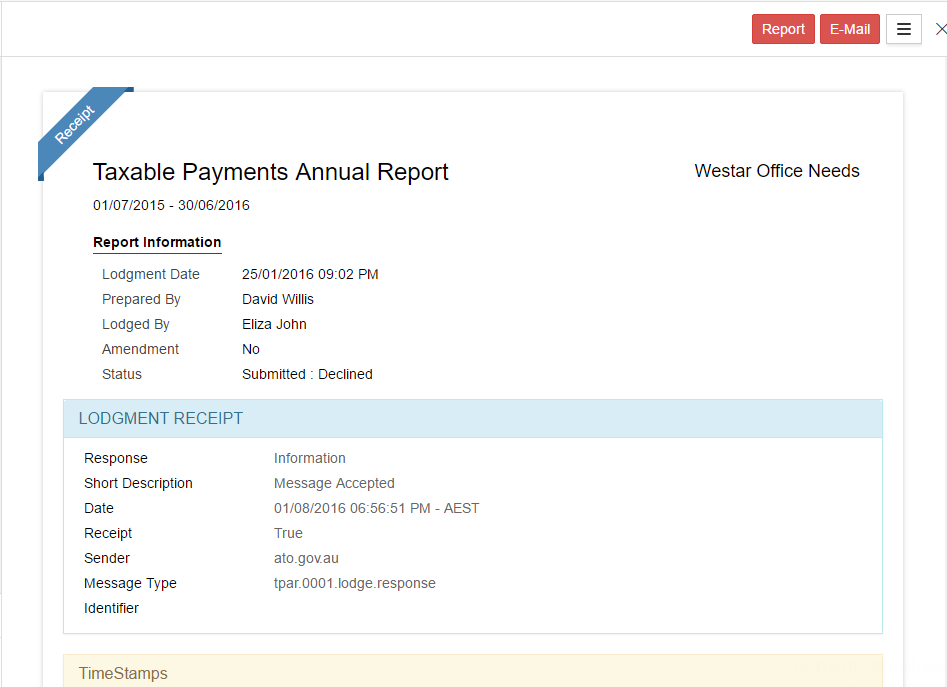
To access to the selected lodged report (shaded) profile which comes with lodgment receipt, click on the report name or click Open in actions. You will have 3 command function options:
- 1) Report
- 2) Email
-
3)
 Action tab
Action tab
- a. Generate Invoice
- b. Receipt
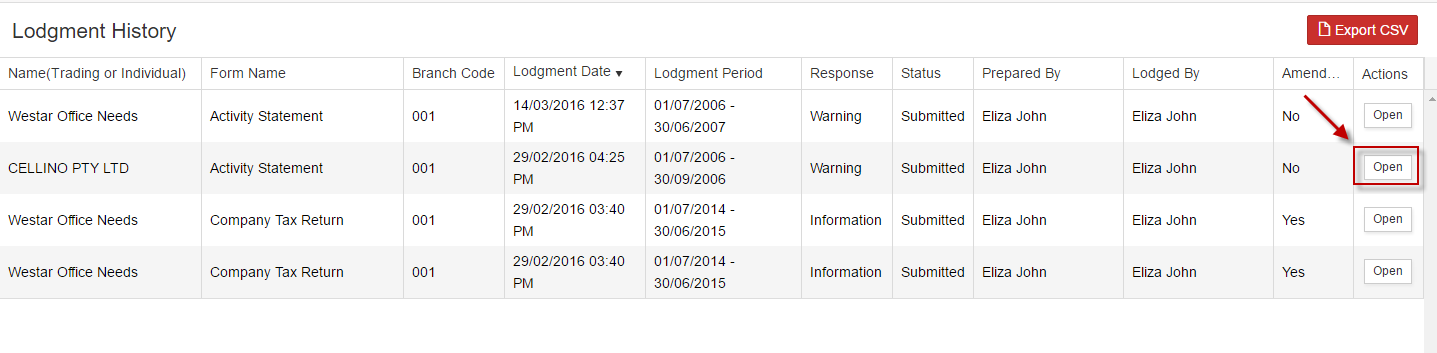
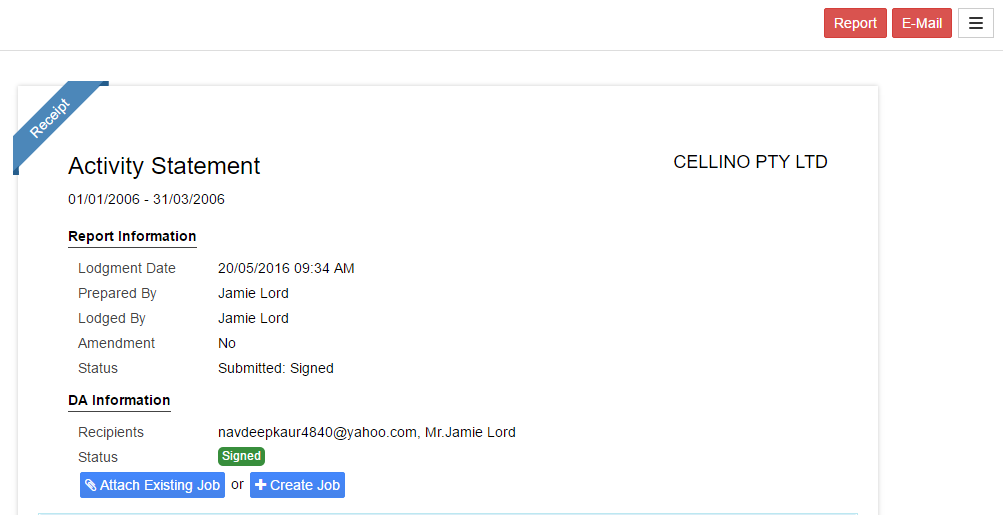
Reportwill give you the downloaded and printed option of the lodged reports ie what was submitted to the ATO or intended end government agency.
Emailwill populate the email set up to send email to either you, client as per client profile or other. Email will come with PDF copies of lodgment receipt, actual report lodged and payment options if applicable.
Action tabwill provide you with further command options to either create an invoice for the reporting work to your client or to download the lodgment receipt
Lodgment Receipt can be viewed directly from the lodgment report profile page with options to Attach Existing Job or Create Job in the practice management application, GovReports Office Manager.
Lodgment receipt comes with time stamp of when the reporting data are received by the end government agencies.
Signed Reports
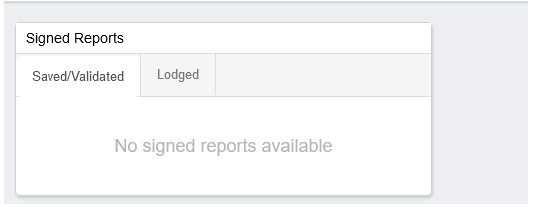
GovReports has inbuilt digital signature via Digital Authentication application where you can prepare and send report direct to the client to authorise and digitally sign on the report for auditing record.
Once the report is sent for signature and the client sign has signed the report, will automatically get a copy and you will also receive email notification that the client has signed.
The signed report will then appear on the Signed Report widget for you to click on to select for lodgement if it was previously validated & sent for signature.
Signed Report will also list out all the digitally signed reports which have been successfully lodged for you to easily search if require.
Saved Reports
Shows the full list of all your saved reports in GovReports with details including Name or Trading Name, type of report name, ABN or tax file number, branch if relevant, date and time saved, reporting period, the status of the report saved either as draft or valid or valid and process and whether or not it is an amended report or new for lodgment.
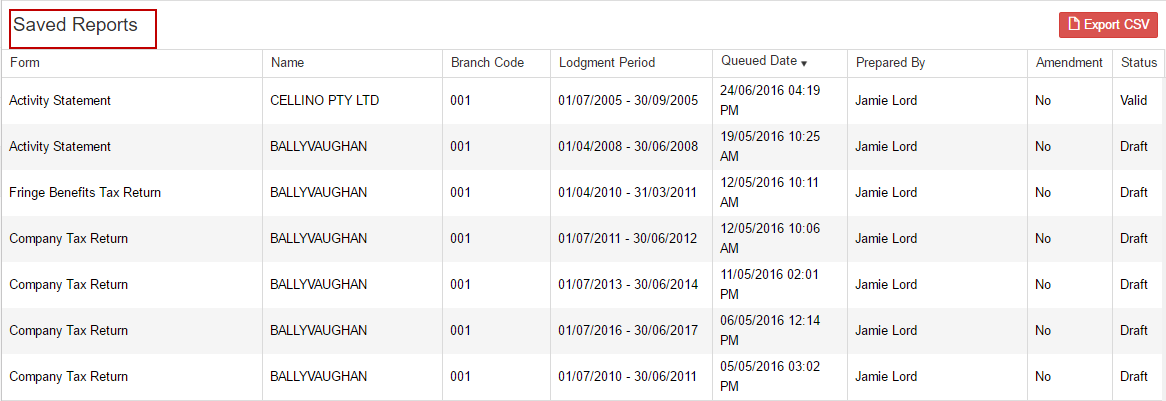
As each computer monitor and or access will have some restriction on the view of your account and of course with the full list of your saved reports. You can adjust and set the number of reports you want to see on your screen by selecting whether you want to list 10, 25, 50 or 100 at a time. Once it is set, next login or access, will show the set number of saved reports.

Search field will enable you to search a particular reports using any of the field name set in GovReports Saved Reports including client name, report type, ABN, TFN, date, status of report,..etc
Here you can also export the your saved reports list in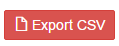 format.
format.
There are various status options:
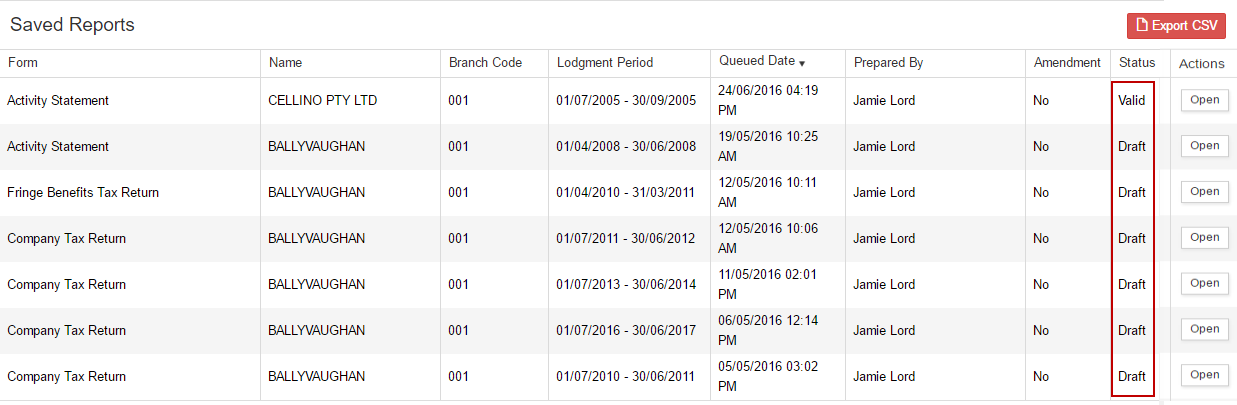
Draft report status means the report was prepared but maybe incomplete and was saved as a draft. As a draft, the report cannot be lodged
Valid report status means the report was prepared and validated with ATO for verification and free of errors and ready for lodgment.
Offline report status means the report was prepared as an offline service and can not be validated or lodged. This service is only available for BAS/IAS report.
Valid: Processing status report means the report was prepared, saved and validated and has been sent off and pending for digital signature. Once it has been sent for digital signature, the report cannot be lodged until it is signed.
Valid: Signed status report means the report was prepared, saved and validated and sent for digital signature which is now signed by the invited signee. The report is ready for lodgment.
Depending on the status of the report, you can tick to select any of the valid reports you want to lodge or delete. Note: As GovReports Digital Authentication is an additional application, all valid status reports including signed, pending for signature as processing or declined can still be selected for lodgment. If you do decide to lodge other than Valid: Signed Reports, you should maintain records of your decision to select and lodge those reports.
Saved Report Profile
To access the saved Report Profile, click on the name of the report or the entity name
The list of saved reports now is compressed to a smaller column on your left hand side and the report profile on your right.
You can close the saved reports list column if desired for a bigger view of your working on the selected report by clicking on the arrow to the left or right to expand.
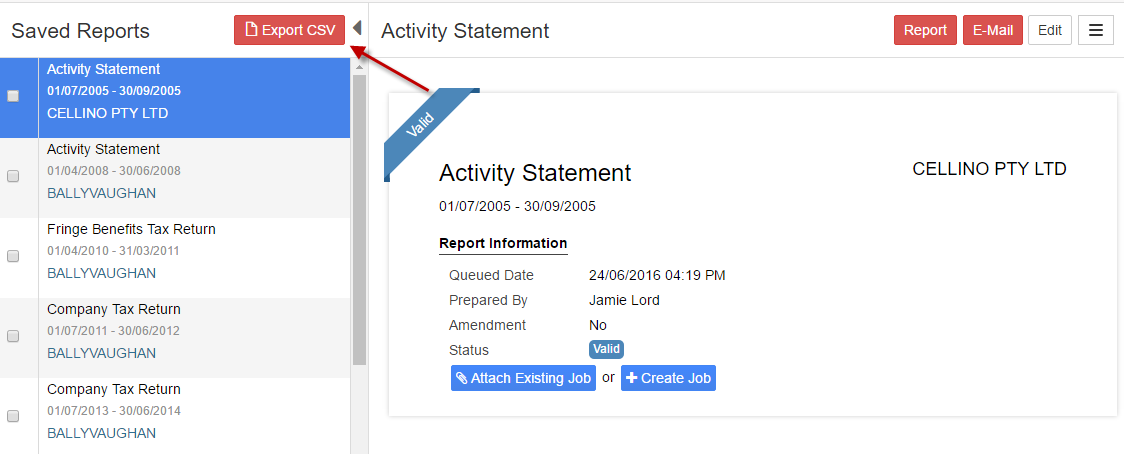
Saved Report Profile has 4 main commands
Reportprovides you with the downloaded version of the report in PDF suitable for printing or for back up on your computer.
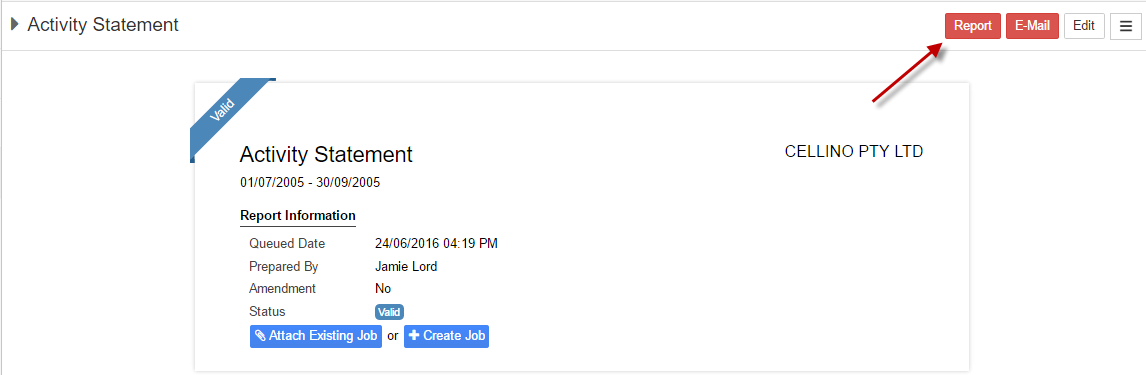
Emailwill generate email with the PDF attachment of the report. You have options to send email to yourself, client or other. If you select yourself or client, it will pick up the email you have within the system and if you select Other, you will need to enter the email address. You need to change or enter the email subject and contents of the email to suit your requirement.
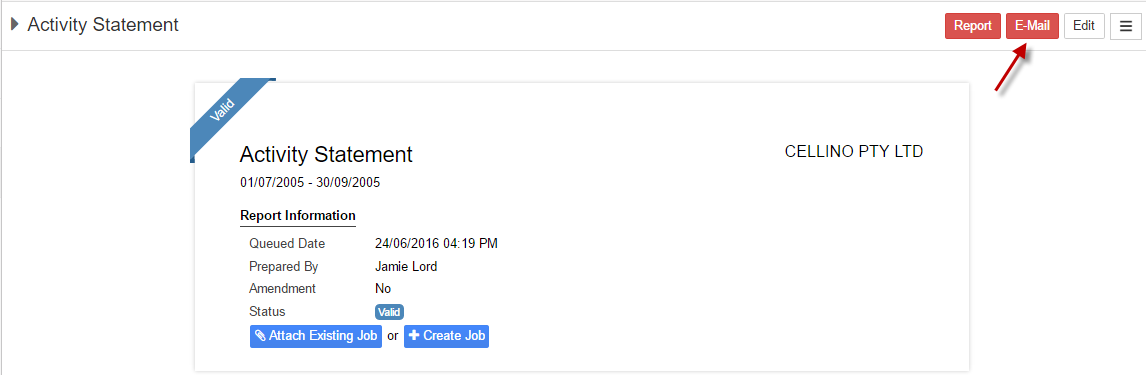
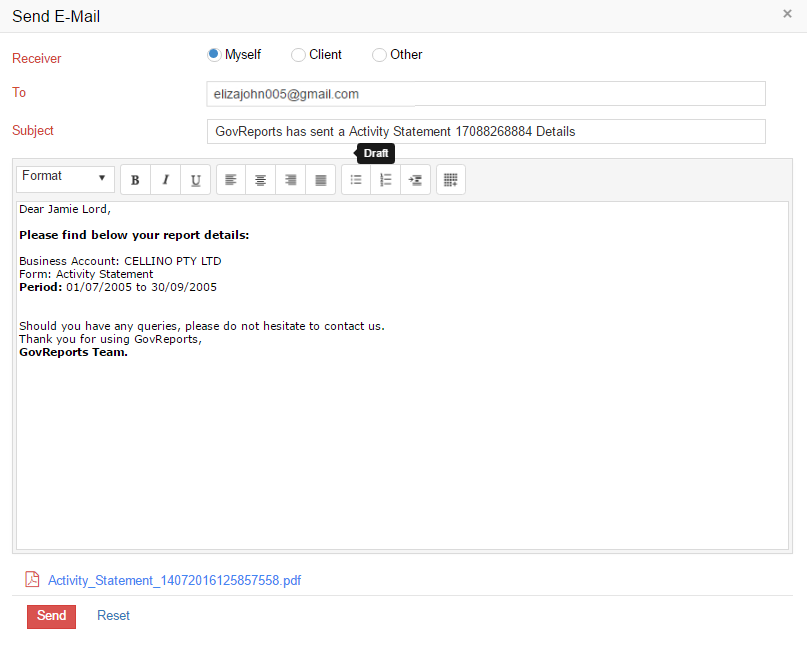
Prefillwill only come up if the status of the report is Offline and it is an Activity Statement report. This is when the report was prepared offline and does not have any ATO prefilling details. Click Prefill and the report will be synchronised with ATO for prefilling information and goes into Edit mode for review and further action.
Editwill provide editing access to complete the draft or making changes to the report. For Draft or Offline Reports, the status will be the same if continue to save as a draft. For Valid & Draft Reports, if the figure has been changed, the status maybe changed depending on whether you save as a draft or Save and Validate successfully, in which case it will be Valid status.
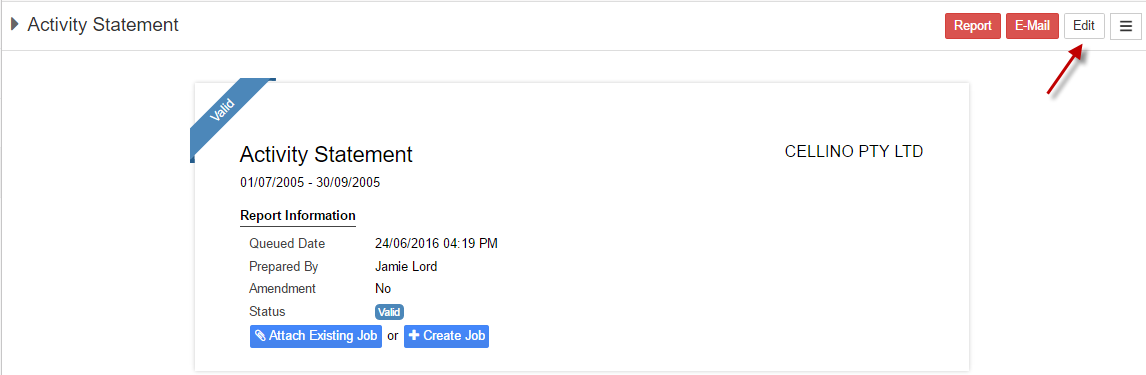
If the report has a status of either Valid: Processing, Valid: Signed or Valid: Decline, and you select edit, the status of the report will be changed depending on your command to save as a draft or save and validate on the lodgment section of the reporting process.
 Action TabGenerate Invoice, Report Without Identifier and Delete are common for all status report types, while Send For Signature will only come up for Valid status report and Print Document and View Document report status will come up for Valid: Processing, Valid: Signed and Valid: Decline
Action TabGenerate Invoice, Report Without Identifier and Delete are common for all status report types, while Send For Signature will only come up for Valid status report and Print Document and View Document report status will come up for Valid: Processing, Valid: Signed and Valid: Decline
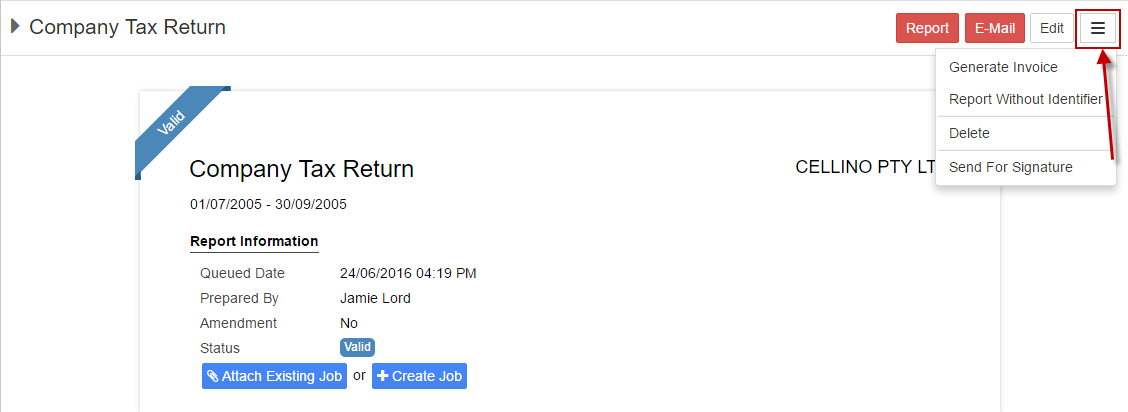
Generate Invoice is a function of Office Manager/CLM for you to create invoice post the report generation.
Report Without Identifier provides the downloaded version of the report without the TFN
Delete enables you to delete the report
Send For Signature is available if you have a valid GovReports Digital Authentication subscription.
Print Document prepares and opens the document in PDF format
View Document connects you to the same document in GovReports Digital Authentication to view and access the signed or declined or pending for signature document.
From the main saved report profile, you can see full detail and status of the report and will also have access to Office Management functions:
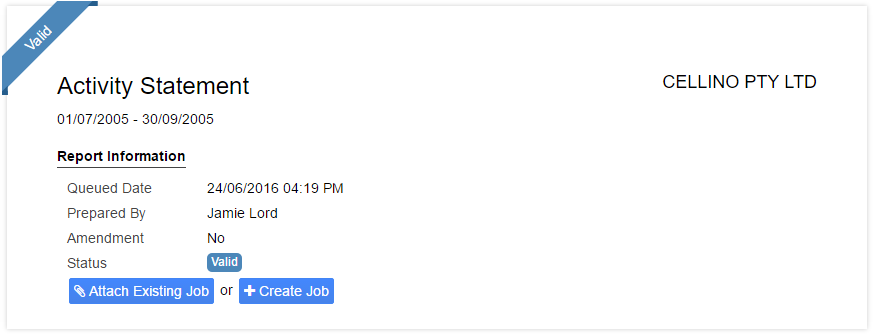
Check box can be ticked to select the report for quick access to Lodge or Delete command function.
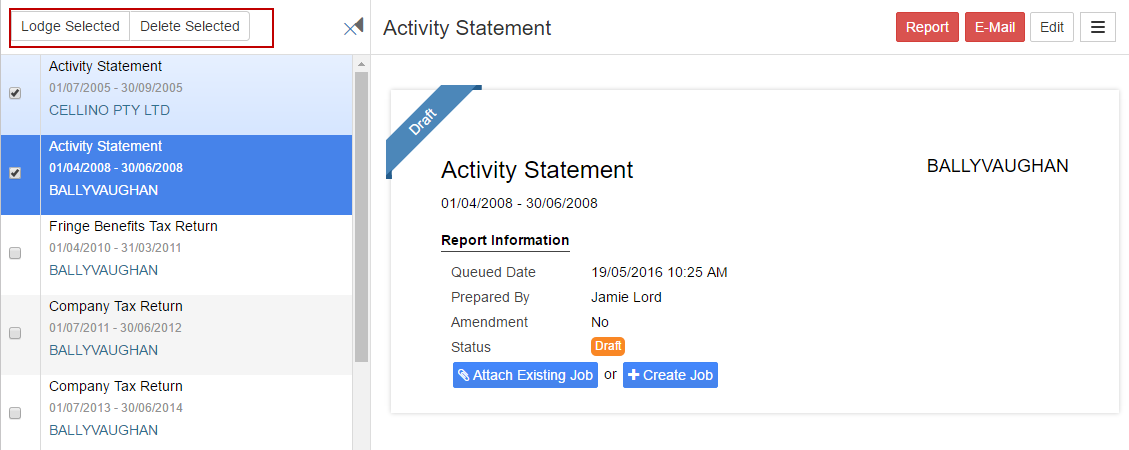
Note: Lodge command function can only be performed for all Valid status report. You need to ensure that those reports with valid status and while pending for signature or have been declined do not get selected for lodgment. If so you will need to keep external records of your decision to lodge.
Saved Report Folders
Within the existing Saved Reports folder there is the option to create separate folders and colour code them.
You may choose to create folders to segregate reports by staff member, client group, status, or report type. For example, you could move reports pending signatures to a dedicated folder so that they cannot be lodged accidentally without signature.
Go to My Lodgments > Saved Reports. Hover over the menu extension to expand the menu options.
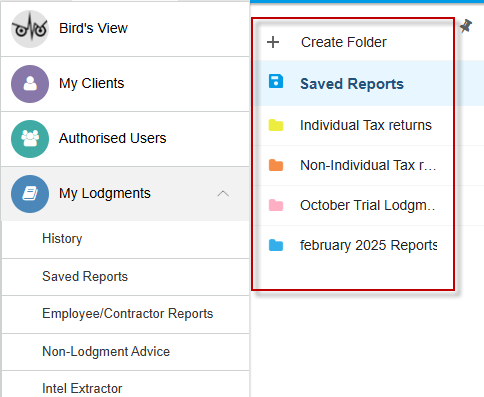
Select + Create Folder. Enter the folder name and choose a colour, then select Create to save the new folder.
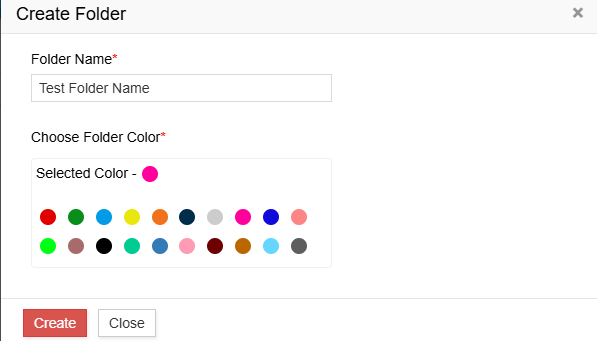
From the Saved Reports summary screen, select reports to allocate to a folder, then select Move to Folder.
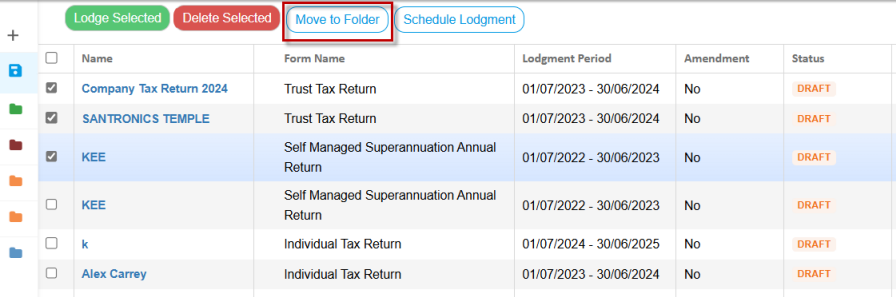
Select the folder to move the reports to or create a new folder from the pop-up box.
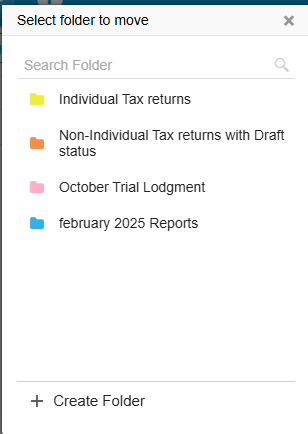
To review the items within a particular folder, select the folder. Reports saved in the folder will display.
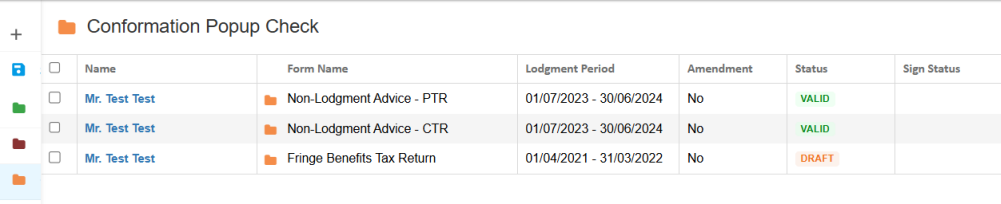
Once a folder has been created, you can edit the name or colour or delete it from the overflow menu.
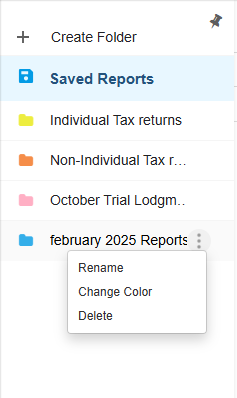
You can also move a report from the My Lodgments summary screen to a selected folder.
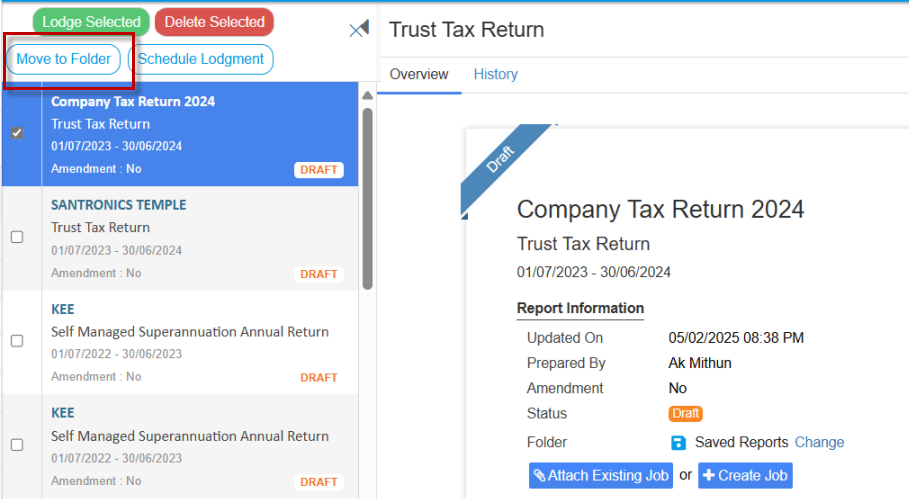
Once a report has been saved to a specific folder, it will show on the summary screen of the report. From here you have the option to change the folder.

Schedule Lodgements
From the My Lodgments summary screen, you have the option to select one or more reports for lodgment at a later date.
Select the report then select Schedule Lodgment.
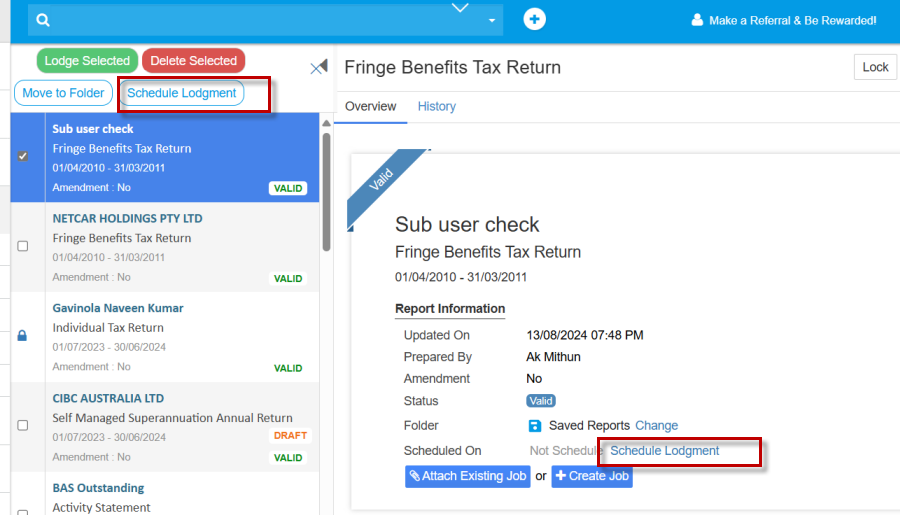
Enter the date and time for lodgment.
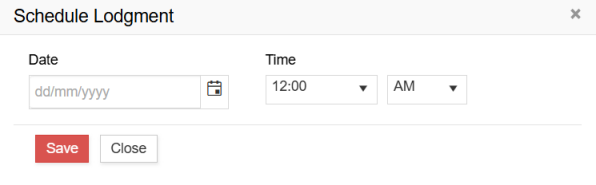
You can also access the scheduling function from the Saved Reports overflow menu.

Lock or Unlock Saved Reports
All reports have the option to be locked for additional security. Reports can be locked one at a time or in bulk.
Access the lock function from Saved Reports. Select the report, then select Lock.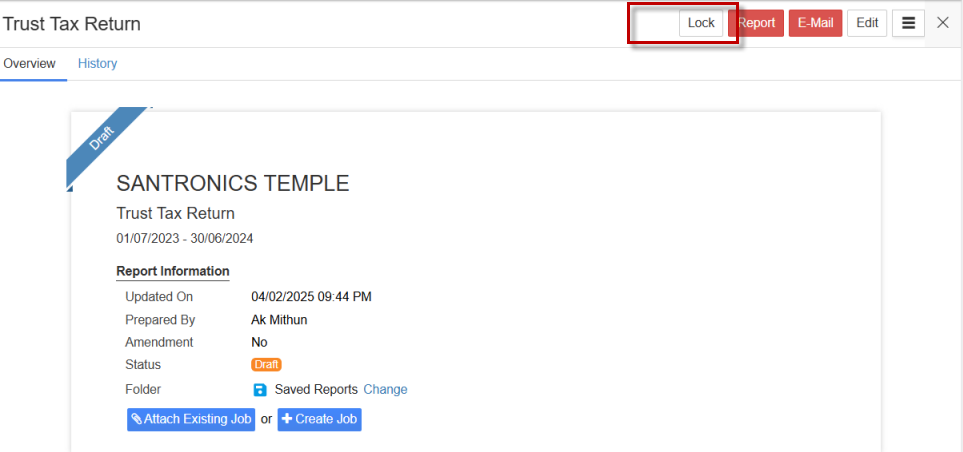
To see a list of locked reports, go to Saved Reports > overflow menu > Locked Reports.

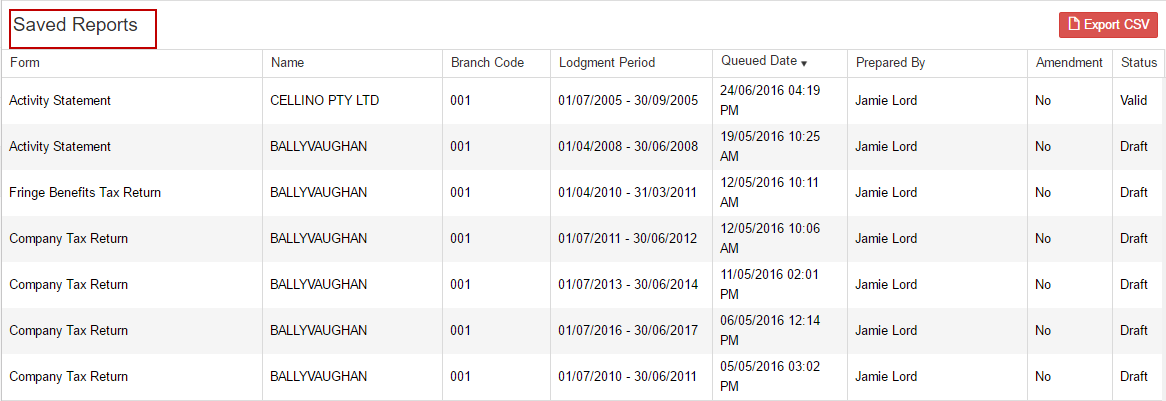
As each computer monitor and or access will have some restriction on the view of your account and of course with the full list of your saved reports. You can adjust and set the number of reports you want to see on your screen by selecting whether you want to list 10, 25, 50 or 100 at a time. Once it is set, next login or access, will show the set number of saved reports.

Search field will enable you to search a particular reports using any of the field name set in GovReports Saved Reports including client name, report type, ABN, TFN, date, status of report,..etc
Here you can also export the your saved reports list in
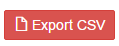 format.
format.There are various status options:
- i. Draft
- ii. Valid
- iii. Offline
- iv. Valid: Processing
- v. Valid: Signed
- vi.Valid: Declined
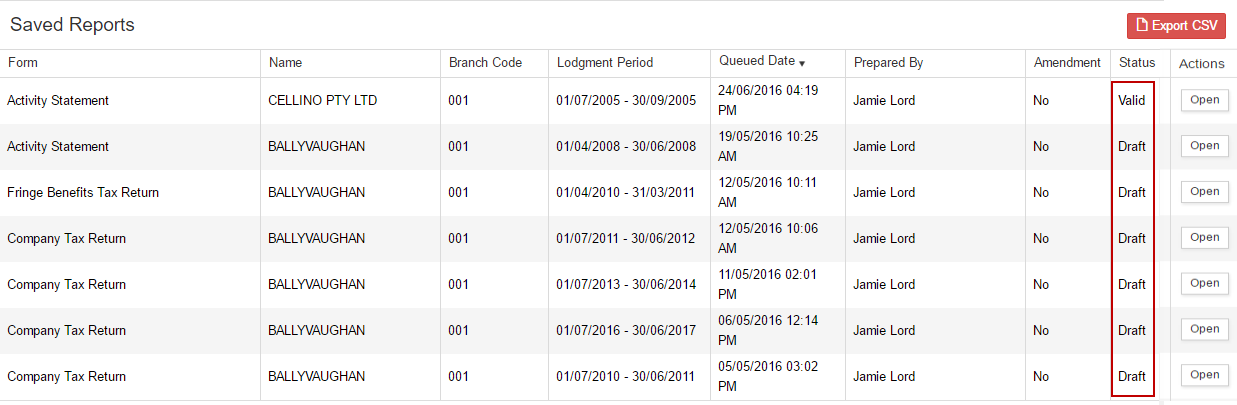
Draft report status means the report was prepared but maybe incomplete and was saved as a draft. As a draft, the report cannot be lodged
Valid report status means the report was prepared and validated with ATO for verification and free of errors and ready for lodgment.
Offline report status means the report was prepared as an offline service and can not be validated or lodged. This service is only available for BAS/IAS report.
Valid: Processing status report means the report was prepared, saved and validated and has been sent off and pending for digital signature. Once it has been sent for digital signature, the report cannot be lodged until it is signed.
Valid: Signed status report means the report was prepared, saved and validated and sent for digital signature which is now signed by the invited signee. The report is ready for lodgment.
Depending on the status of the report, you can tick to select any of the valid reports you want to lodge or delete. Note: As GovReports Digital Authentication is an additional application, all valid status reports including signed, pending for signature as processing or declined can still be selected for lodgment. If you do decide to lodge other than Valid: Signed Reports, you should maintain records of your decision to select and lodge those reports.
Saved Report Profile
To access the saved Report Profile, click on the name of the report or the entity name
The list of saved reports now is compressed to a smaller column on your left hand side and the report profile on your right.
You can close the saved reports list column if desired for a bigger view of your working on the selected report by clicking on the arrow to the left or right to expand.
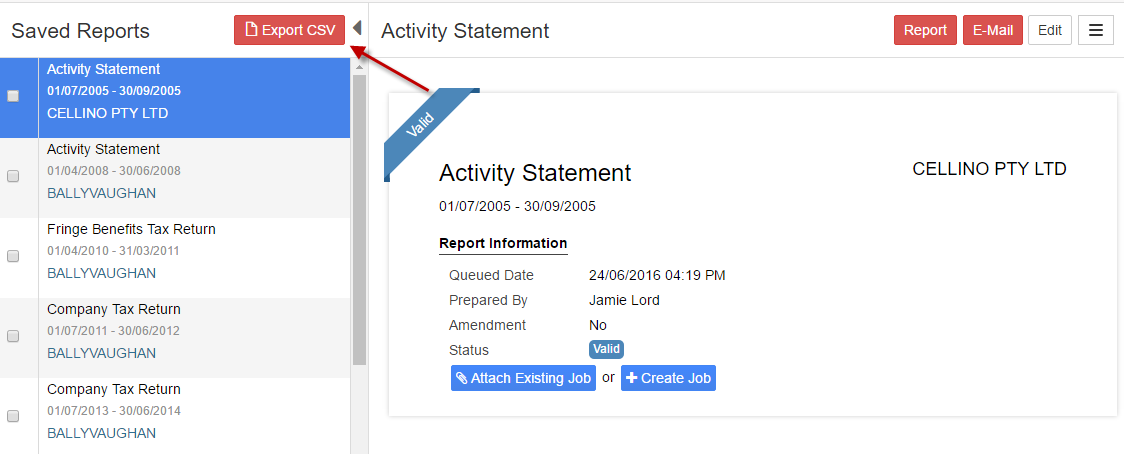
Saved Report Profile has 4 main commands
- 1) Report
- 2) Email
- 3) Prefill
- 4) Edit
-
5) Action tab
- a) Generate Invoice
- b) Report without identifier
- c) Delete
- d) Send For Signature
- e) Print Document
- f) View Document
Reportprovides you with the downloaded version of the report in PDF suitable for printing or for back up on your computer.
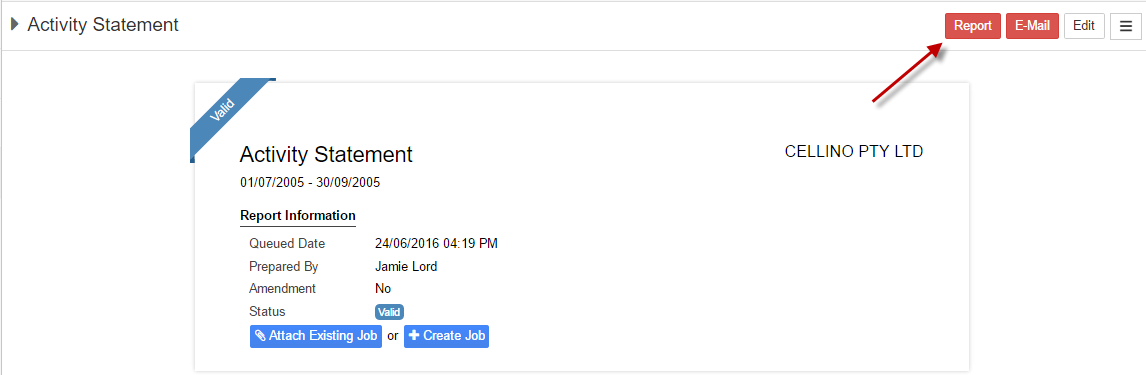
Emailwill generate email with the PDF attachment of the report. You have options to send email to yourself, client or other. If you select yourself or client, it will pick up the email you have within the system and if you select Other, you will need to enter the email address. You need to change or enter the email subject and contents of the email to suit your requirement.
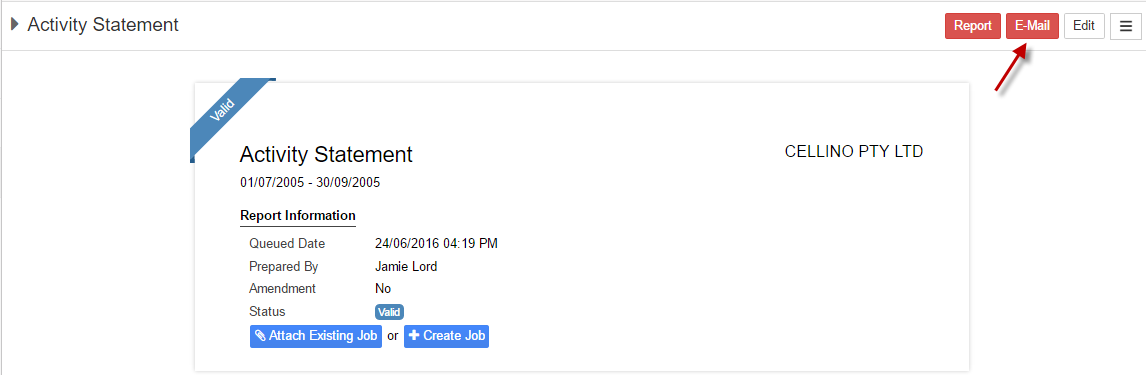
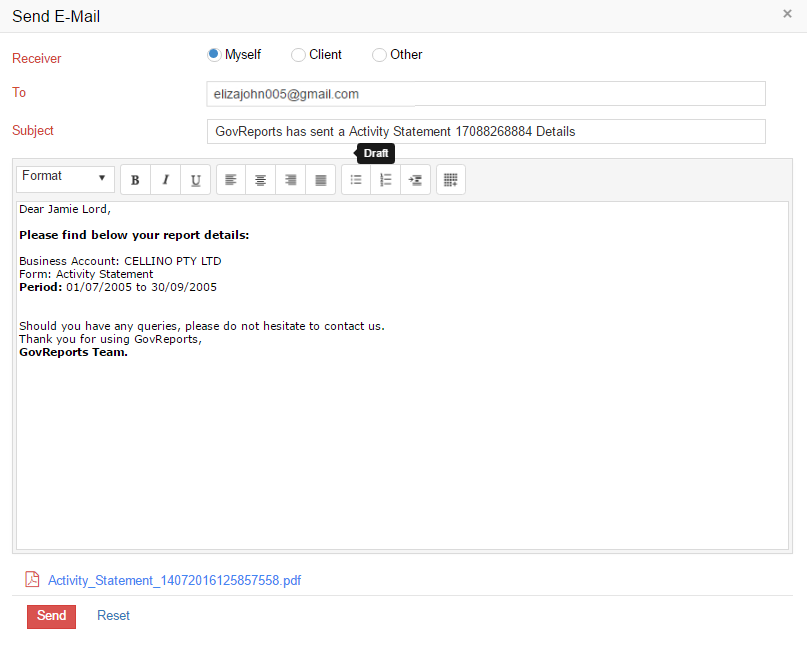
Prefillwill only come up if the status of the report is Offline and it is an Activity Statement report. This is when the report was prepared offline and does not have any ATO prefilling details. Click Prefill and the report will be synchronised with ATO for prefilling information and goes into Edit mode for review and further action.
Editwill provide editing access to complete the draft or making changes to the report. For Draft or Offline Reports, the status will be the same if continue to save as a draft. For Valid & Draft Reports, if the figure has been changed, the status maybe changed depending on whether you save as a draft or Save and Validate successfully, in which case it will be Valid status.
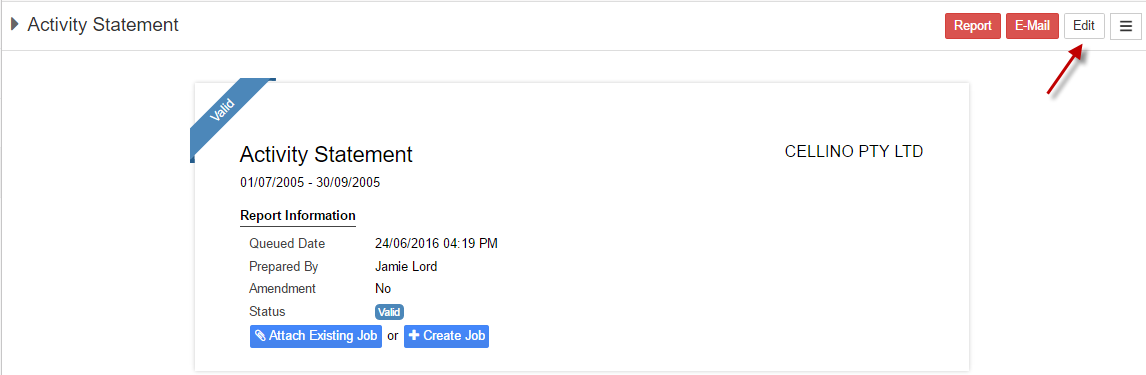
If the report has a status of either Valid: Processing, Valid: Signed or Valid: Decline, and you select edit, the status of the report will be changed depending on your command to save as a draft or save and validate on the lodgment section of the reporting process.
 Action TabGenerate Invoice, Report Without Identifier and Delete are common for all status report types, while Send For Signature will only come up for Valid status report and Print Document and View Document report status will come up for Valid: Processing, Valid: Signed and Valid: Decline
Action TabGenerate Invoice, Report Without Identifier and Delete are common for all status report types, while Send For Signature will only come up for Valid status report and Print Document and View Document report status will come up for Valid: Processing, Valid: Signed and Valid: Decline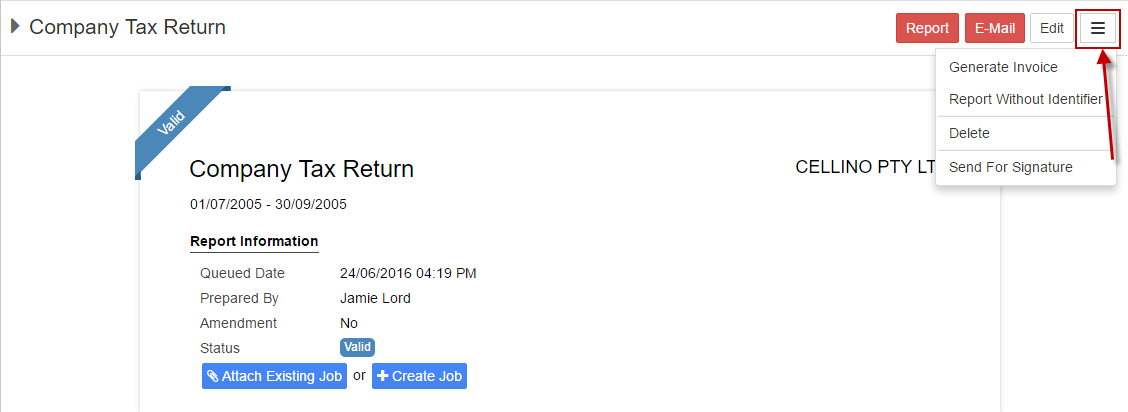
Generate Invoice is a function of Office Manager/CLM for you to create invoice post the report generation.
Report Without Identifier provides the downloaded version of the report without the TFN
Delete enables you to delete the report
Send For Signature is available if you have a valid GovReports Digital Authentication subscription.
Print Document prepares and opens the document in PDF format
View Document connects you to the same document in GovReports Digital Authentication to view and access the signed or declined or pending for signature document.
From the main saved report profile, you can see full detail and status of the report and will also have access to Office Management functions:
- a) Attach Existing Job
- b) Create Job
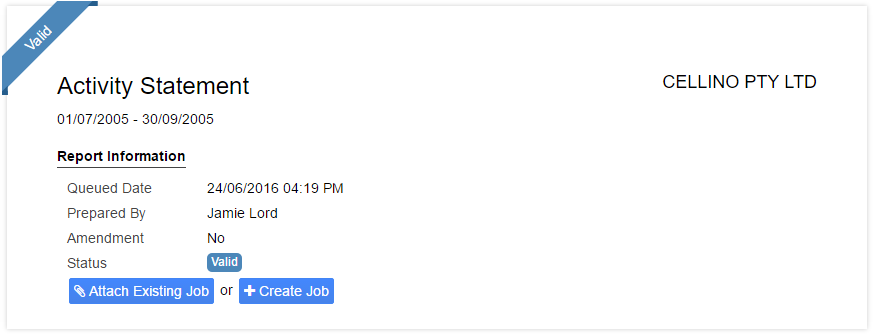
Check box can be ticked to select the report for quick access to Lodge or Delete command function.
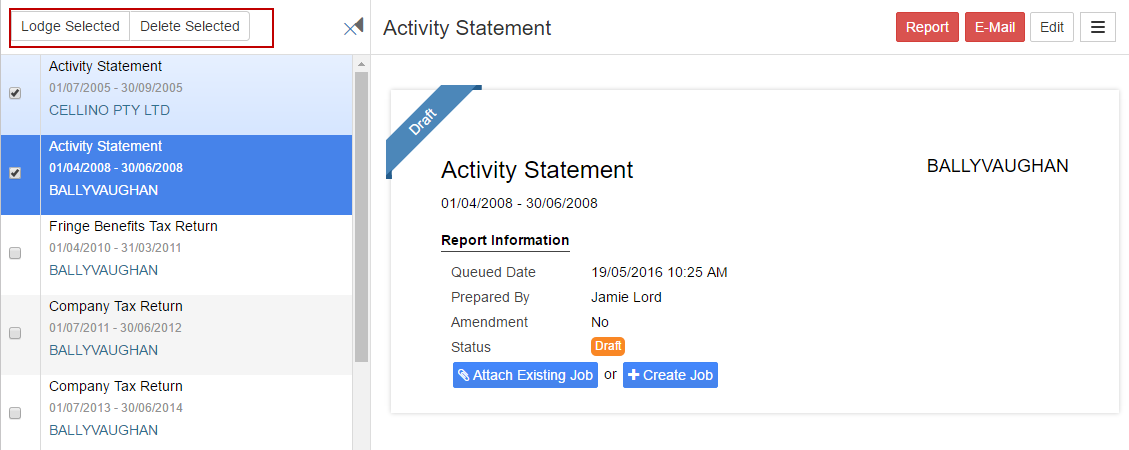
Note: Lodge command function can only be performed for all Valid status report. You need to ensure that those reports with valid status and while pending for signature or have been declined do not get selected for lodgment. If so you will need to keep external records of your decision to lodge.
Saved Report Folders
Within the existing Saved Reports folder there is the option to create separate folders and colour code them.
You may choose to create folders to segregate reports by staff member, client group, status, or report type. For example, you could move reports pending signatures to a dedicated folder so that they cannot be lodged accidentally without signature.
Go to My Lodgments > Saved Reports. Hover over the menu extension to expand the menu options.
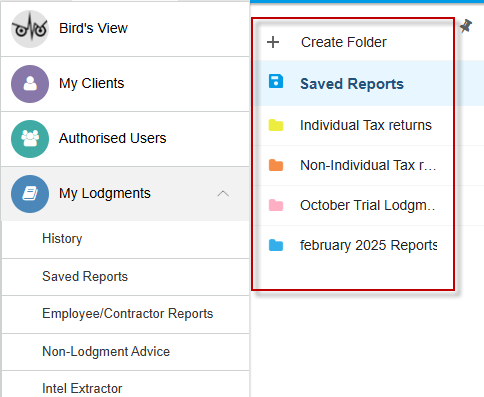
Select + Create Folder. Enter the folder name and choose a colour, then select Create to save the new folder.
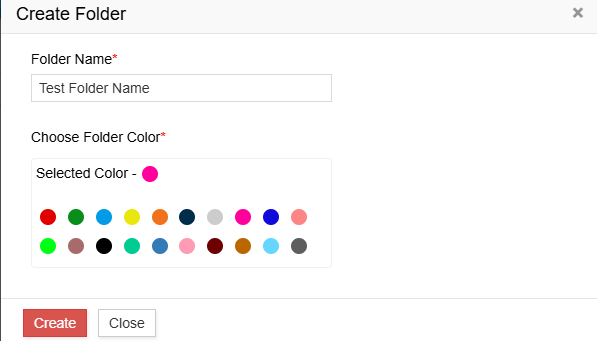
From the Saved Reports summary screen, select reports to allocate to a folder, then select Move to Folder.
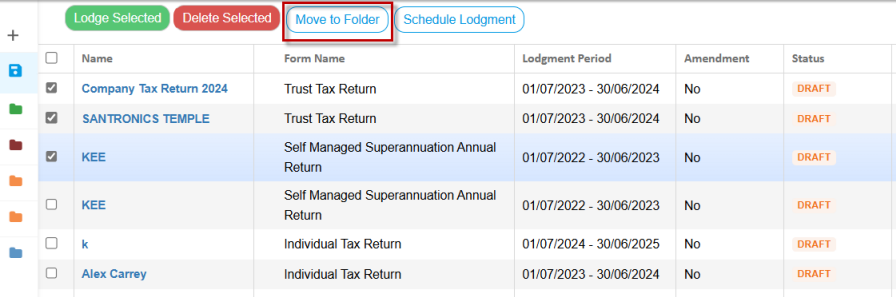
Select the folder to move the reports to or create a new folder from the pop-up box.
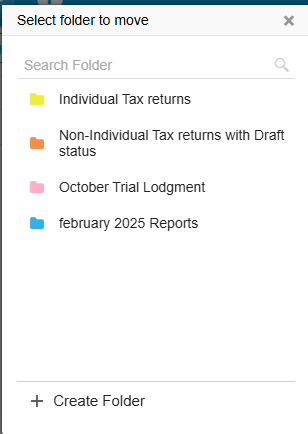
To review the items within a particular folder, select the folder. Reports saved in the folder will display.
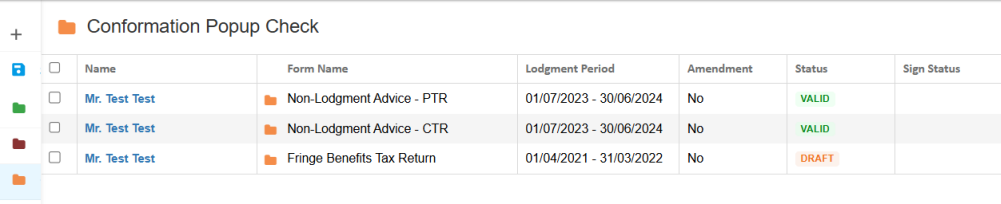
Once a folder has been created, you can edit the name or colour or delete it from the overflow menu.
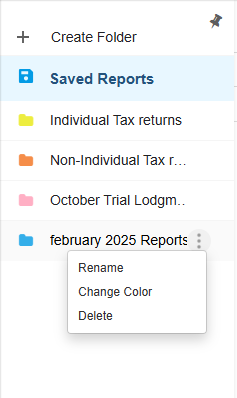
You can also move a report from the My Lodgments summary screen to a selected folder.
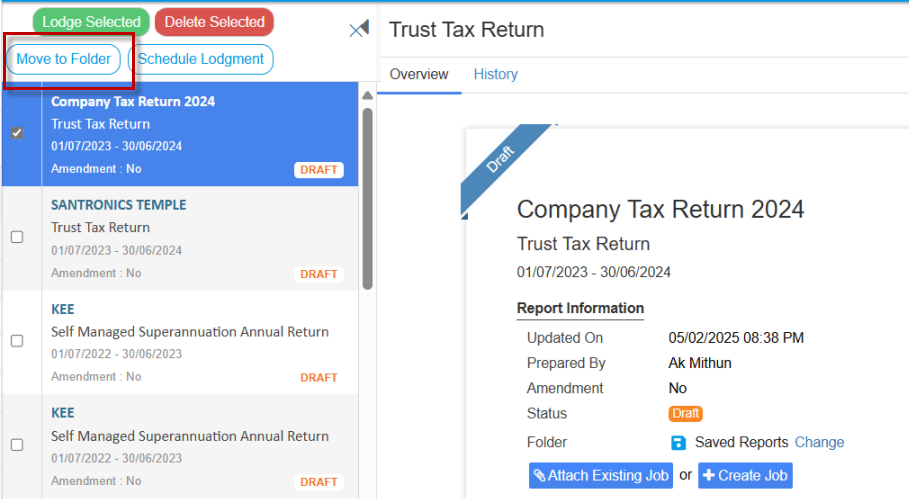
Once a report has been saved to a specific folder, it will show on the summary screen of the report. From here you have the option to change the folder.

Schedule Lodgements
From the My Lodgments summary screen, you have the option to select one or more reports for lodgment at a later date.
Select the report then select Schedule Lodgment.
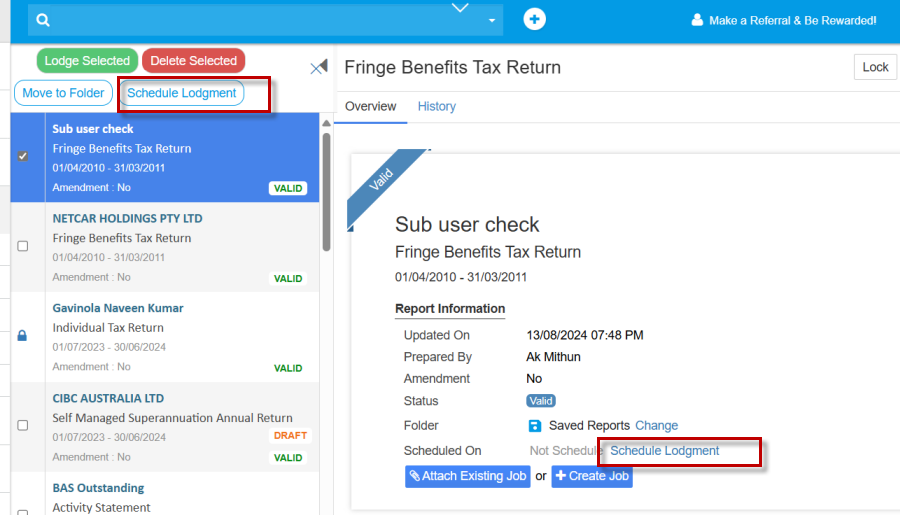
Enter the date and time for lodgment.
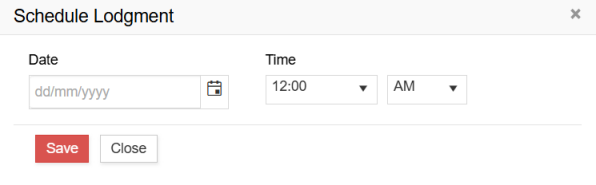
You can also access the scheduling function from the Saved Reports overflow menu.

Lock or Unlock Saved Reports
All reports have the option to be locked for additional security. Reports can be locked one at a time or in bulk.
Access the lock function from Saved Reports. Select the report, then select Lock.
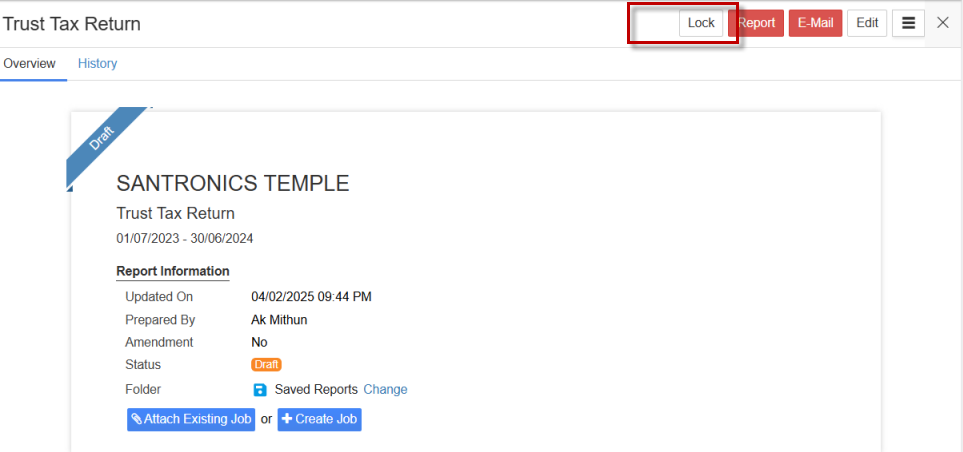
To see a list of locked reports, go to Saved Reports > overflow menu > Locked Reports.

Employee/Contractor Reports
Group certificates, TFN Declaration can be accessible from here as a quick guide or from the lodged reports of the PAYG Payment Summary Annual Report and TFND lodgments. This screen provides the list of all your PAYG Payment Summary, TPAR reports and TFND lodgments with quick access to the Employee reports by clicking on View.
Email option is available to select and that would automatically pick up the client details including email address and attach with it the lodgment receipt, and the employer report of the PAYG or TFND.

To email the individual employee’s payment summary or group certificate, you will need to click View Employee/Contractor Details and from there, you can click on the action icon on the same row as the employee you want to select, you will have options to print the download version of the report or email directly to the employee or employer or whoever is requesting it. The email will include it as a PDF attachment.

As each computer monitor and or access will have some restriction on the view of your account and of course with the full list of your lodged PAYG Payment Summary Annual Report and or TFND reports. You can adjust and set the number of reports you want to see on your screen by selecting whether you want to list 10, 25, 50 or 100 at a time. Once it is set, next login or access, will show the set number of saved reports.

Search field will enable you to search a particular reports using any of the field name set in GovReports Lodged Reports including client name, report type, ABN, TFN, date of lodgment or lodgment period, status of report,..etc
Email option is available to select and that would automatically pick up the client details including email address and attach with it the lodgment receipt, and the employer report of the PAYG or TFND.

To email the individual employee’s payment summary or group certificate, you will need to click View Employee/Contractor Details and from there, you can click on the action icon on the same row as the employee you want to select, you will have options to print the download version of the report or email directly to the employee or employer or whoever is requesting it. The email will include it as a PDF attachment.

As each computer monitor and or access will have some restriction on the view of your account and of course with the full list of your lodged PAYG Payment Summary Annual Report and or TFND reports. You can adjust and set the number of reports you want to see on your screen by selecting whether you want to list 10, 25, 50 or 100 at a time. Once it is set, next login or access, will show the set number of saved reports.

Search field will enable you to search a particular reports using any of the field name set in GovReports Lodged Reports including client name, report type, ABN, TFN, date of lodgment or lodgment period, status of report,..etc