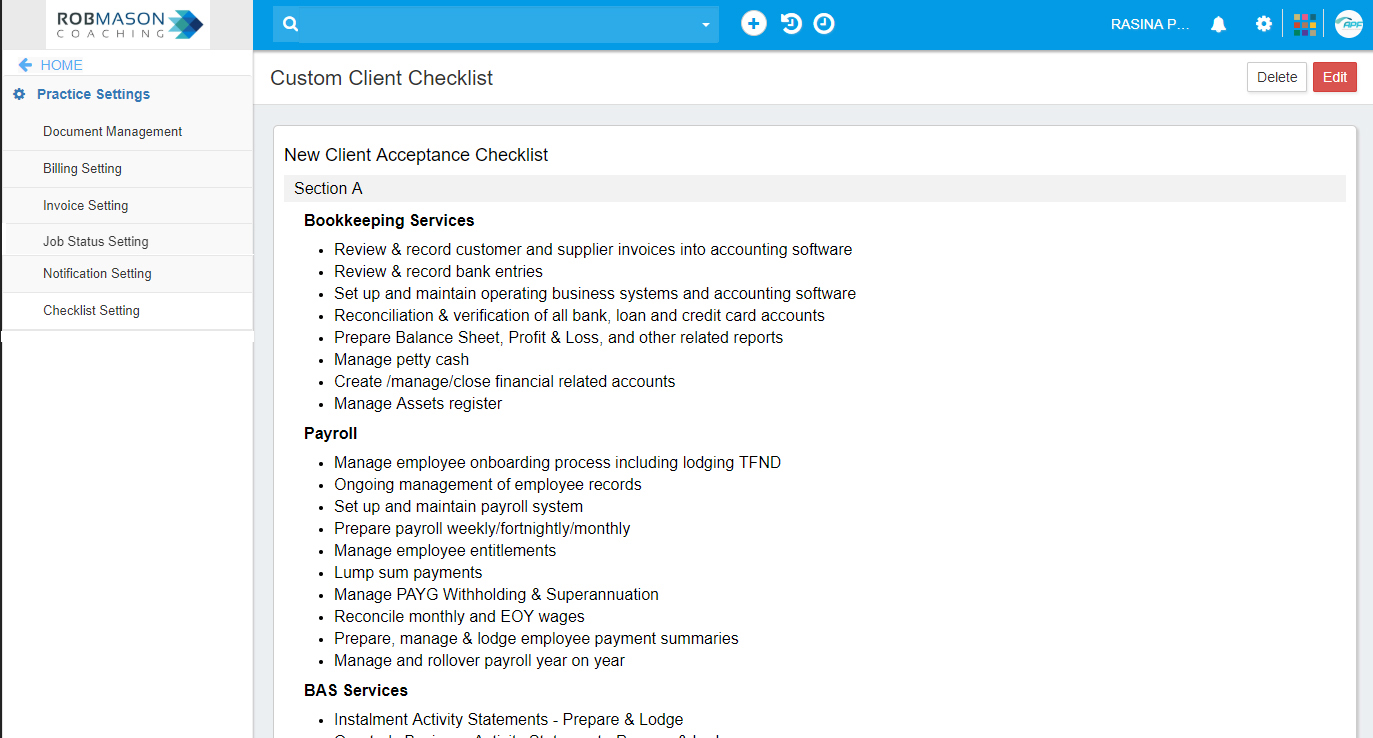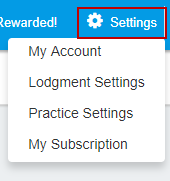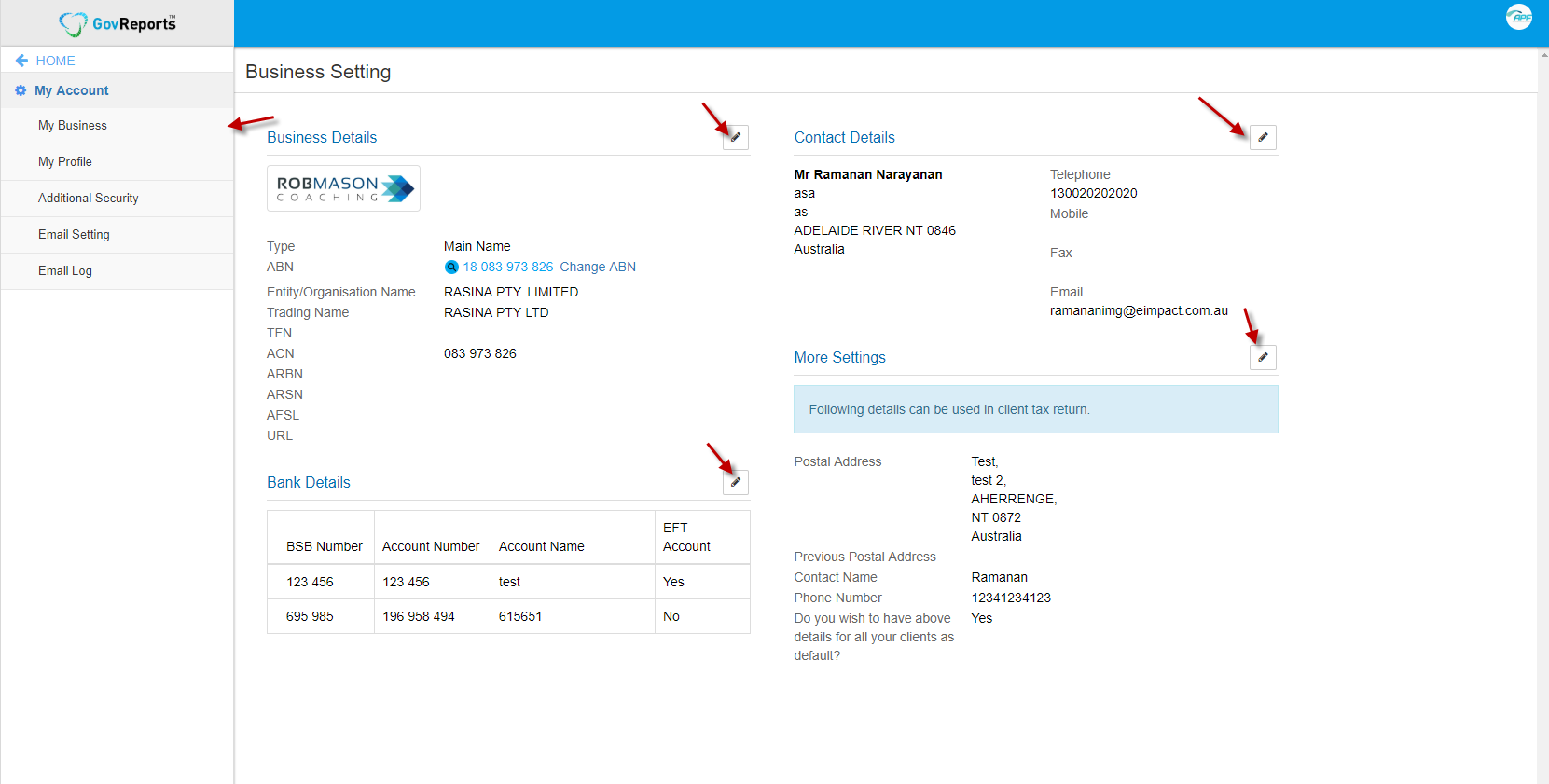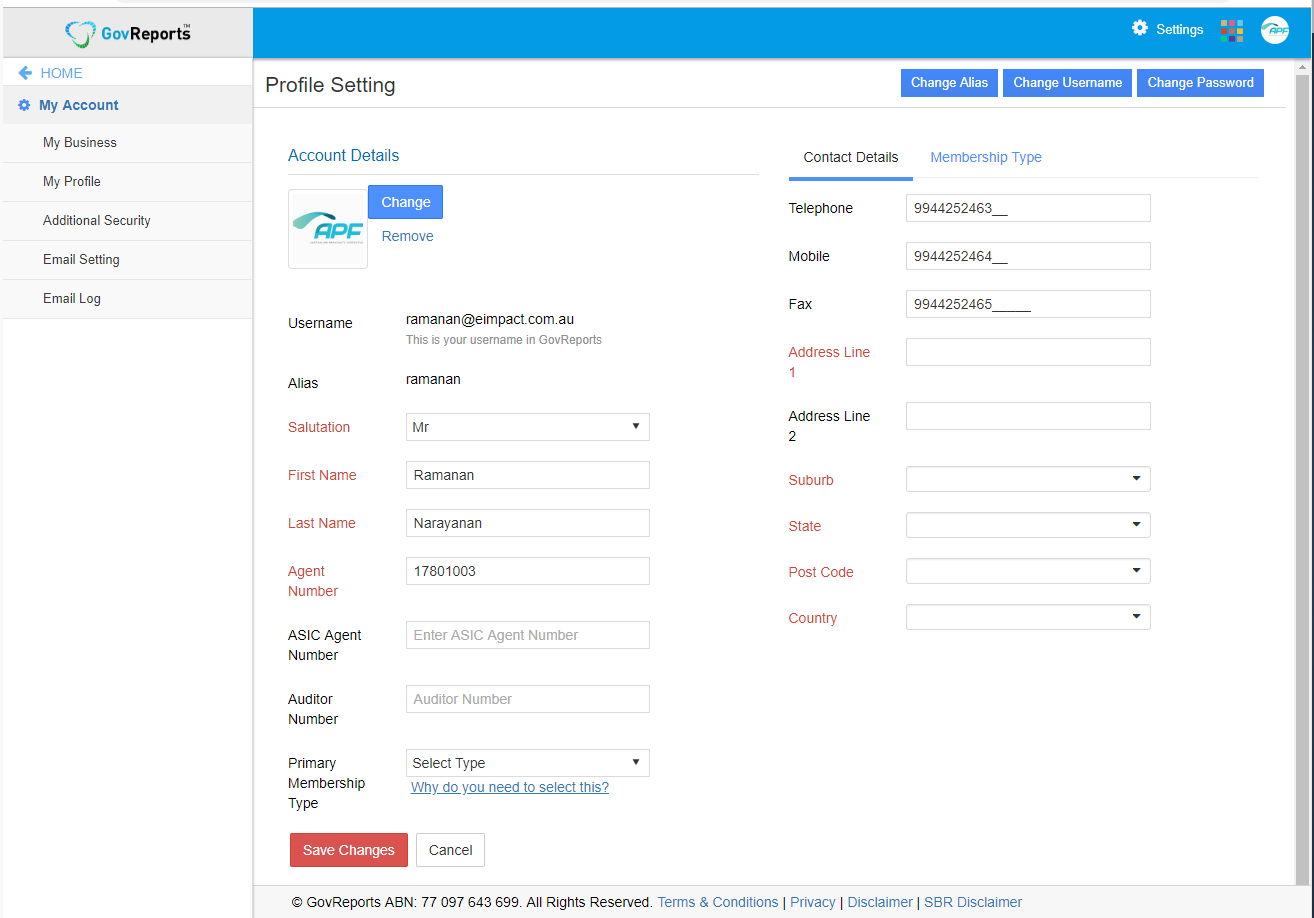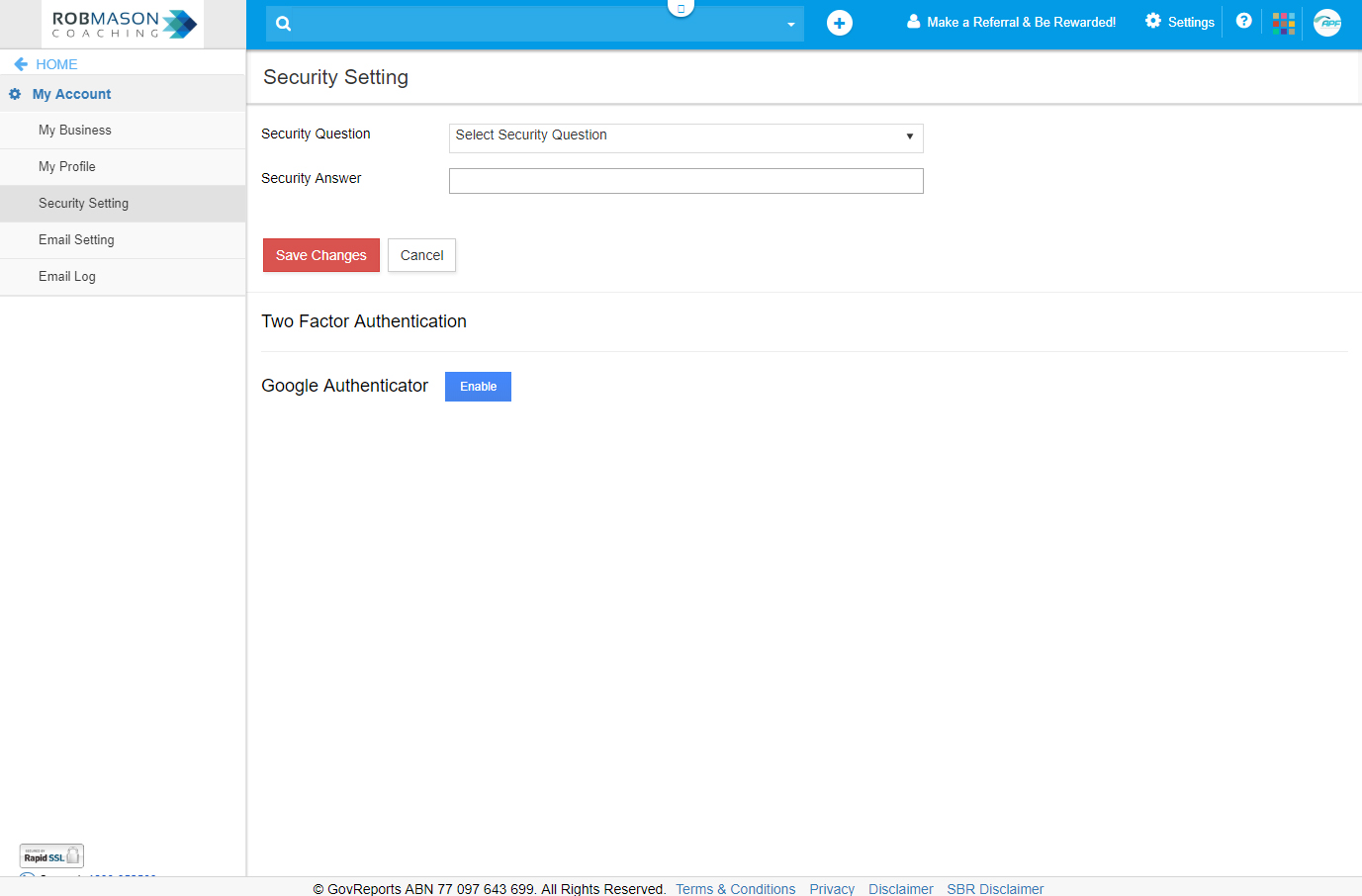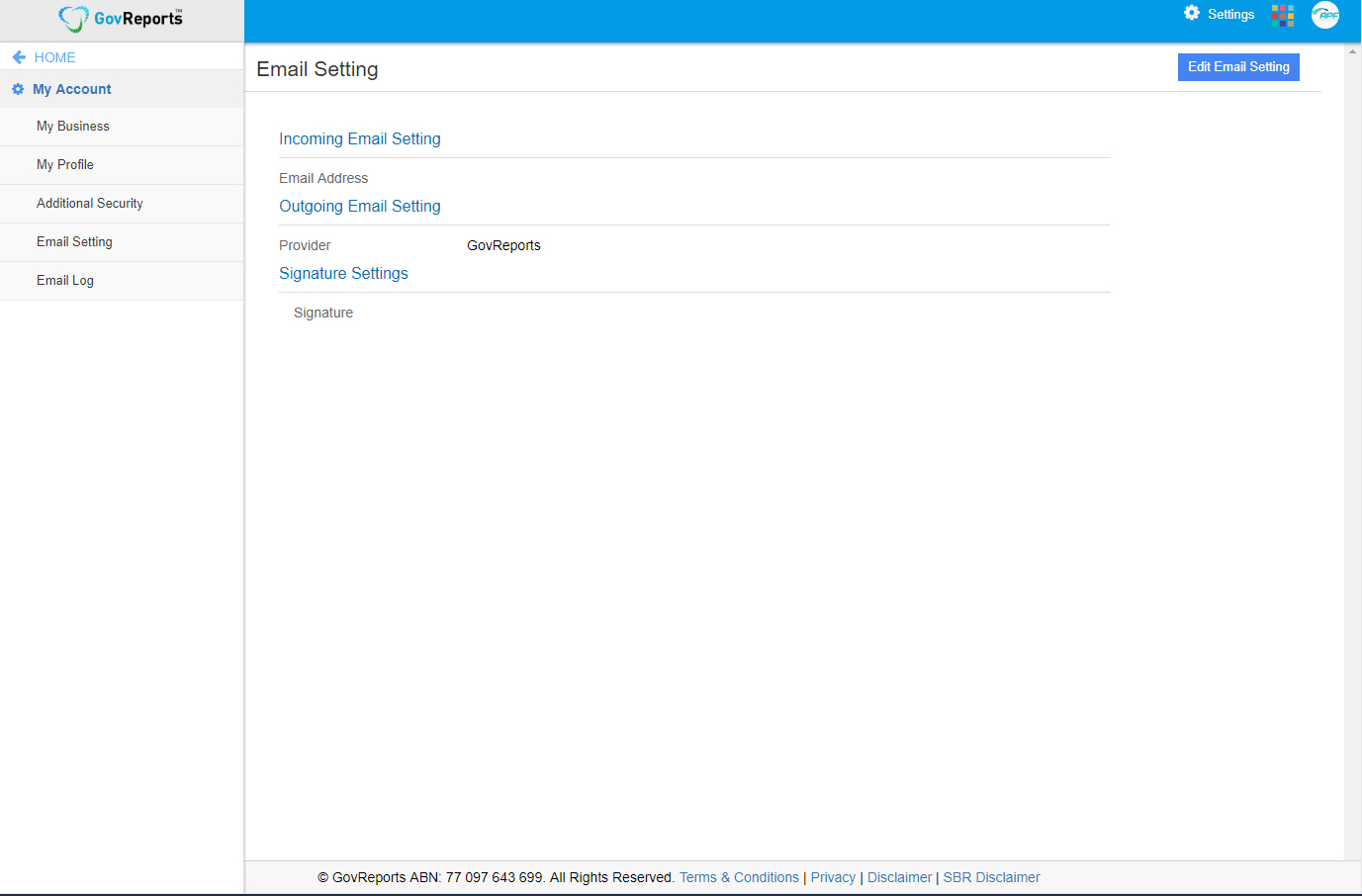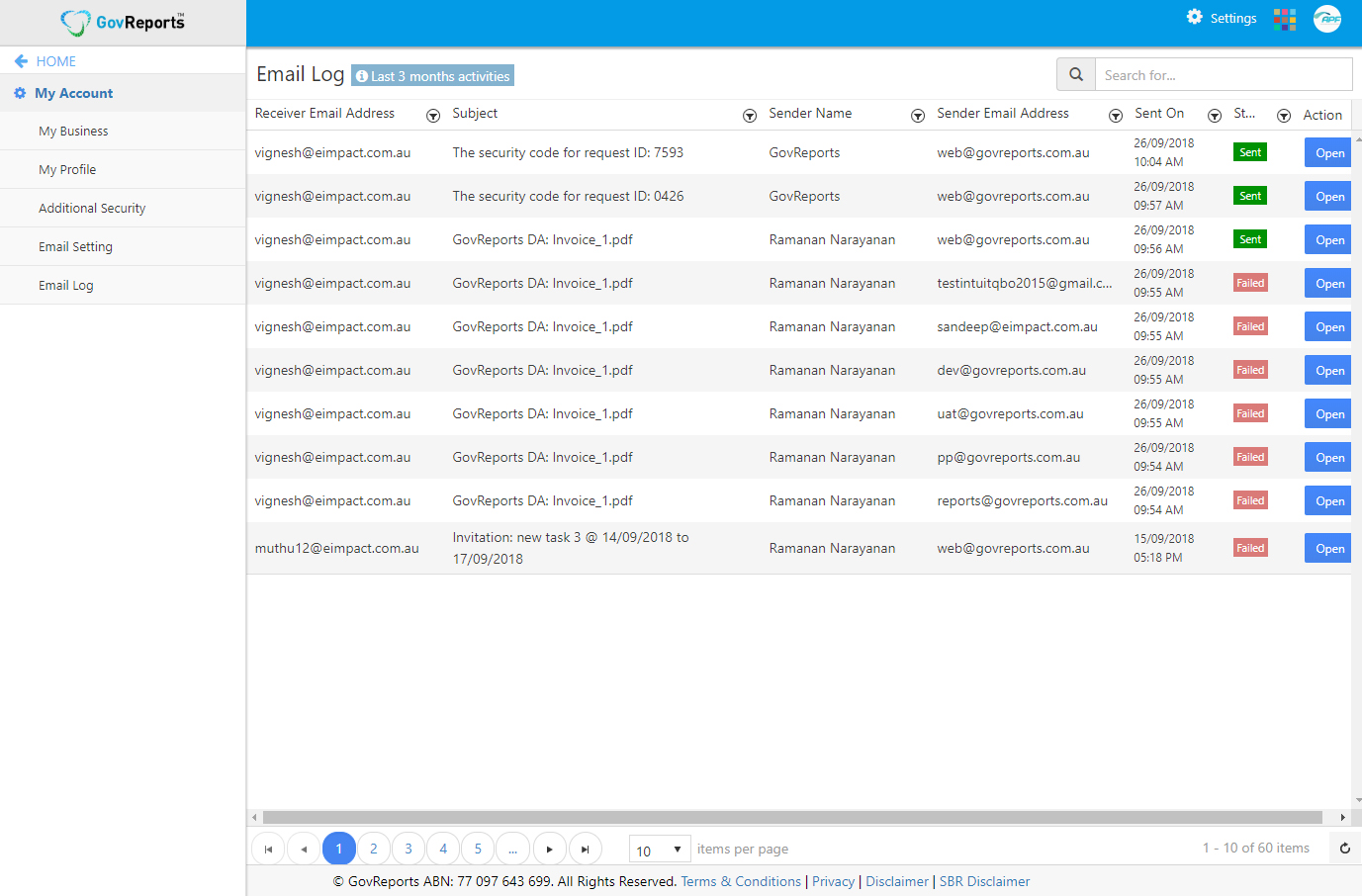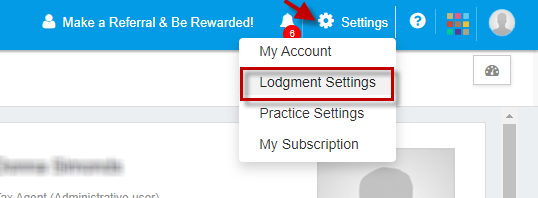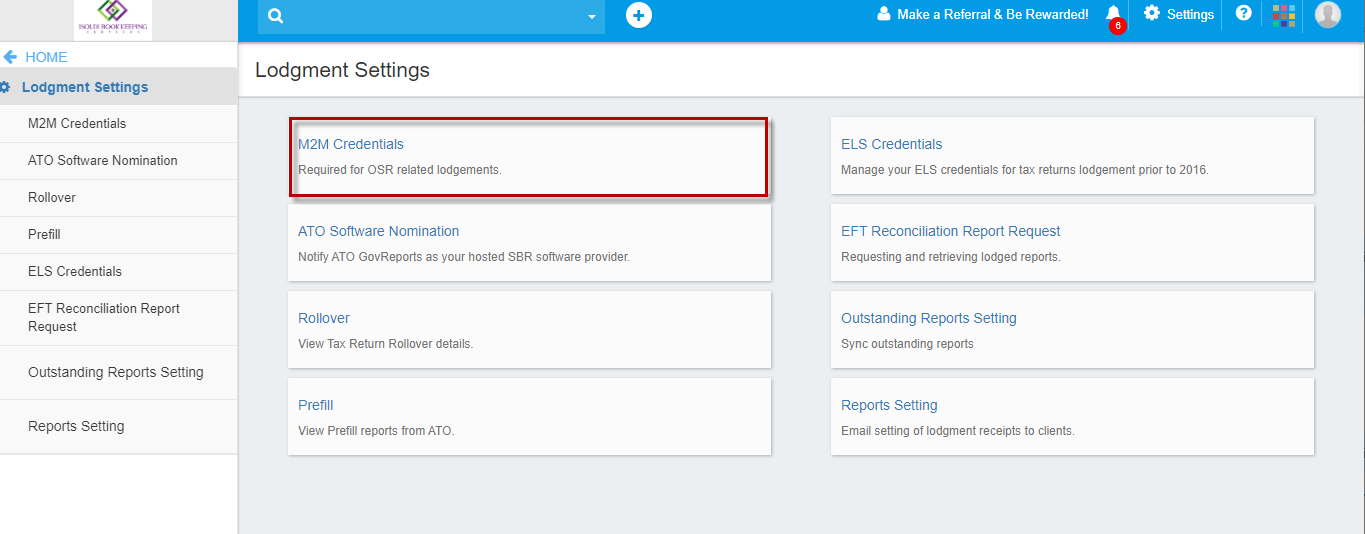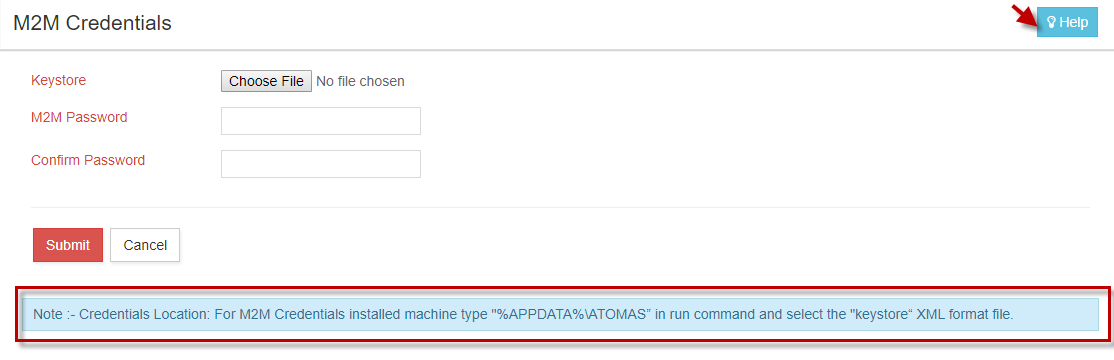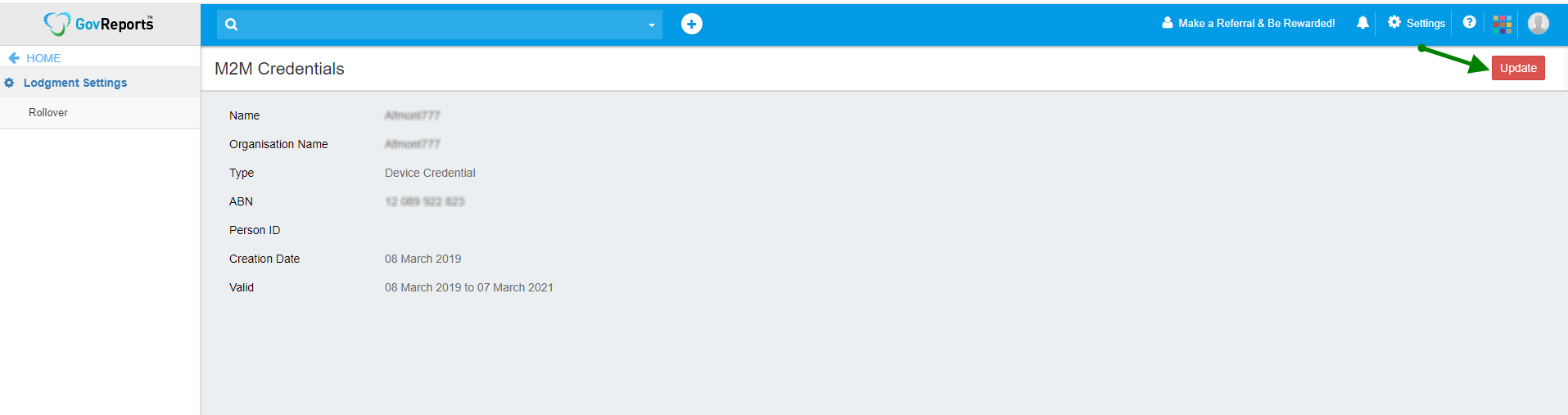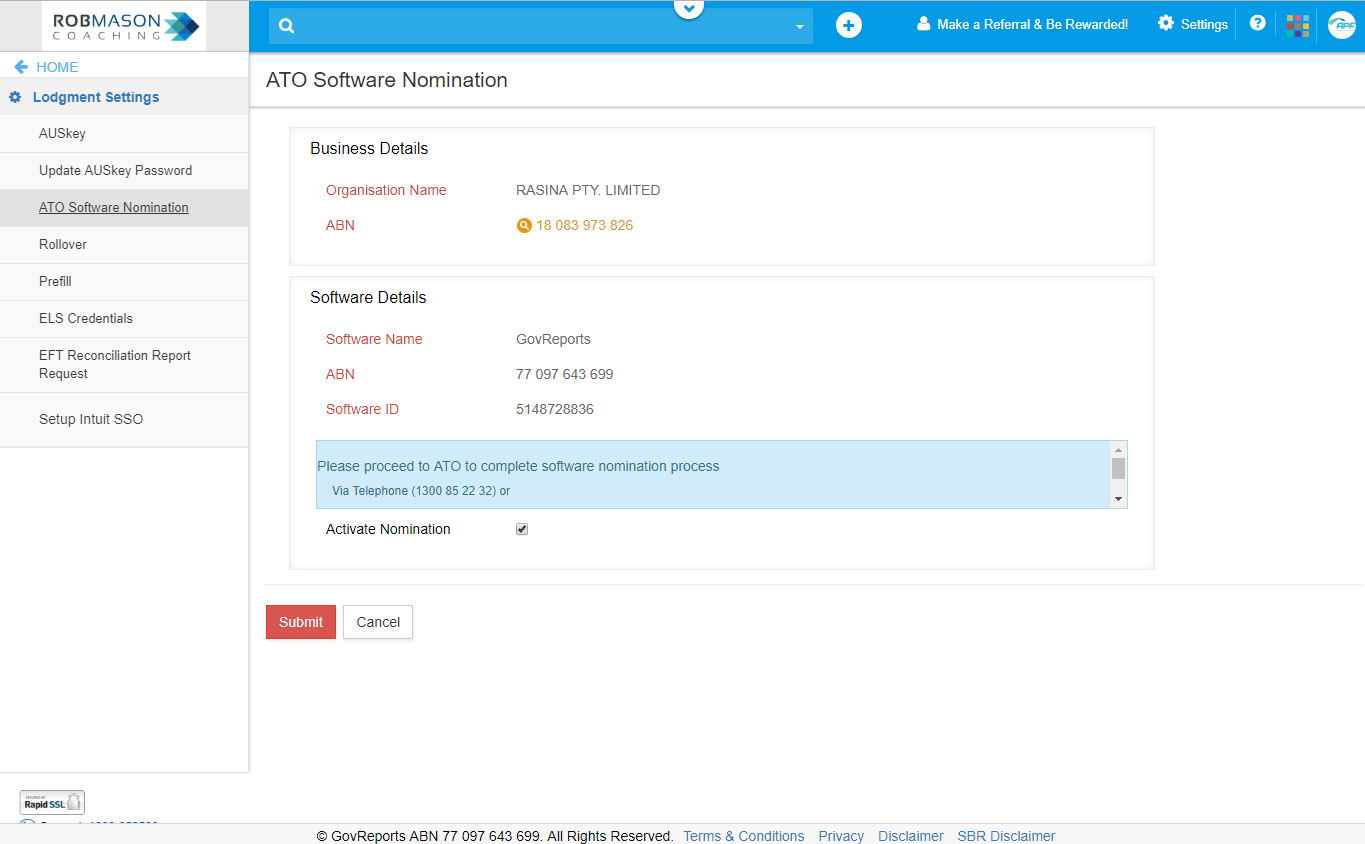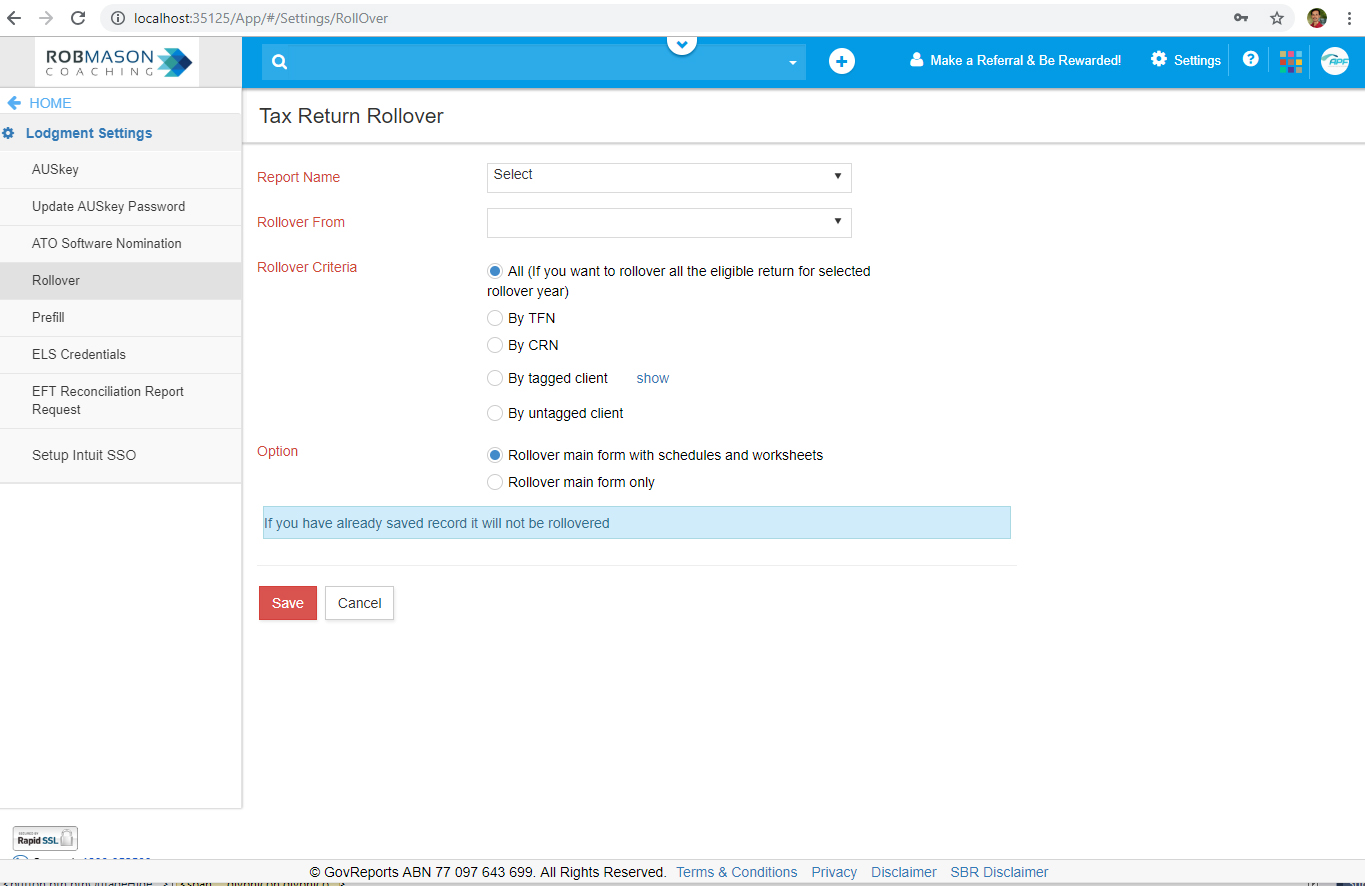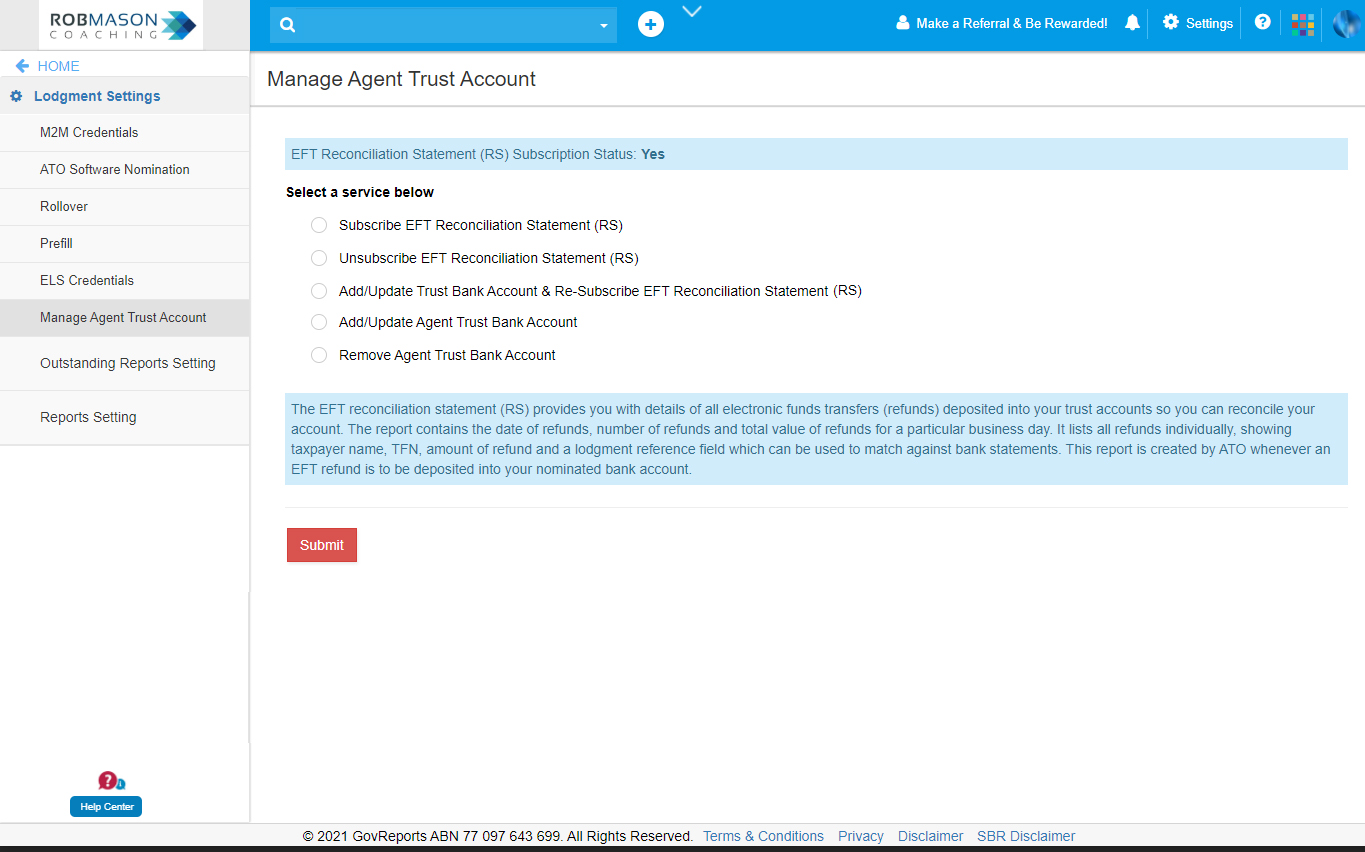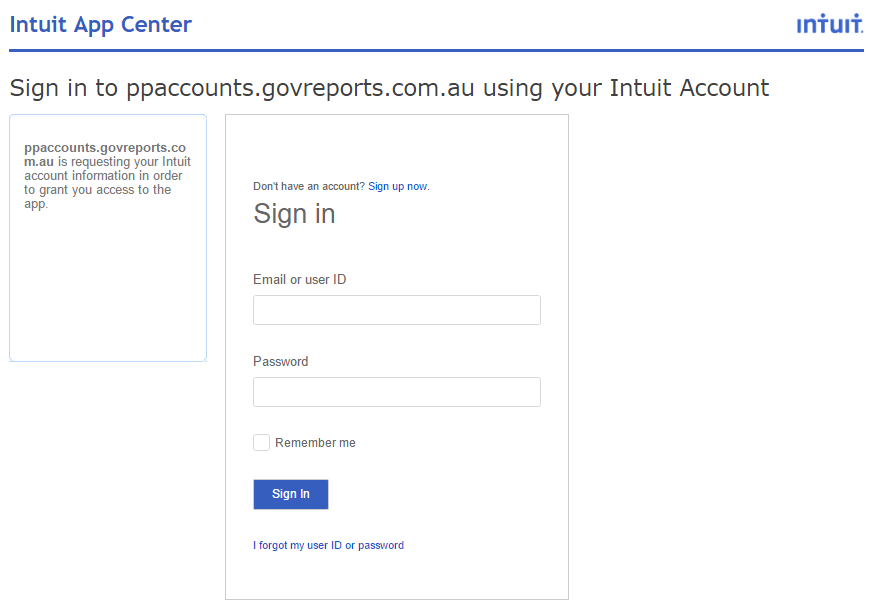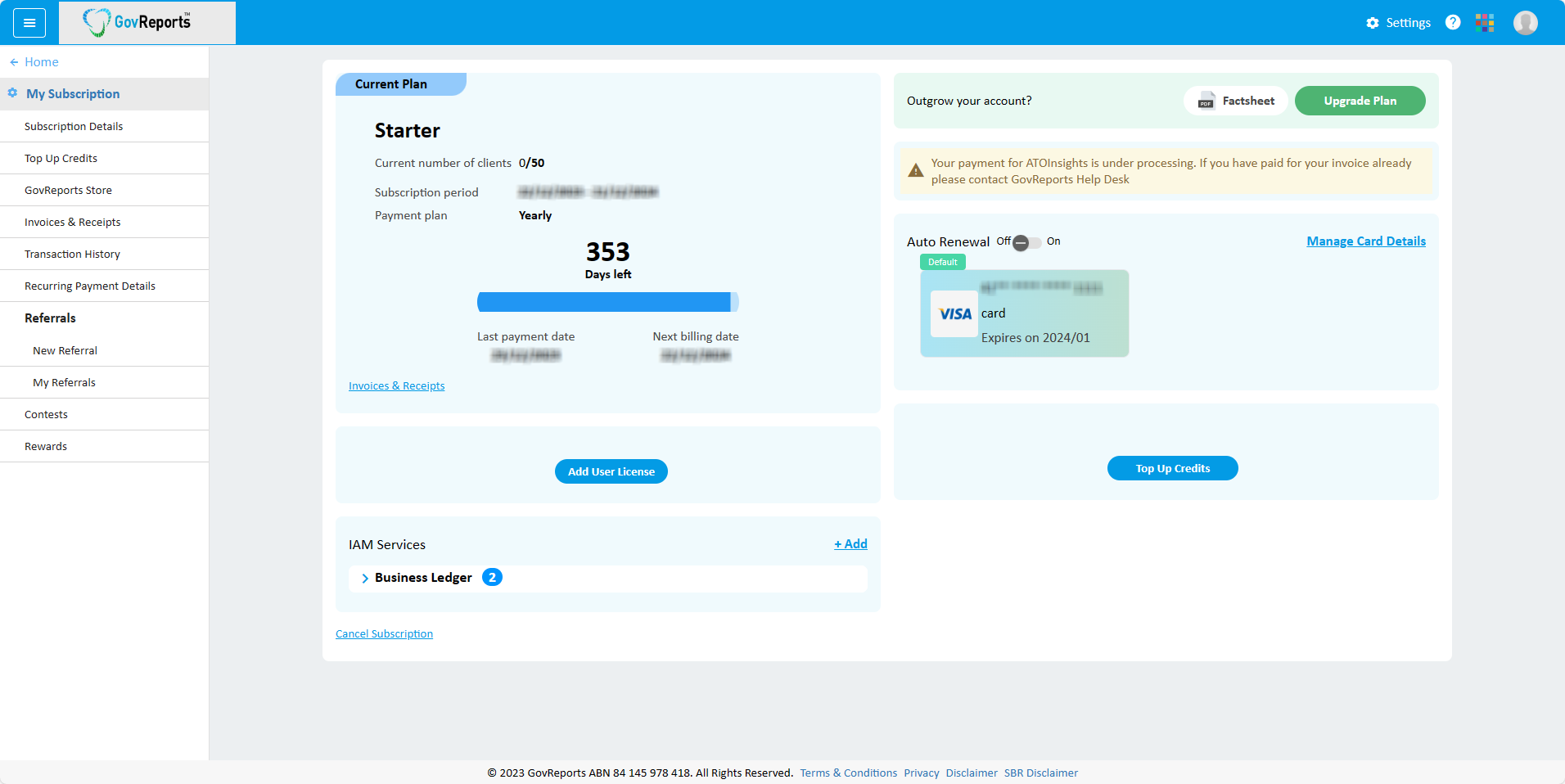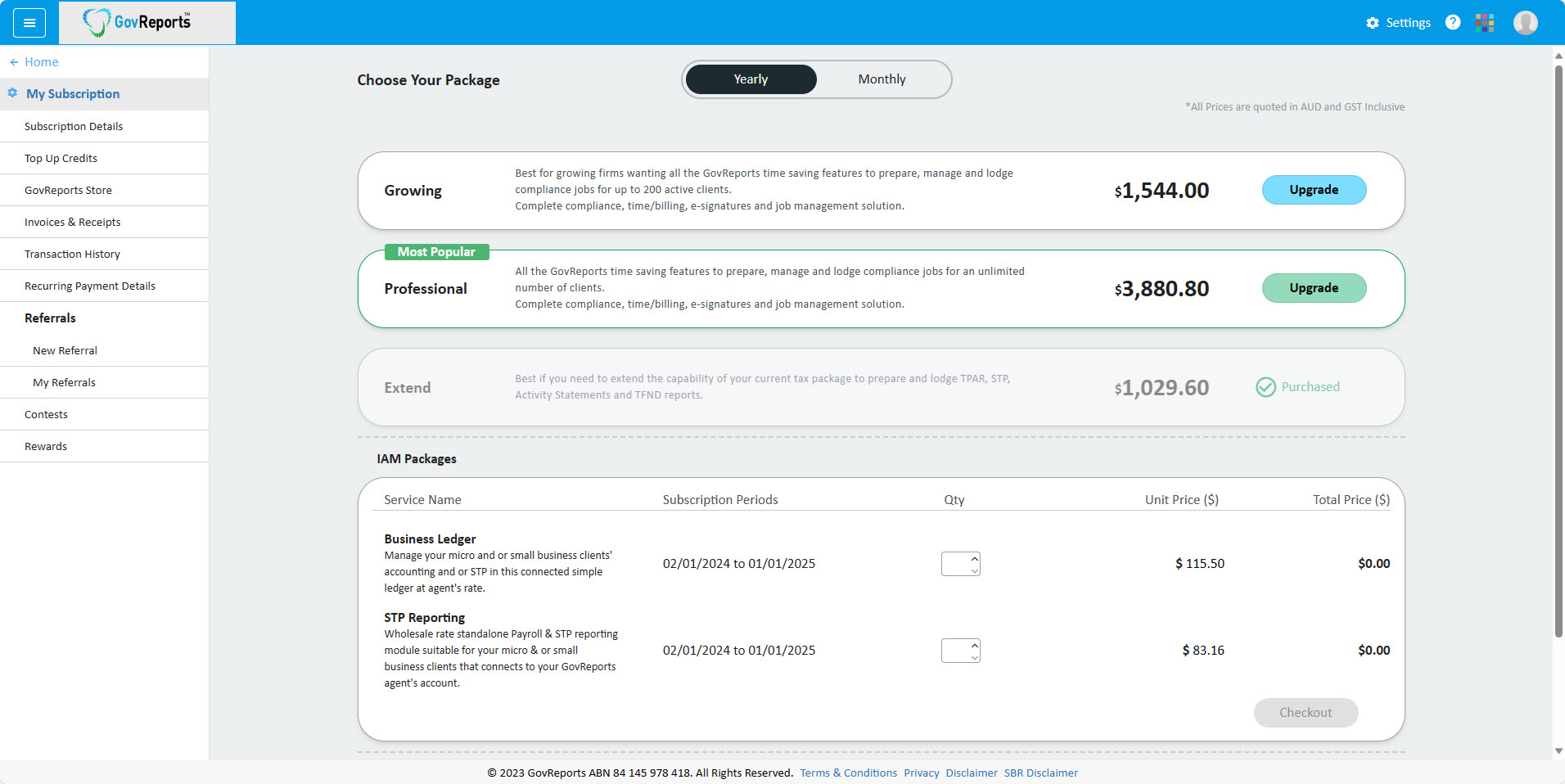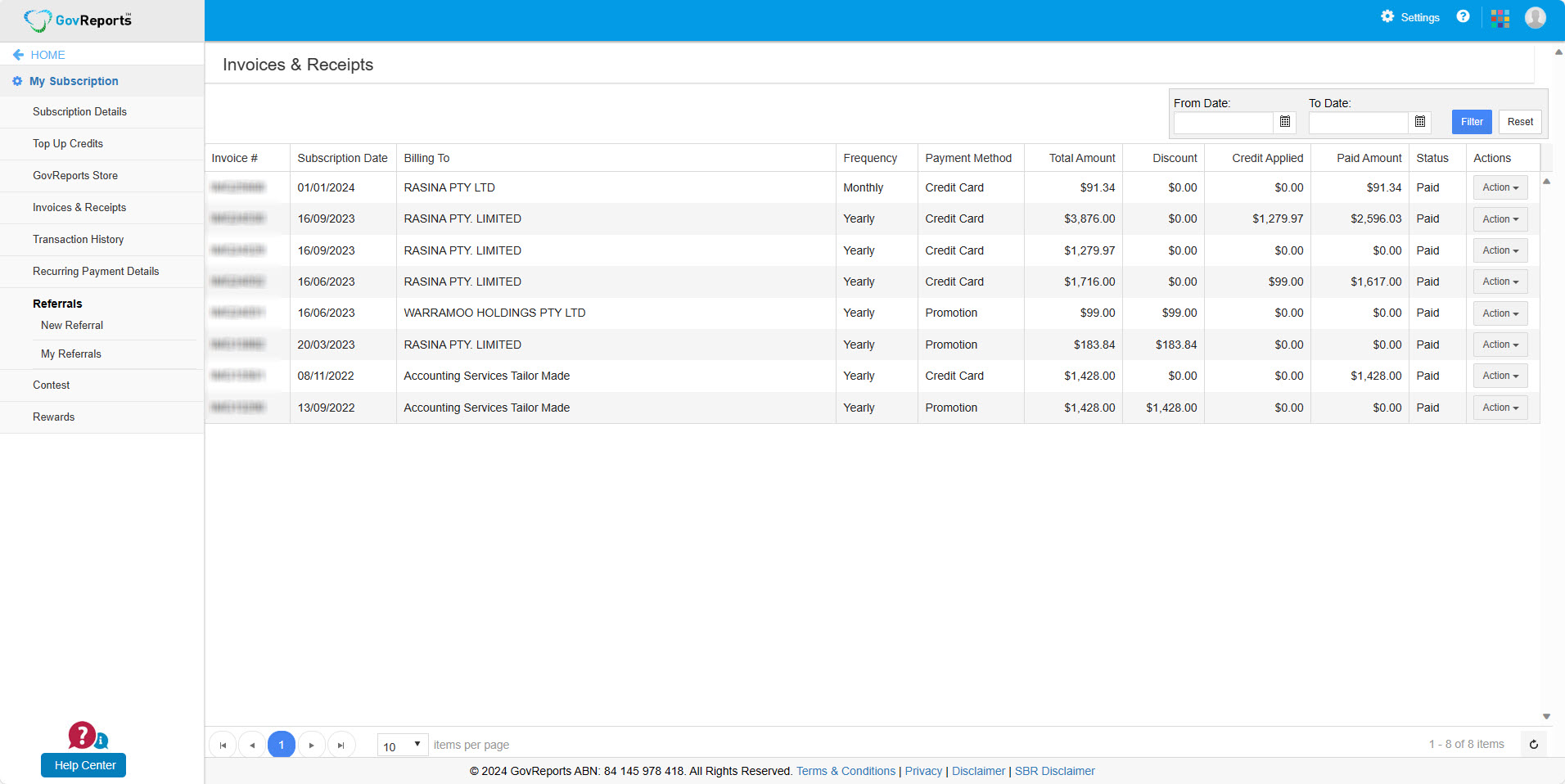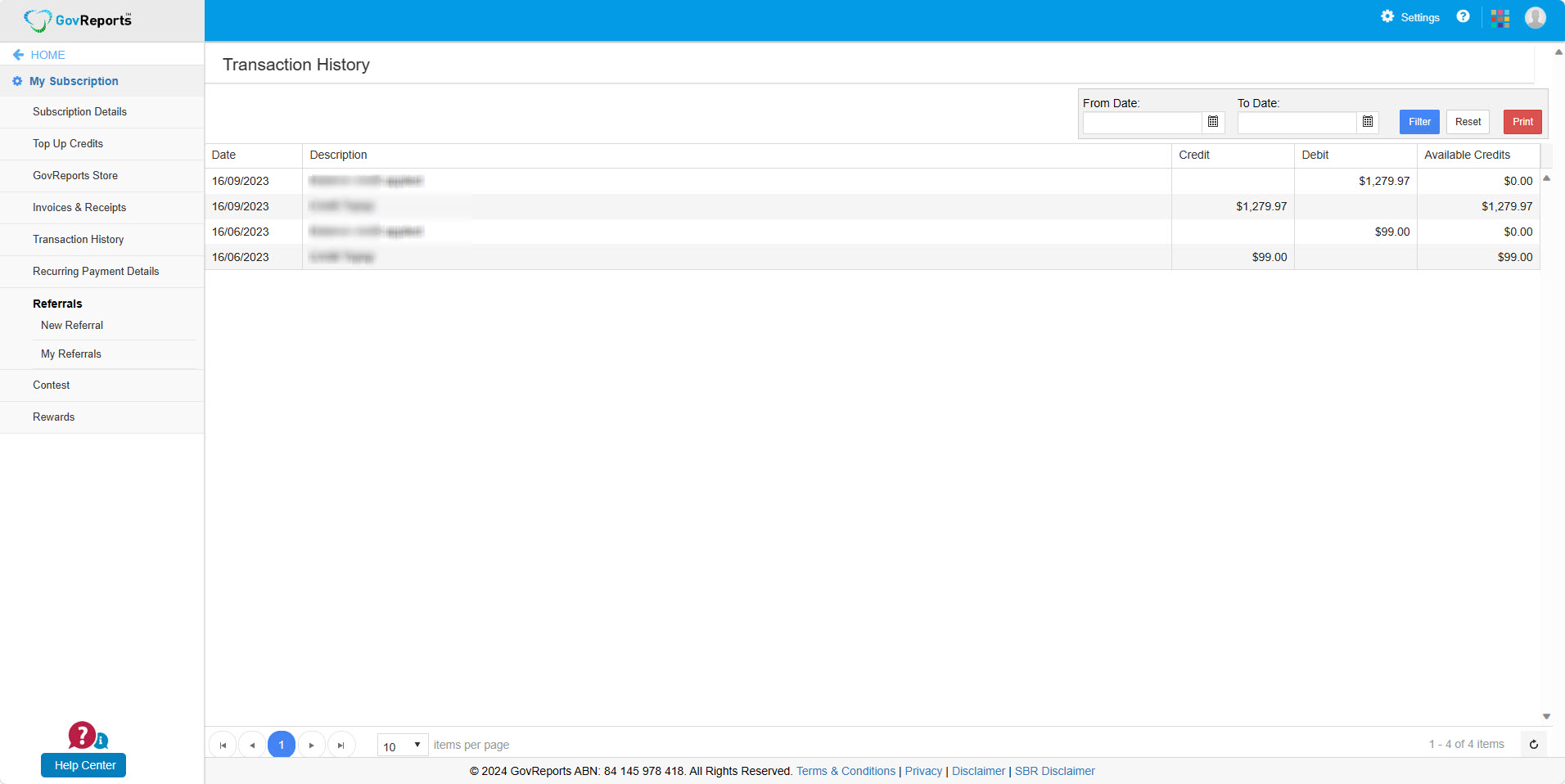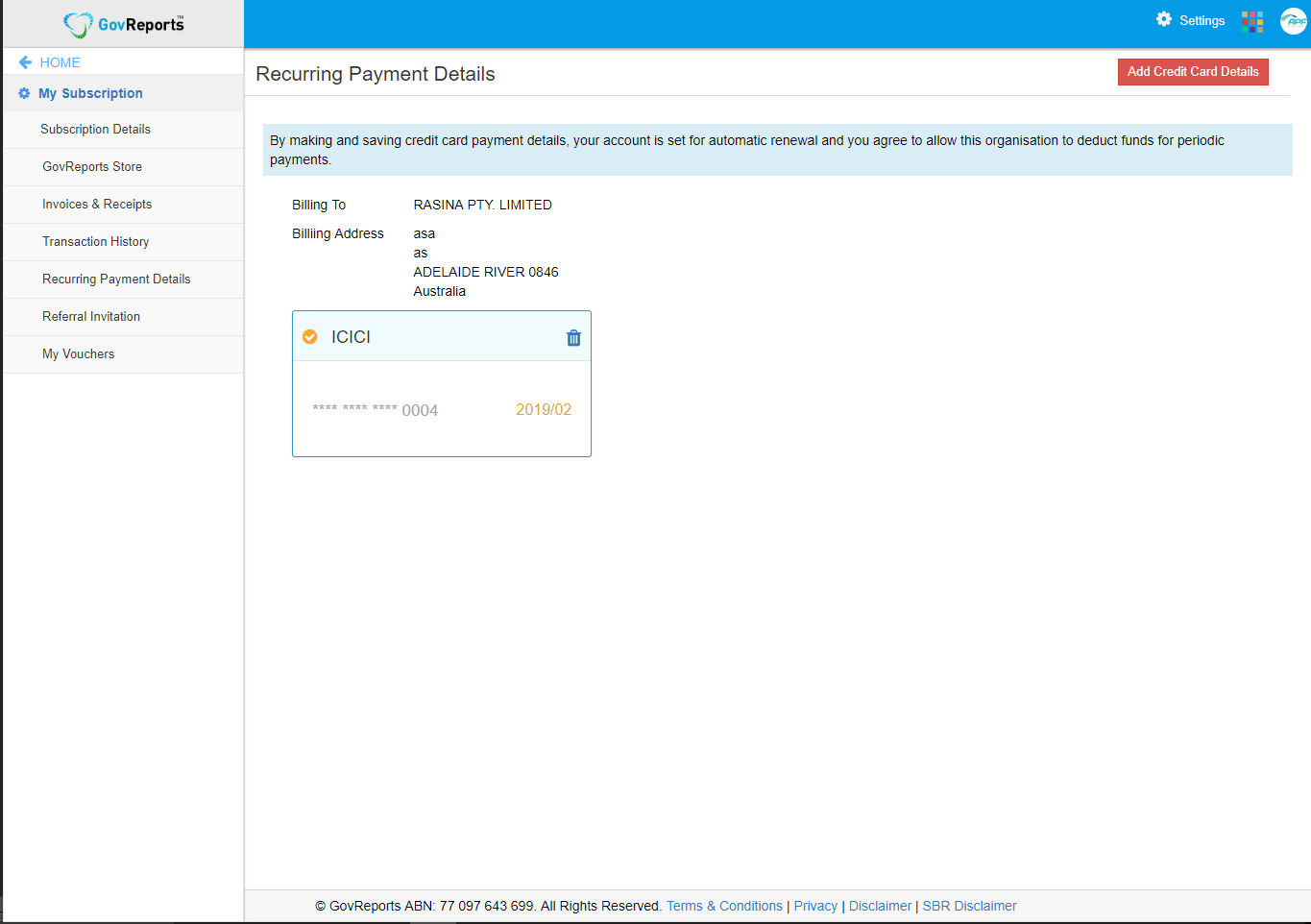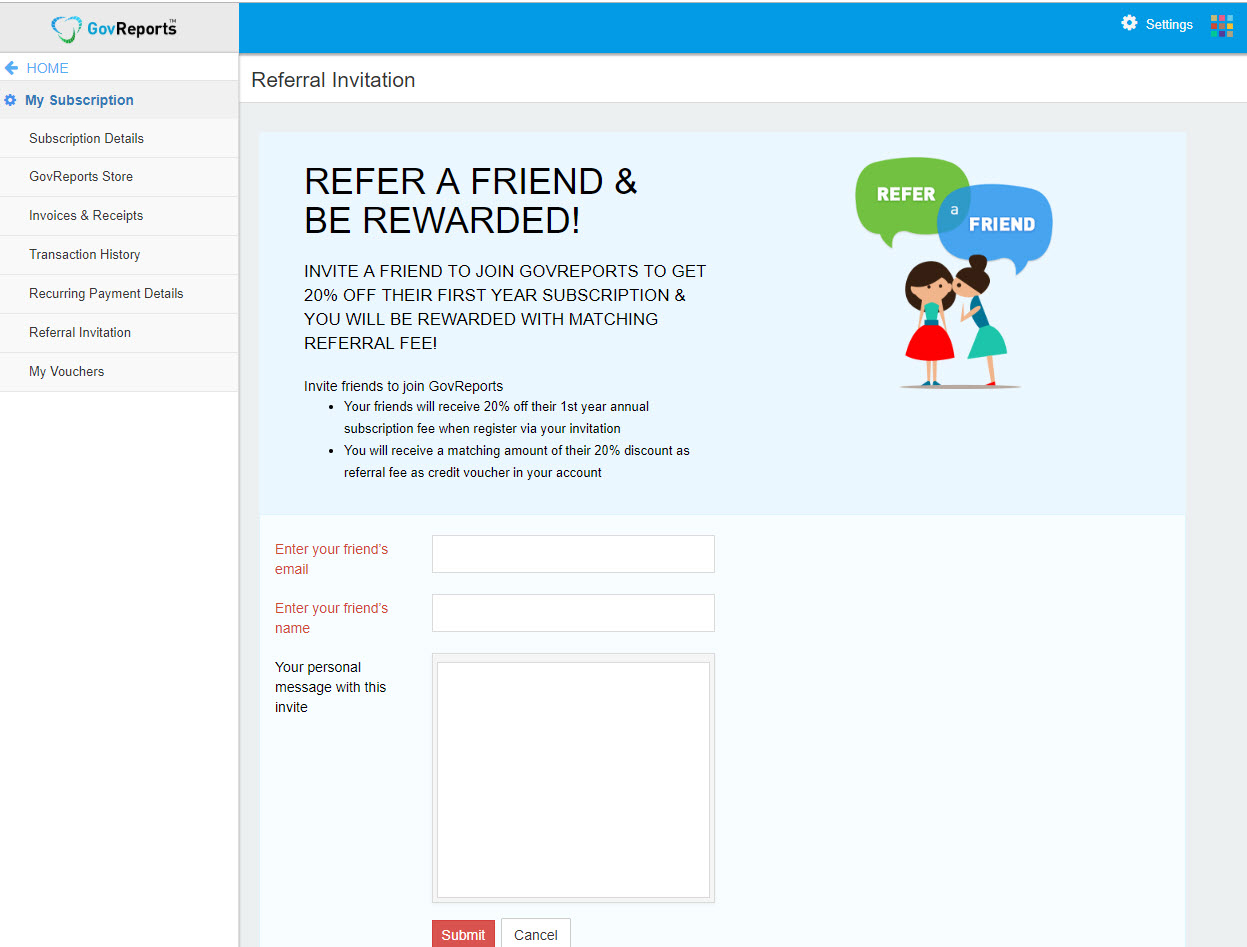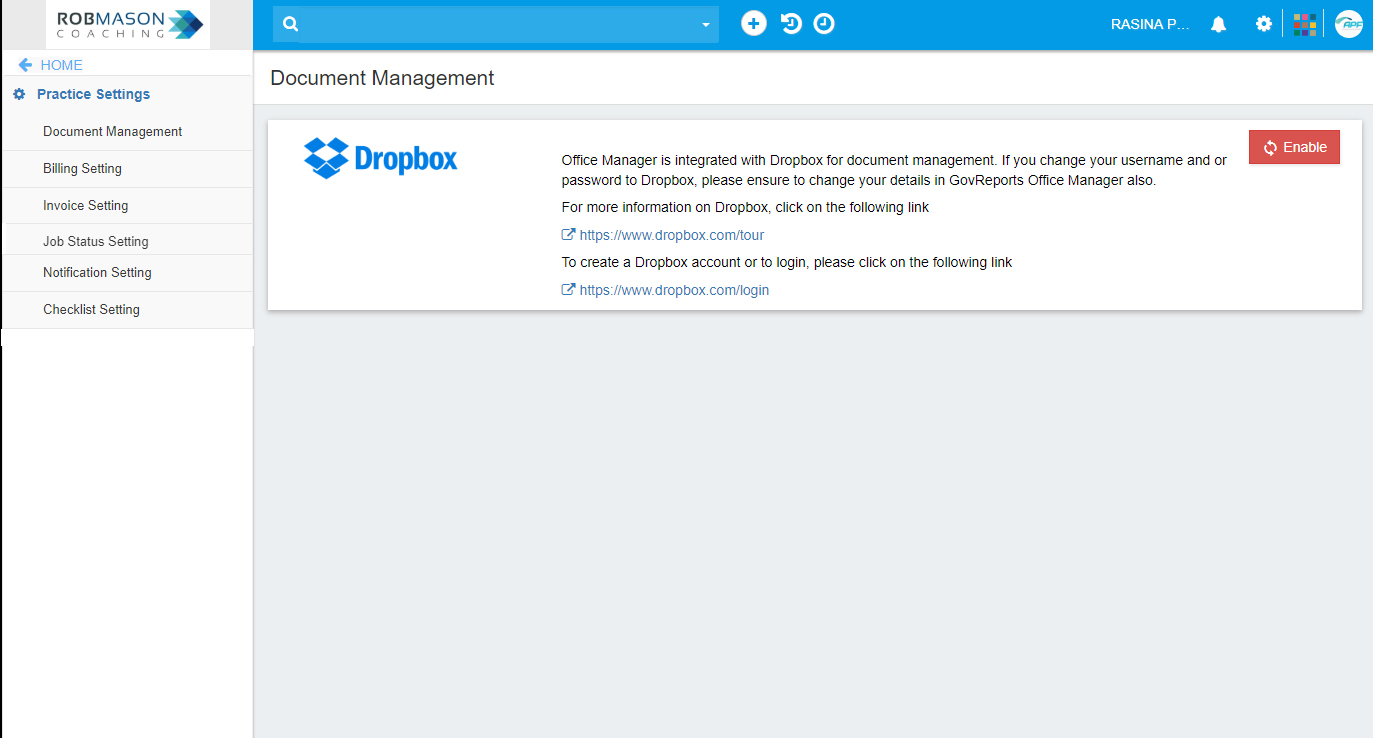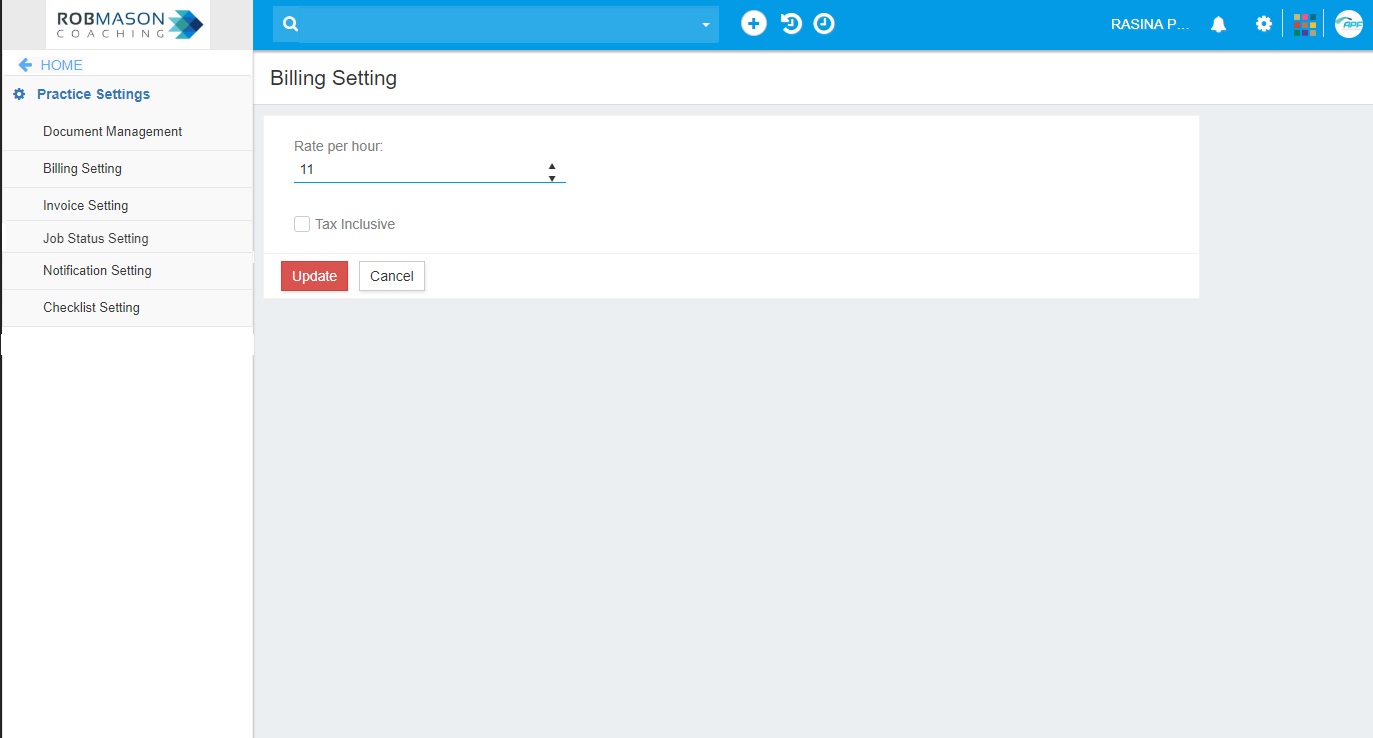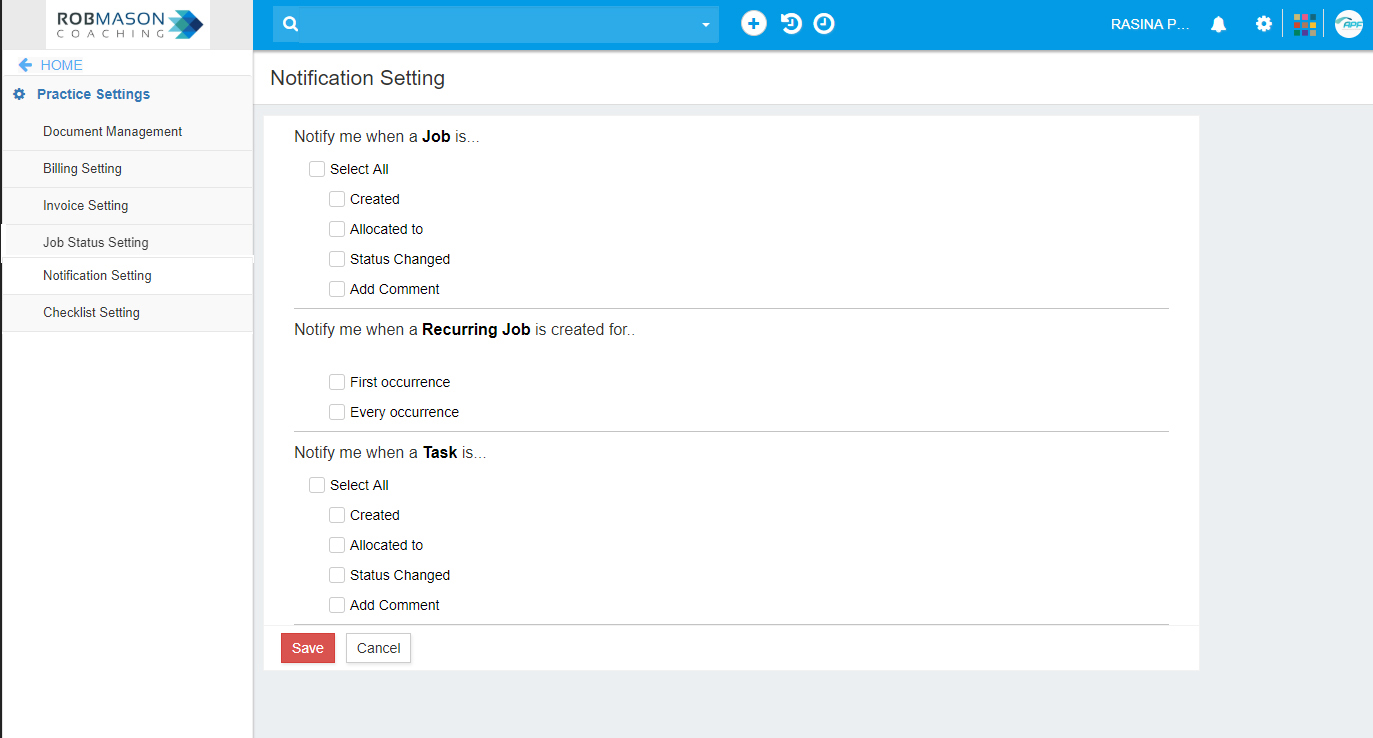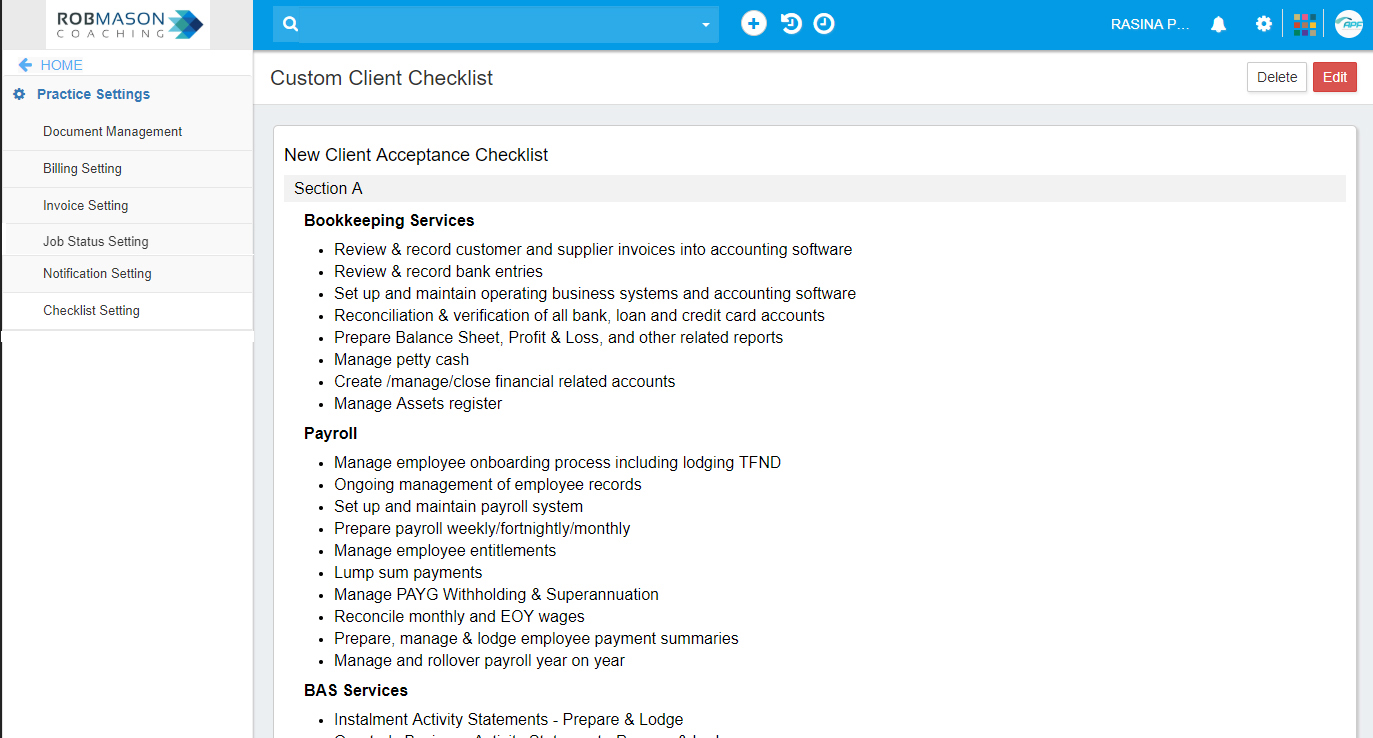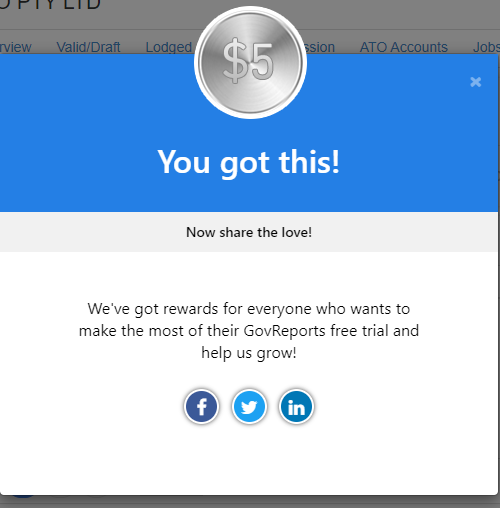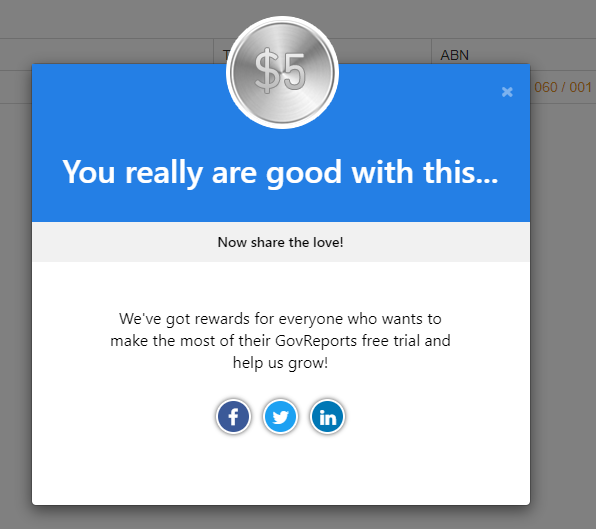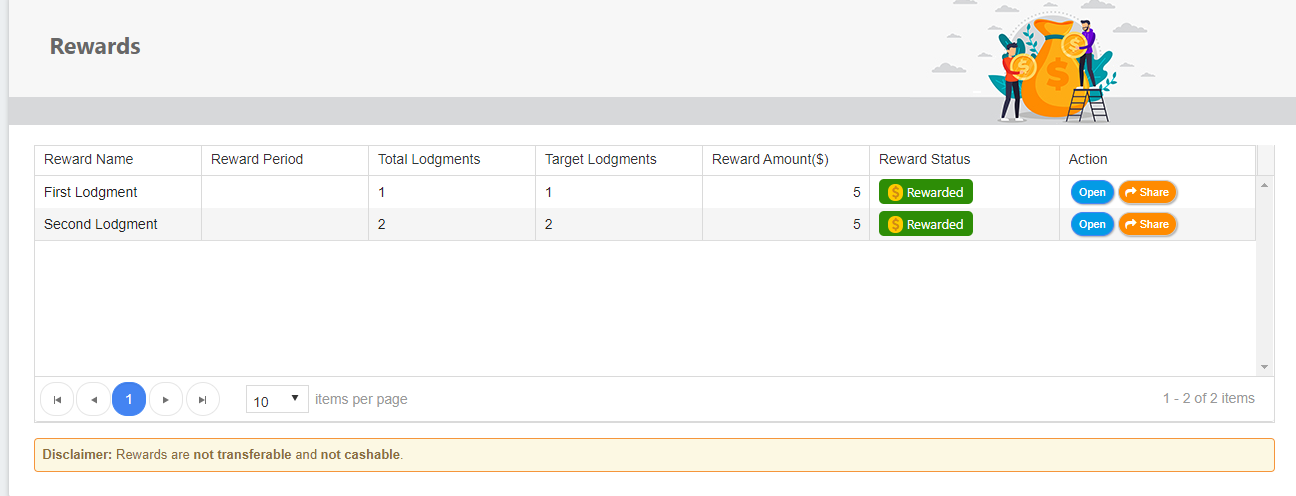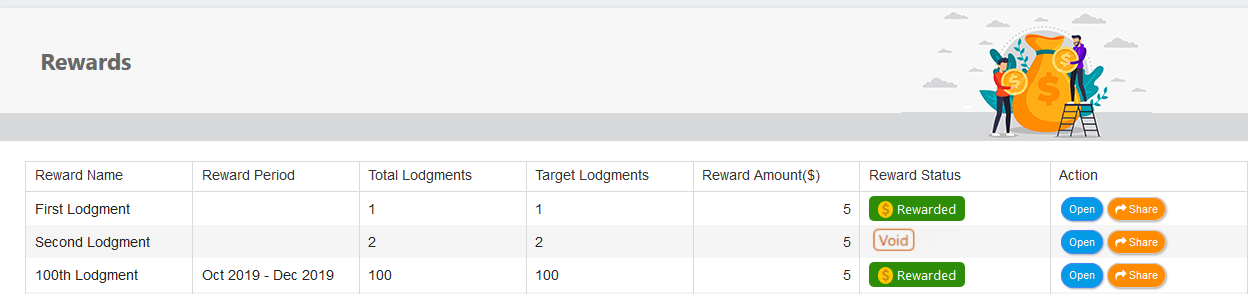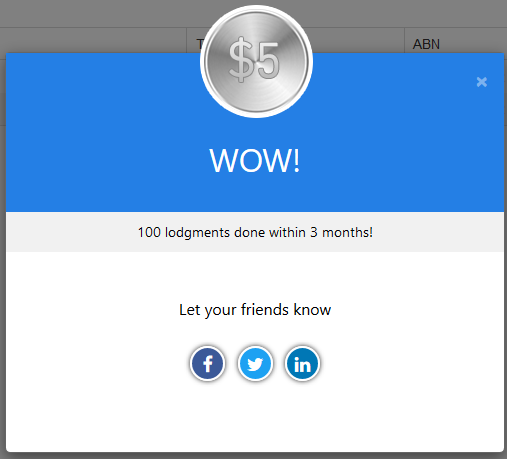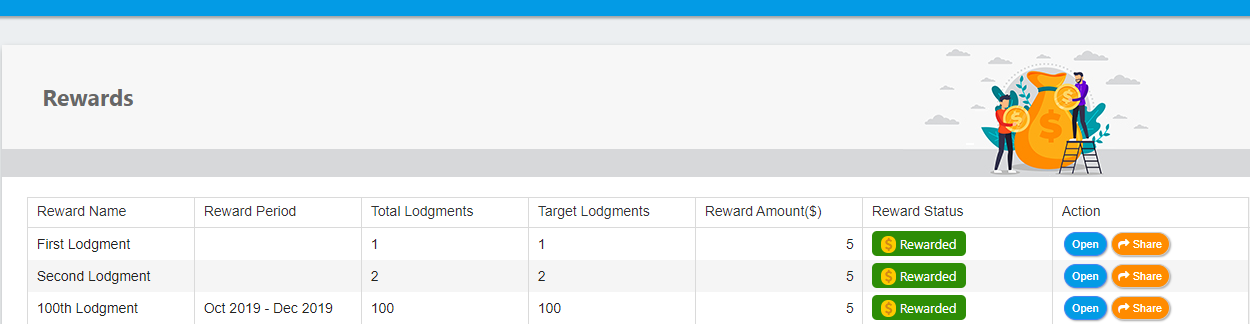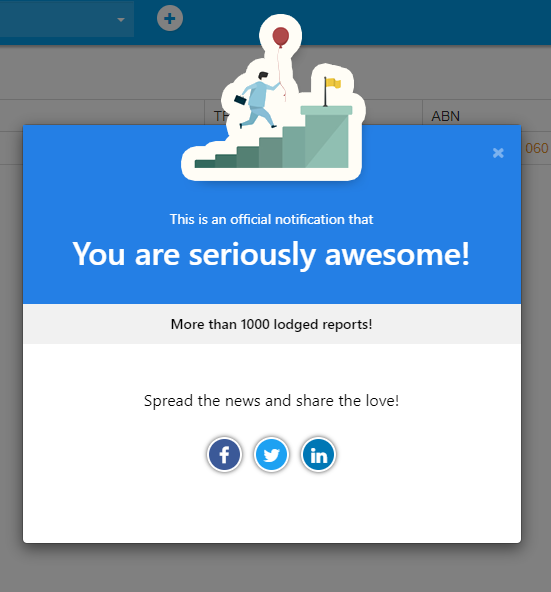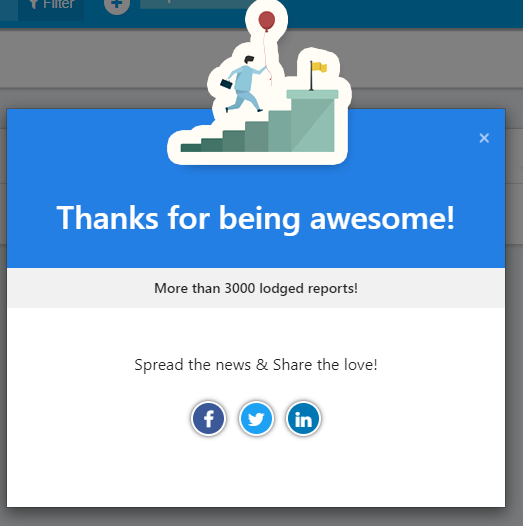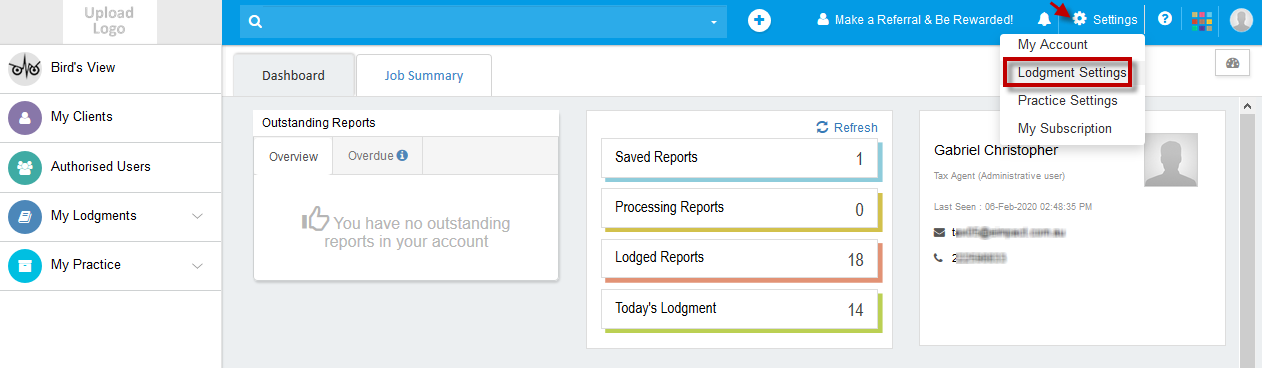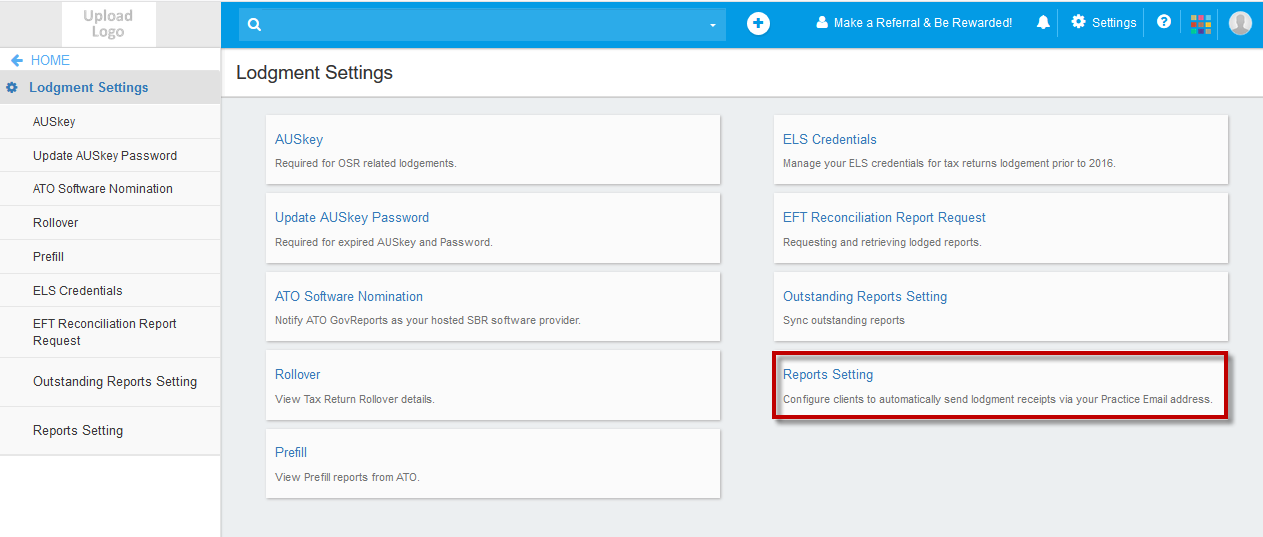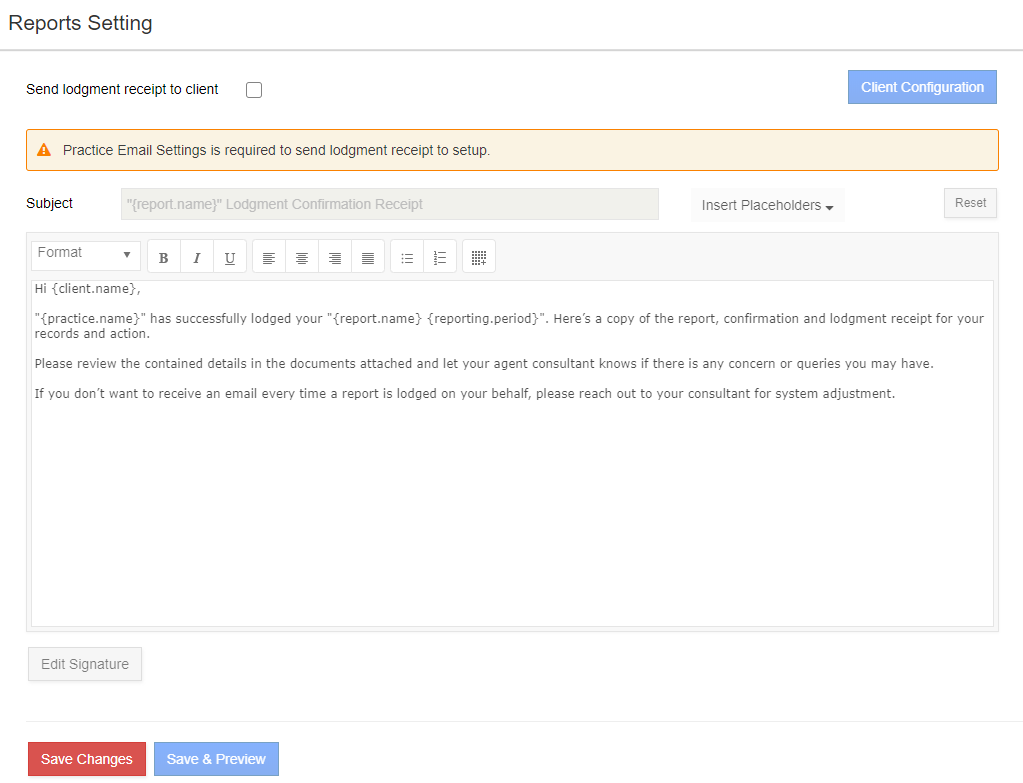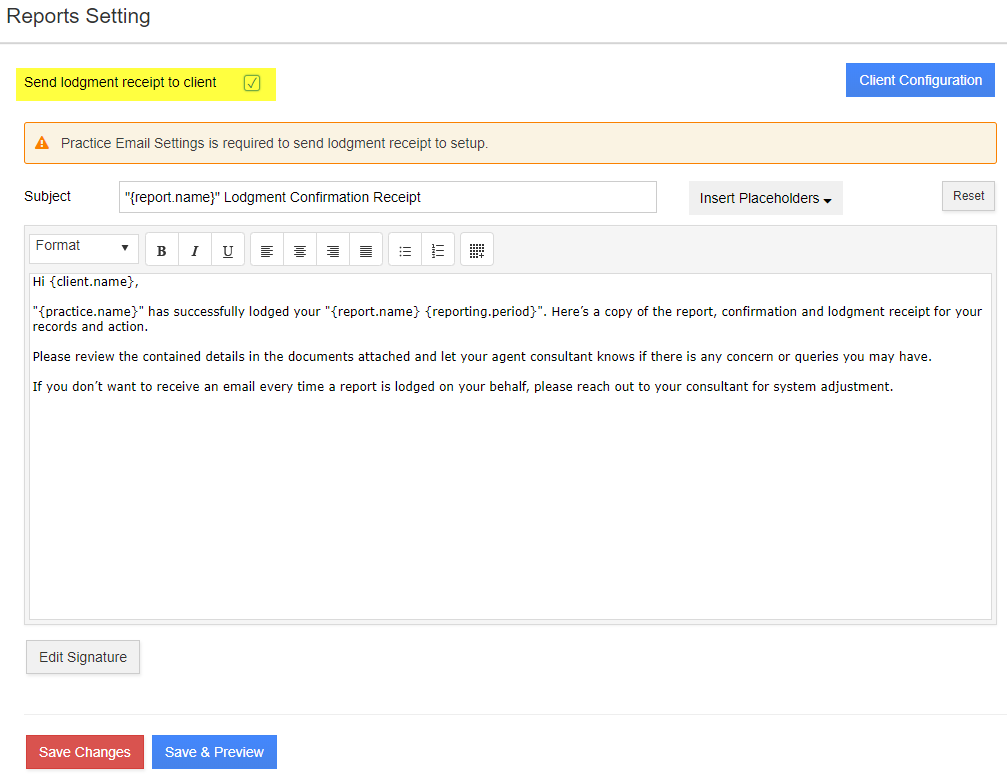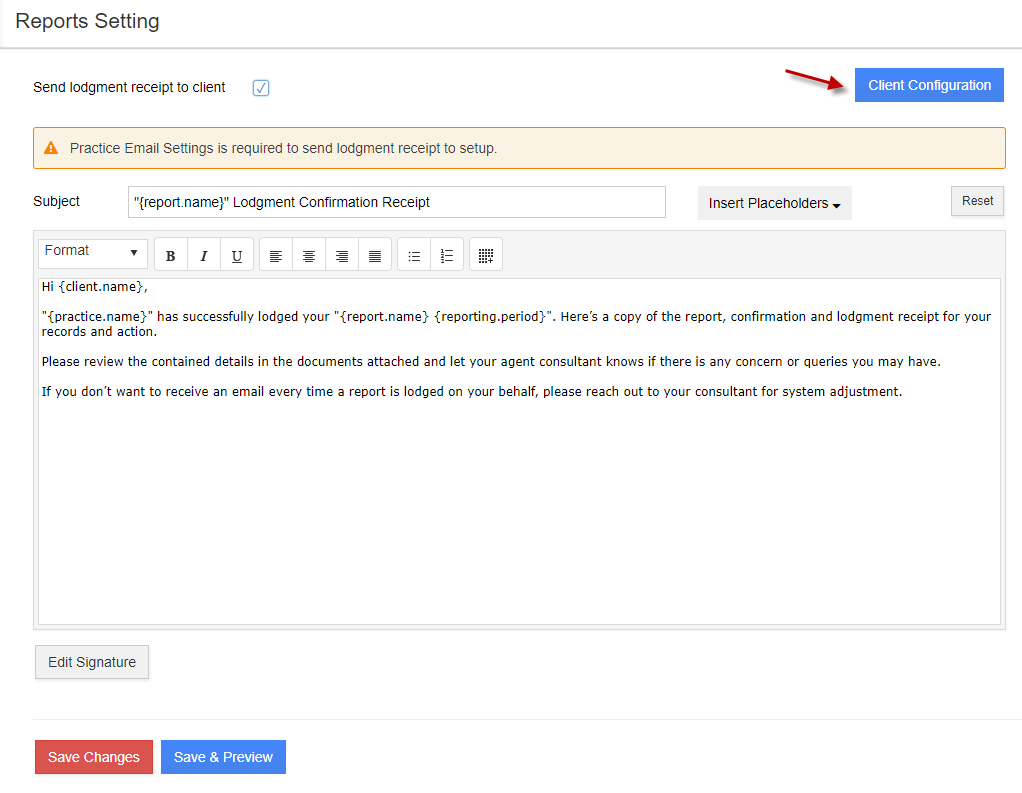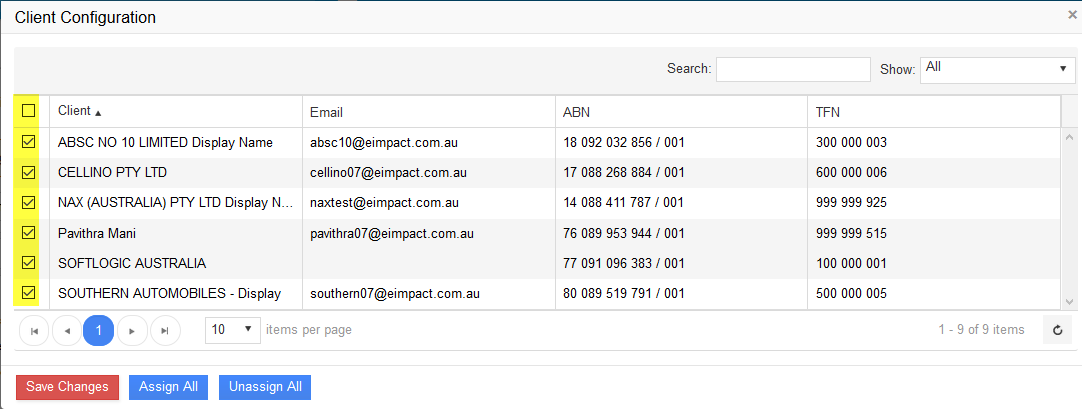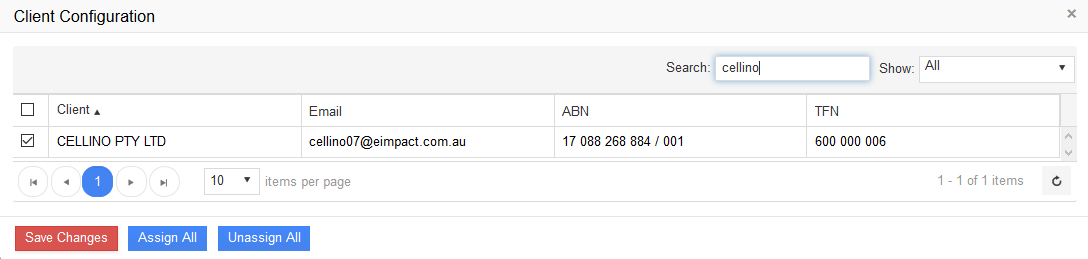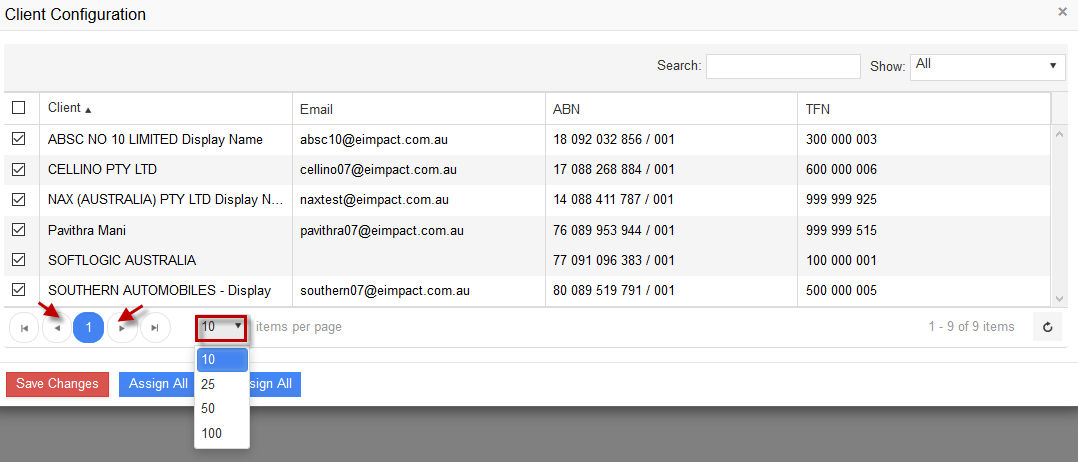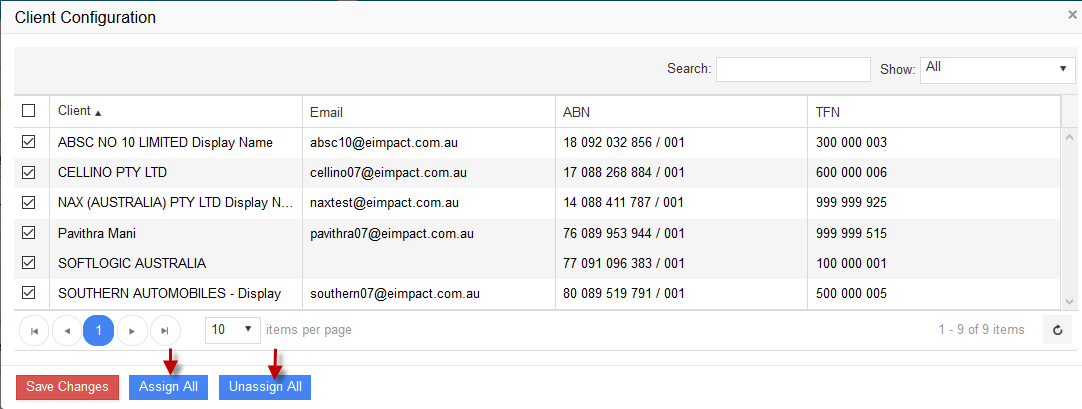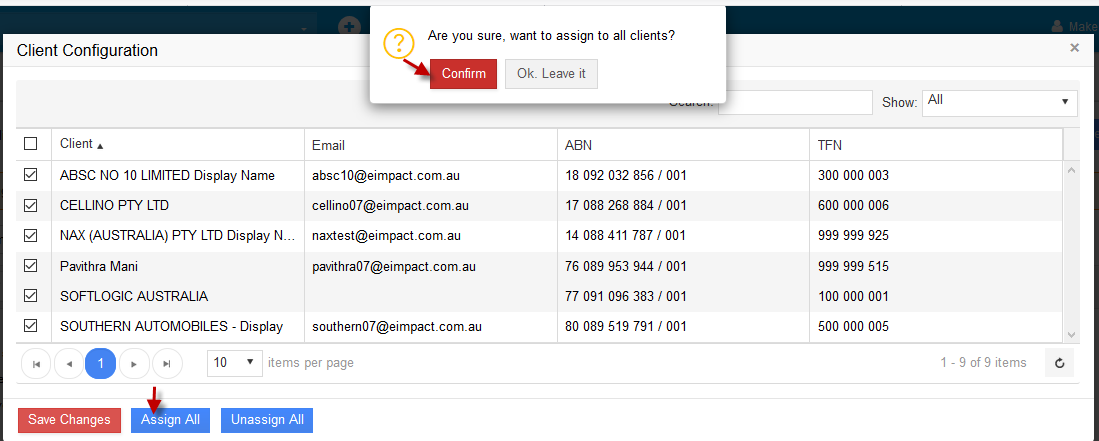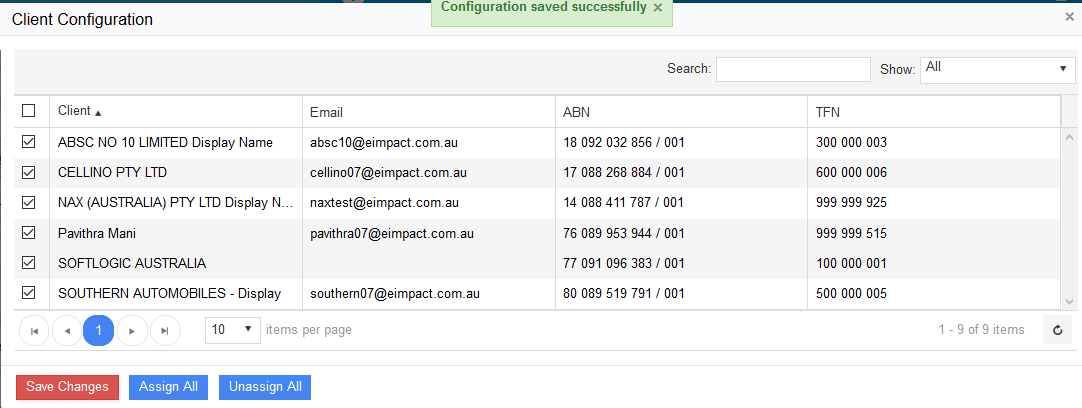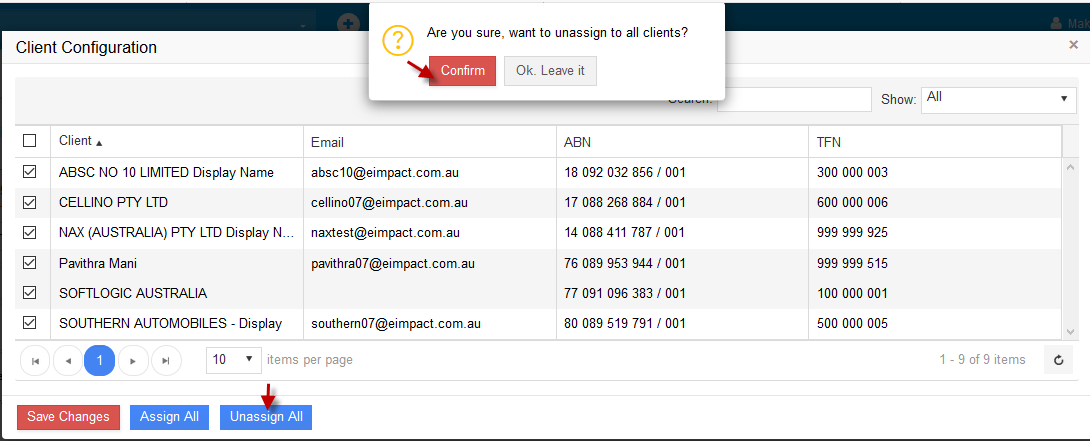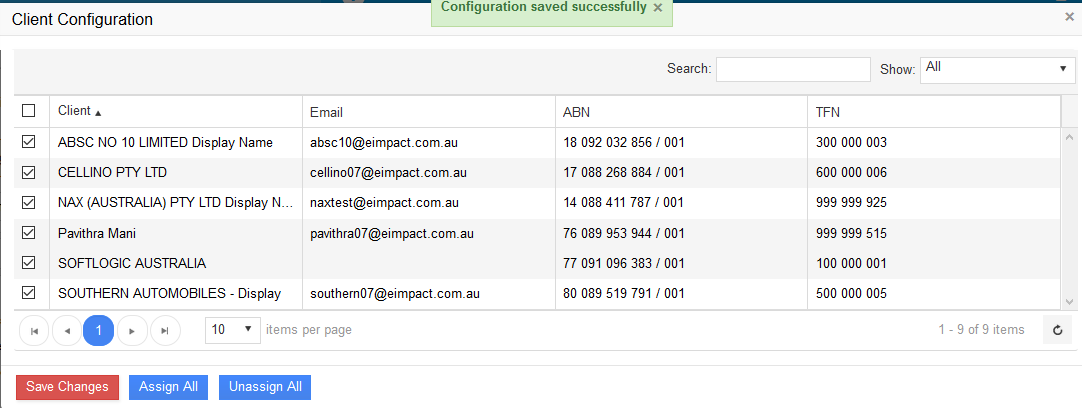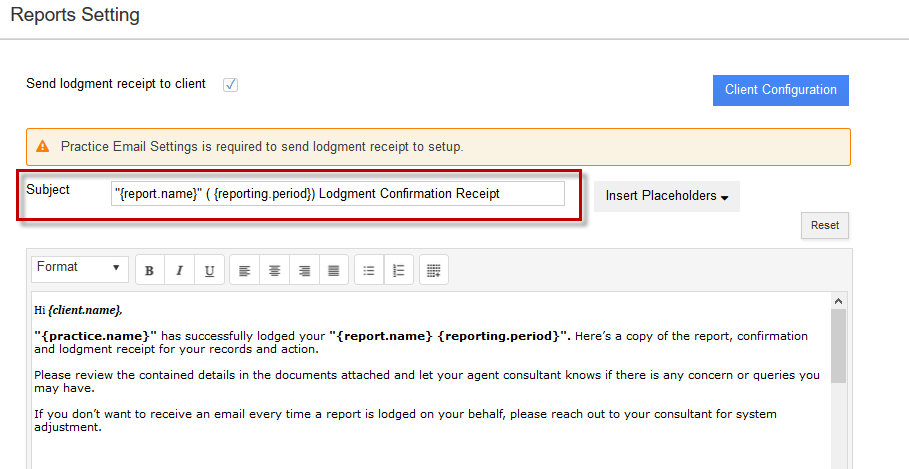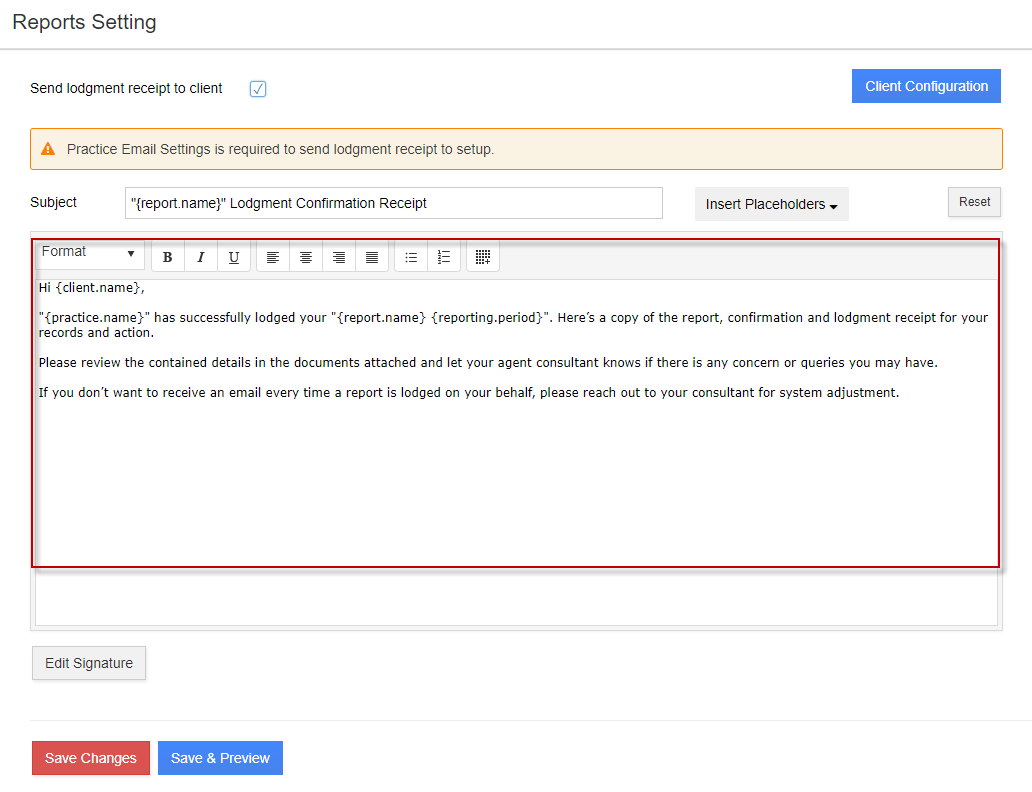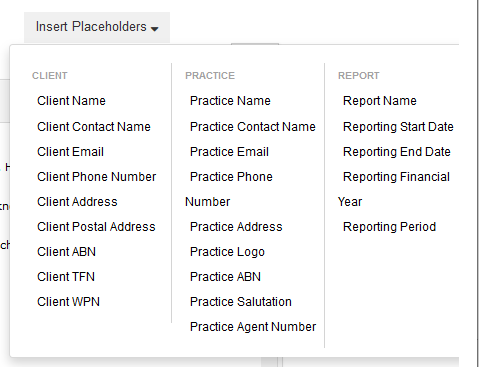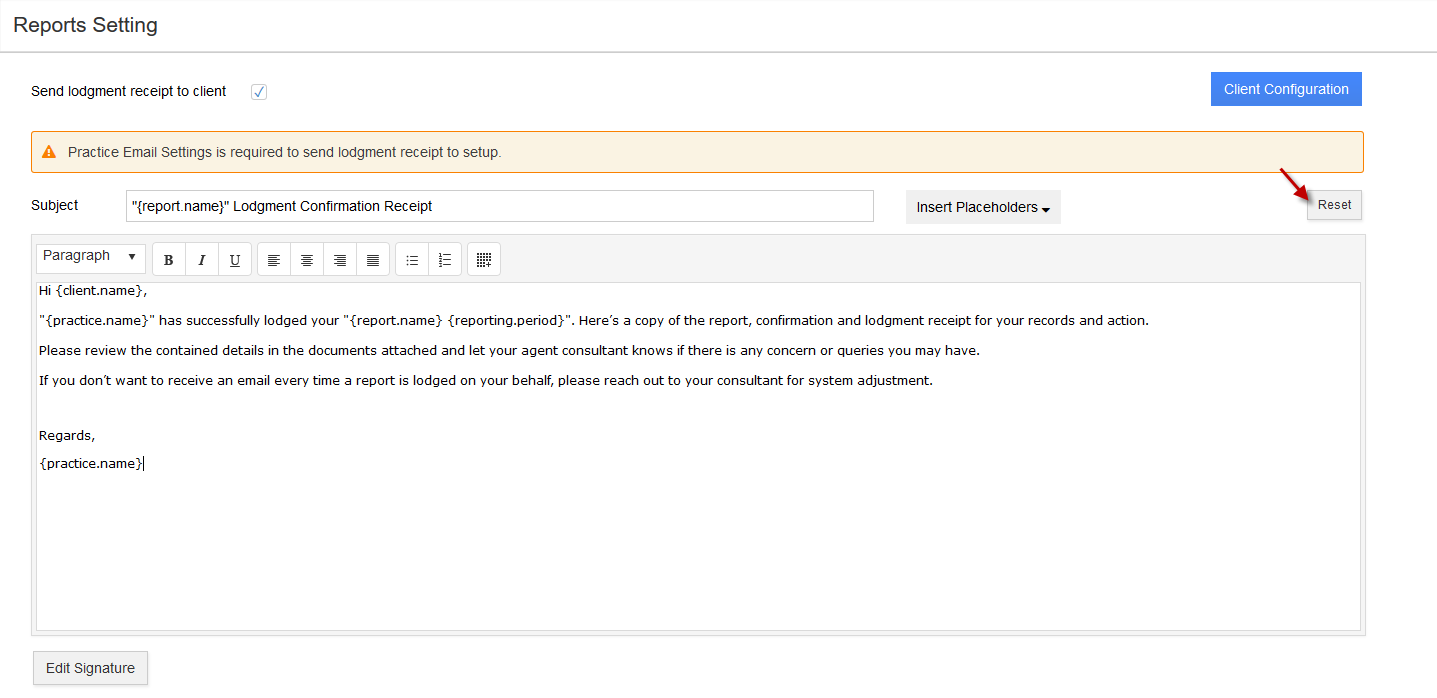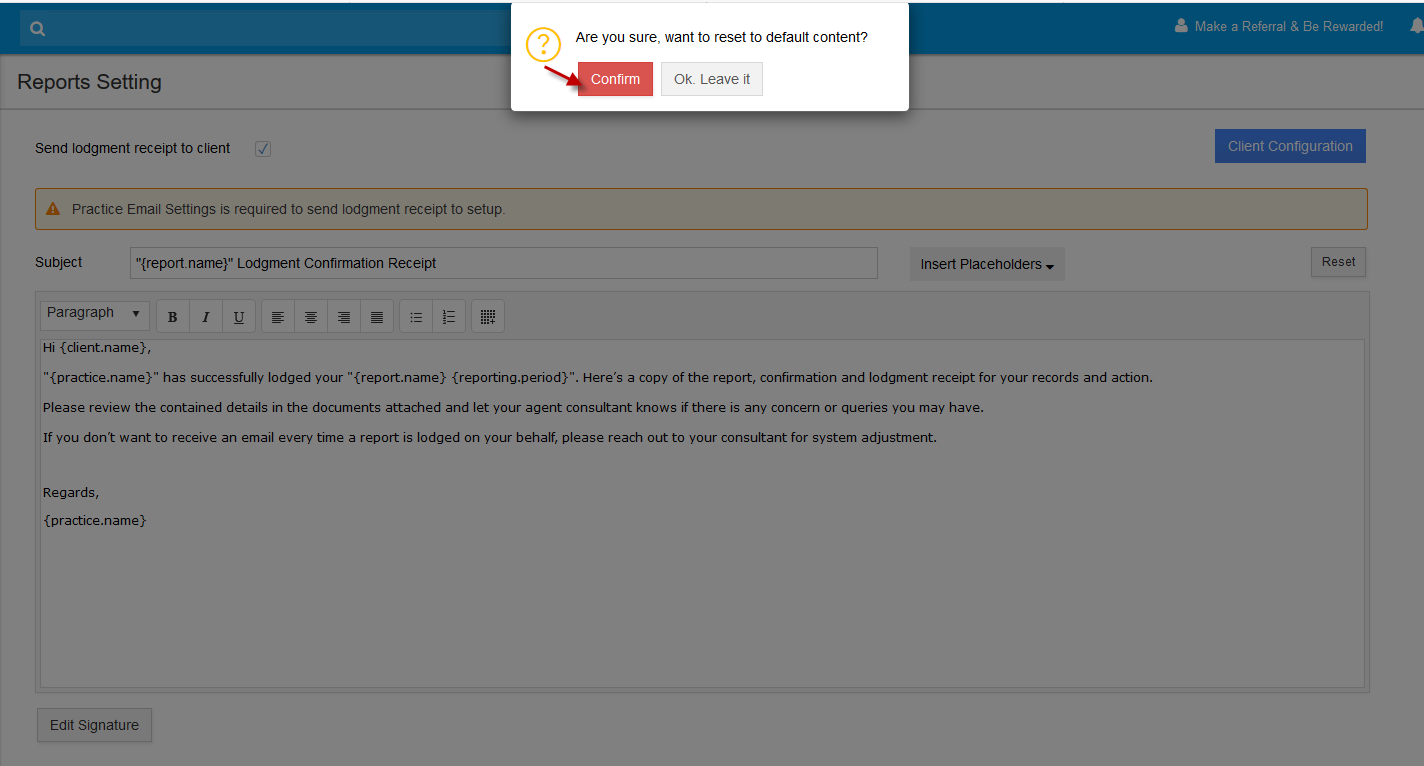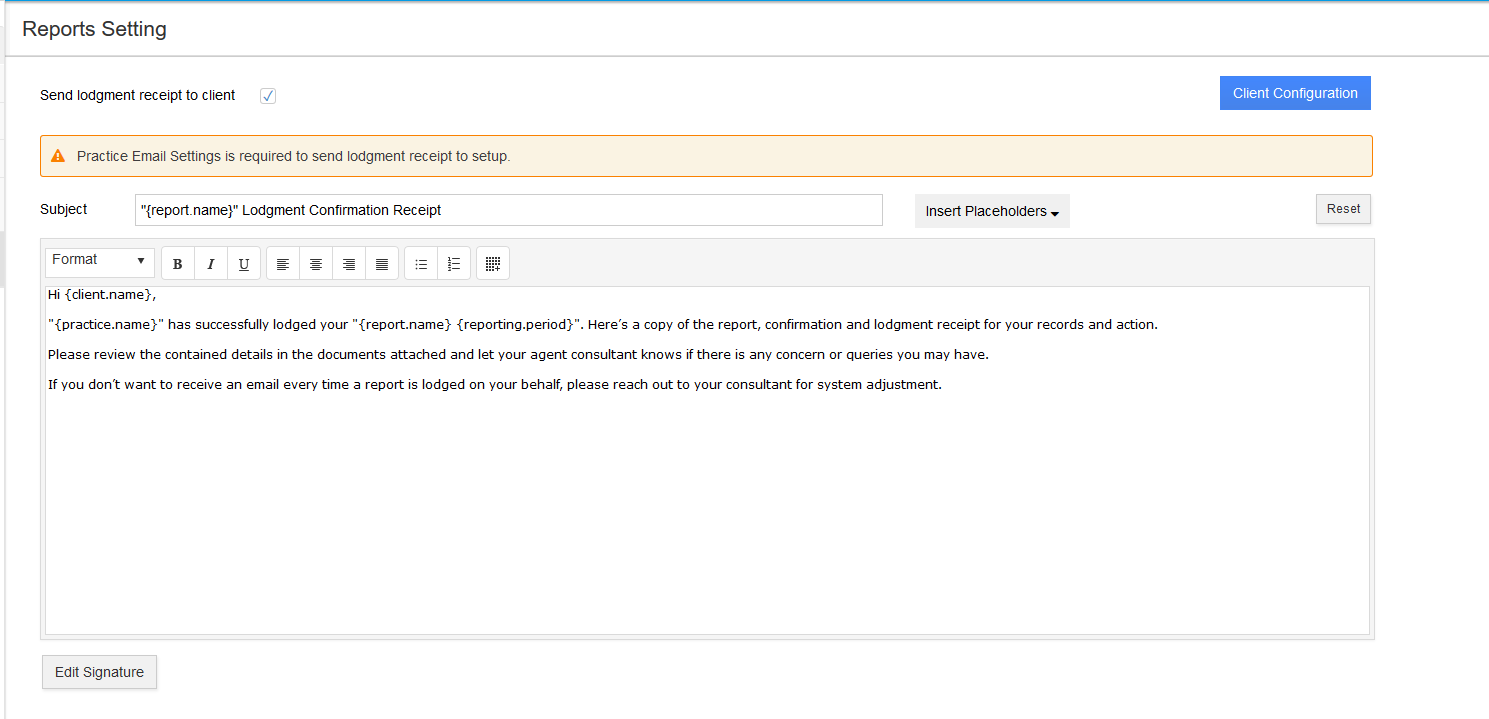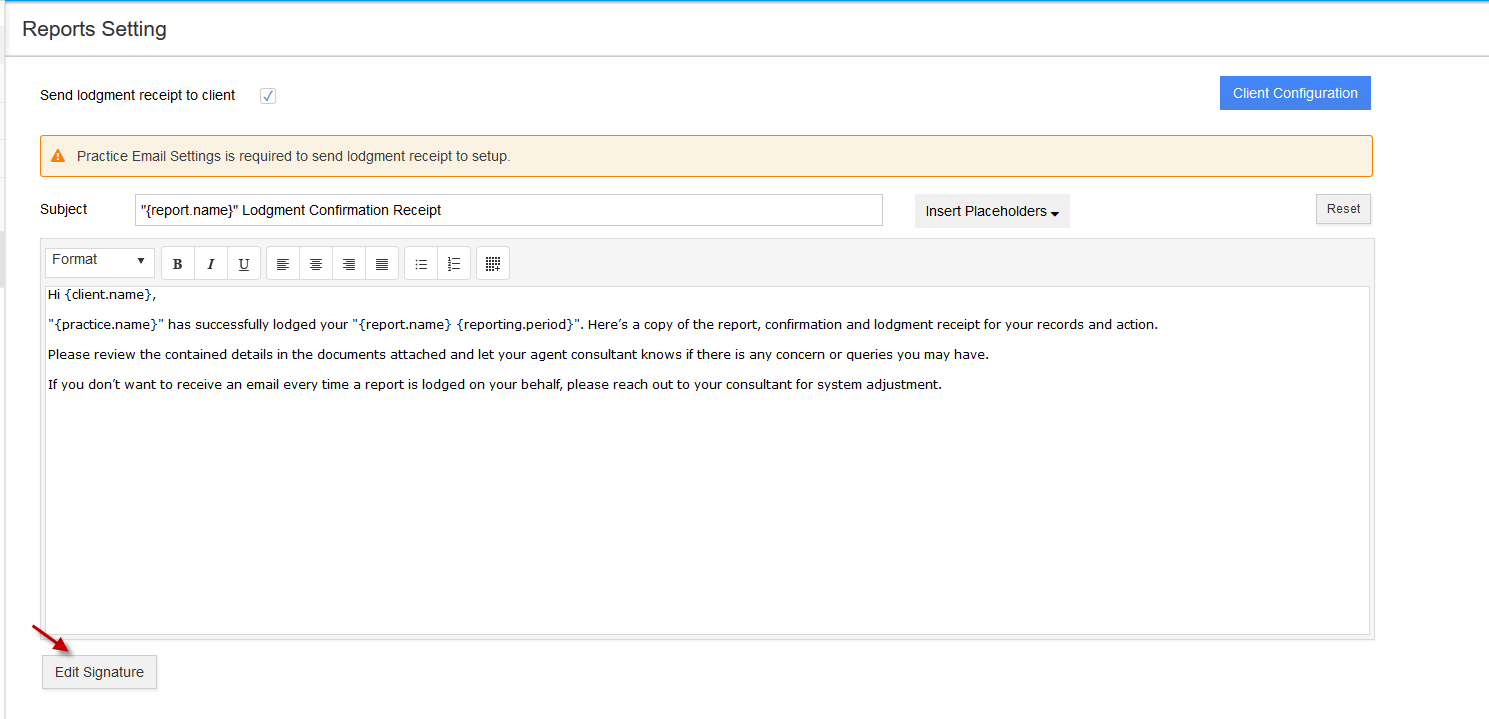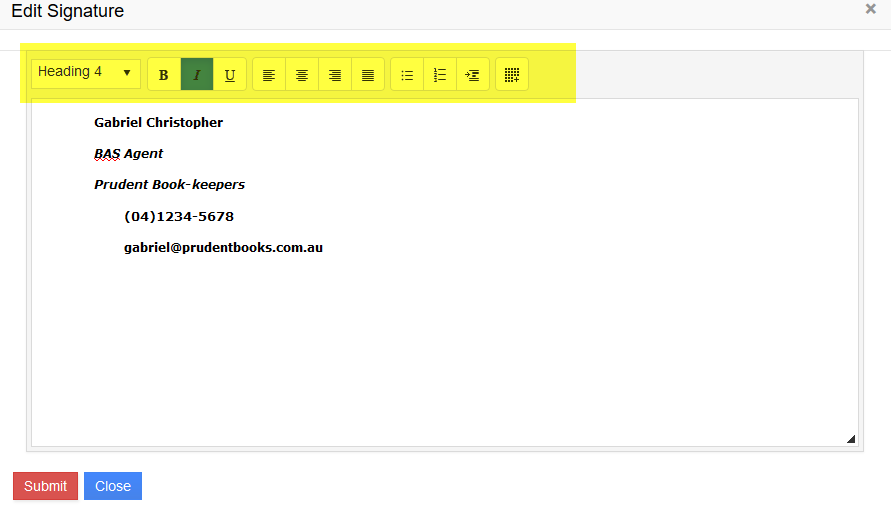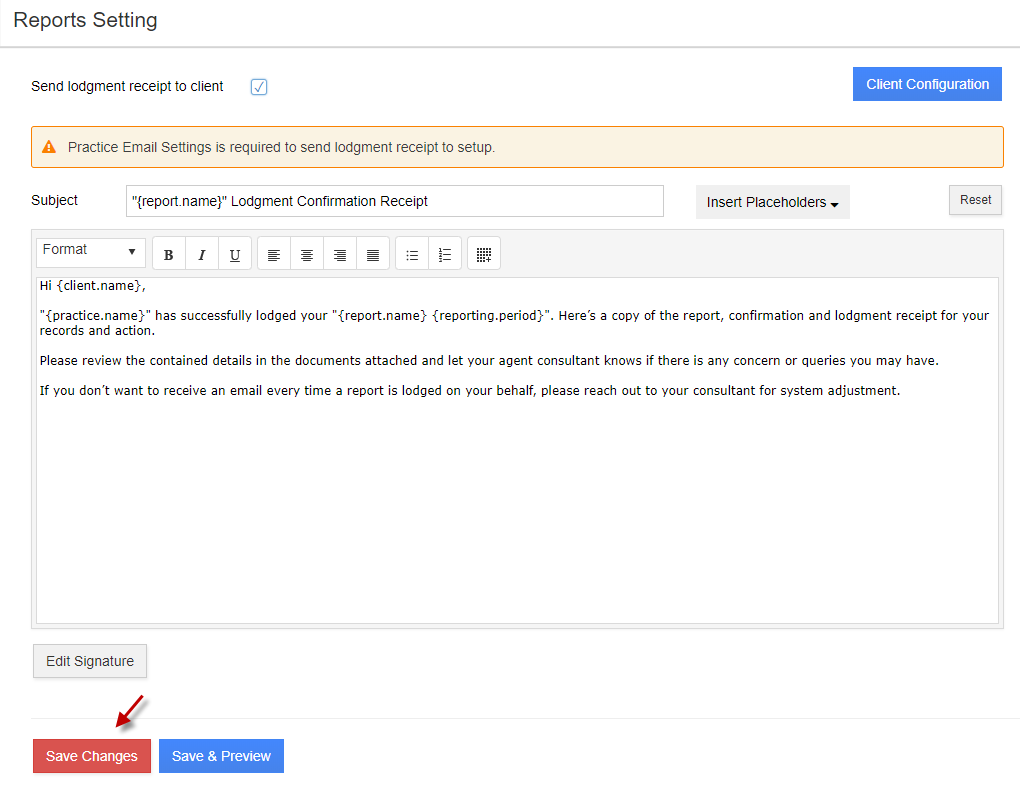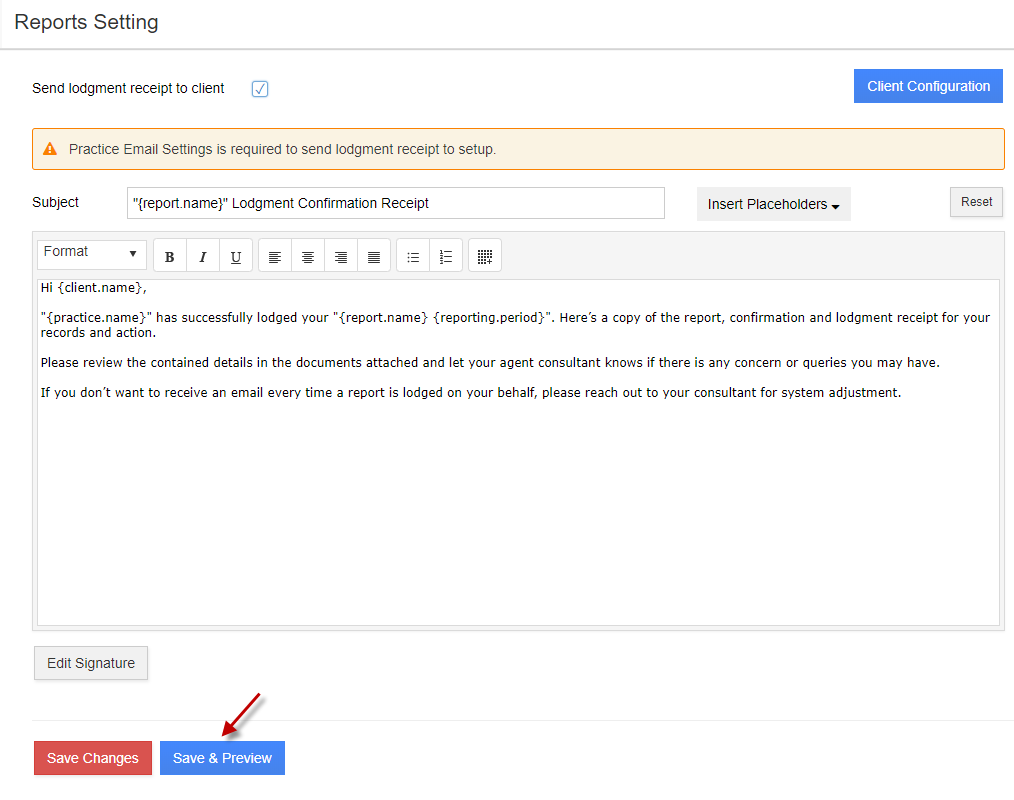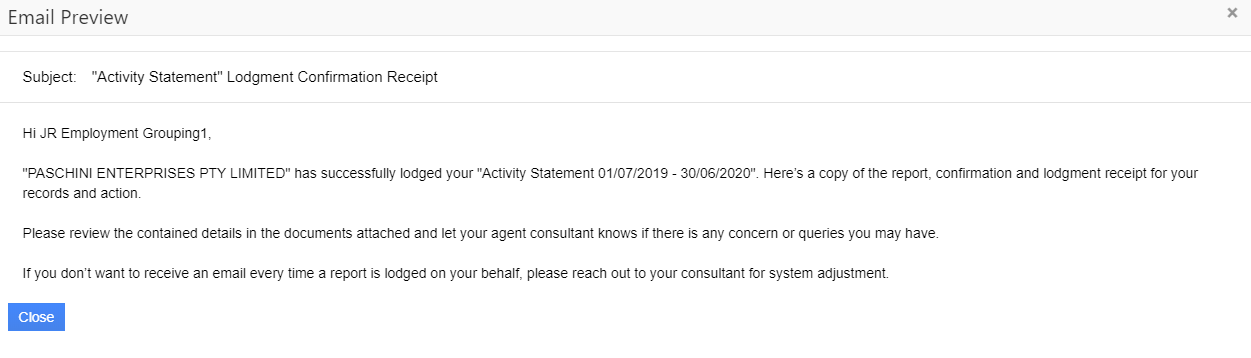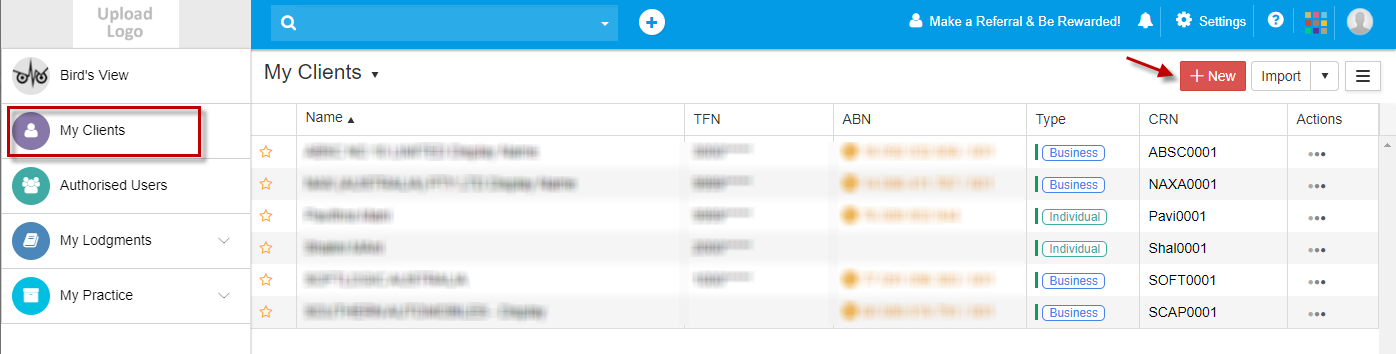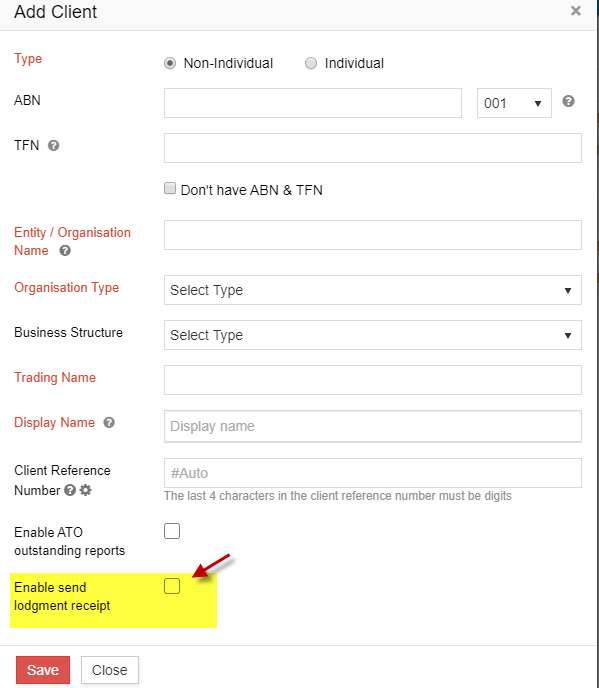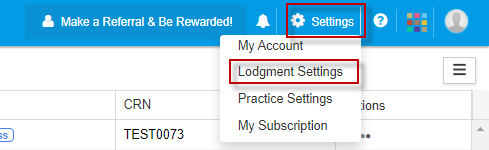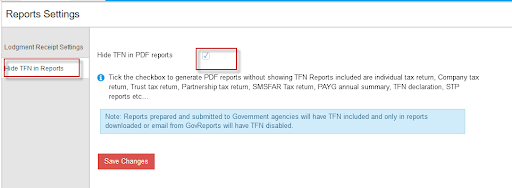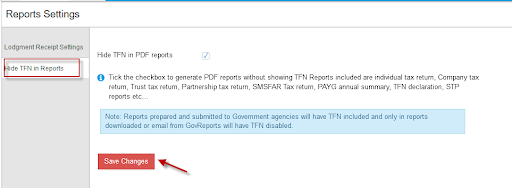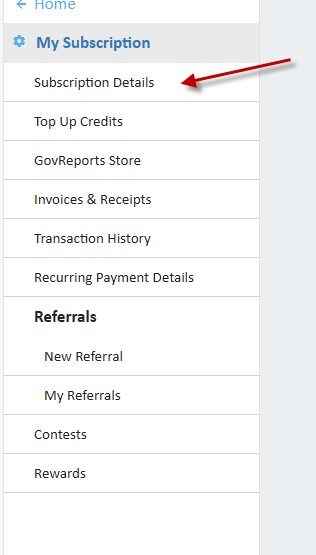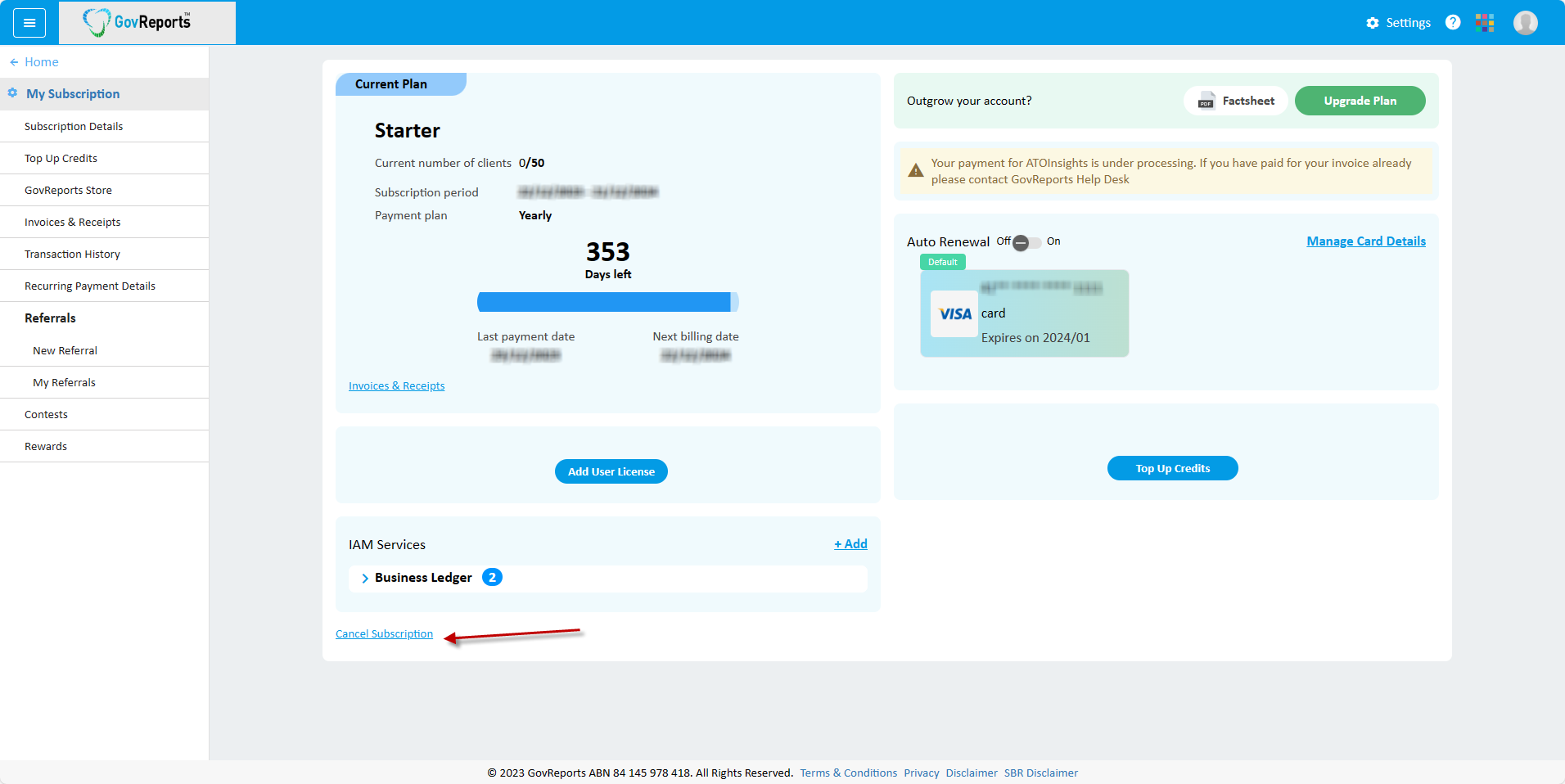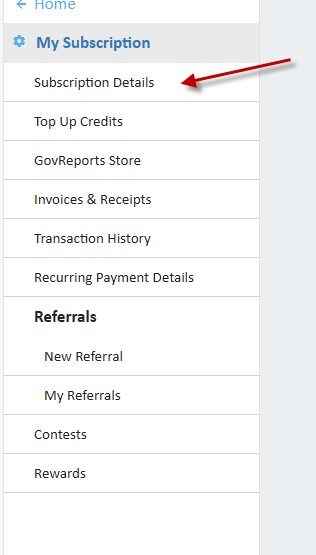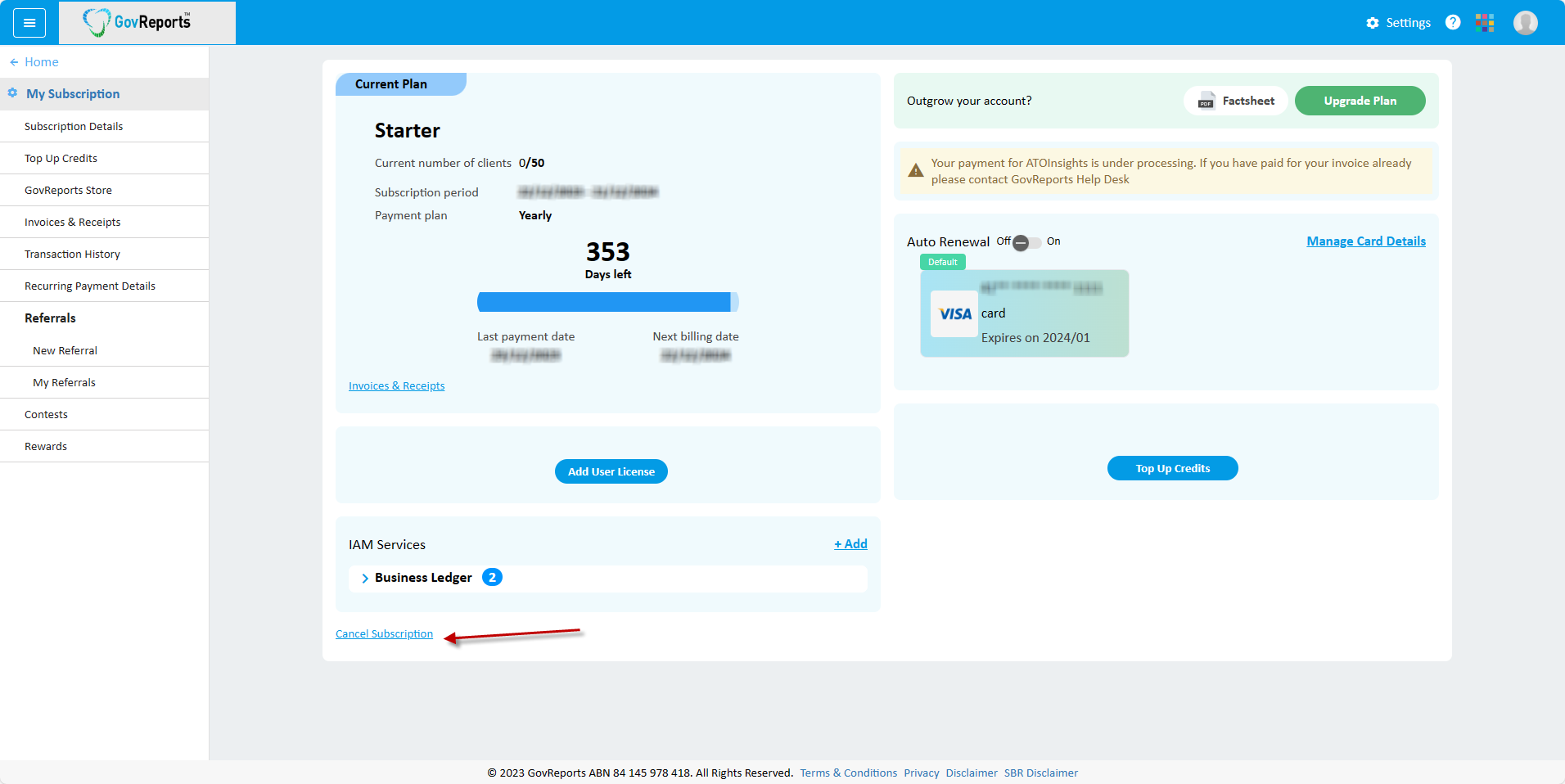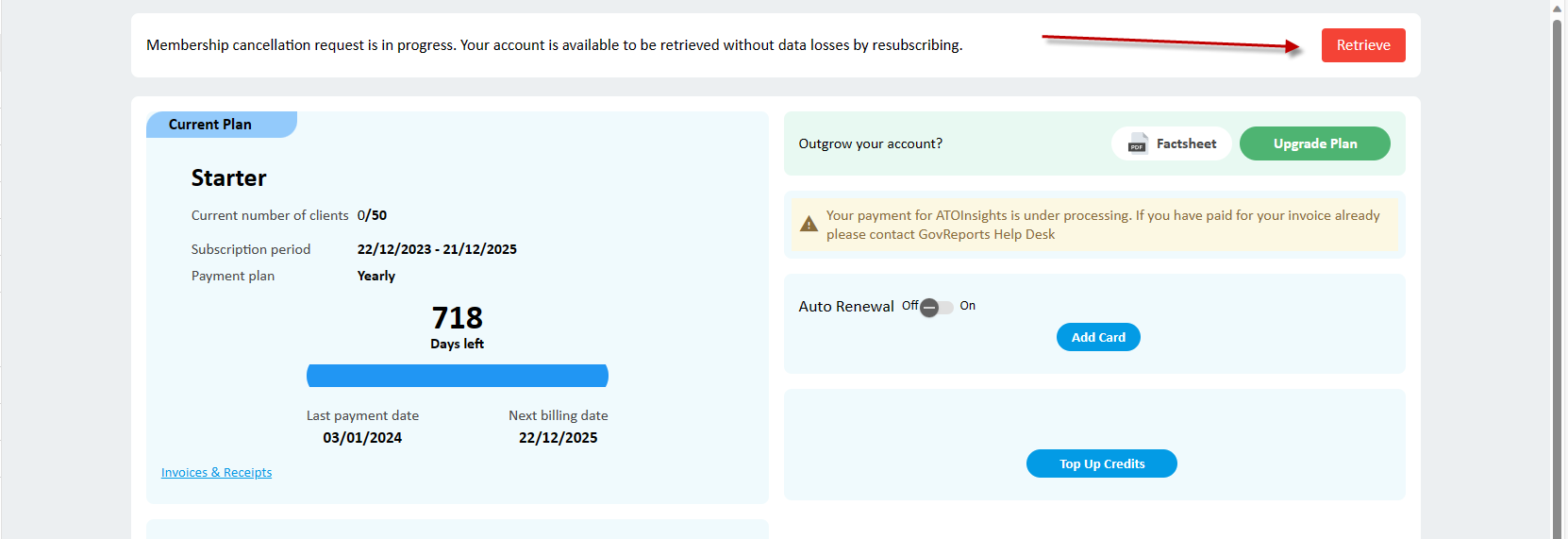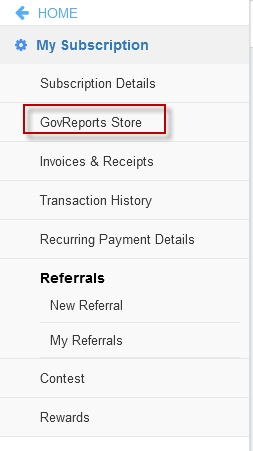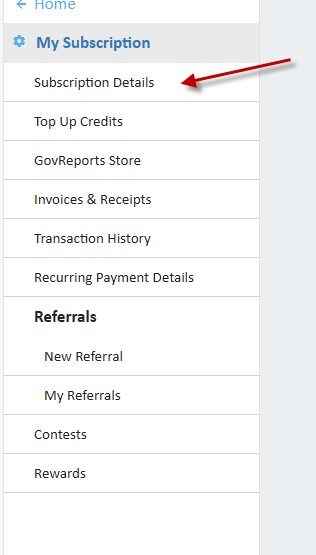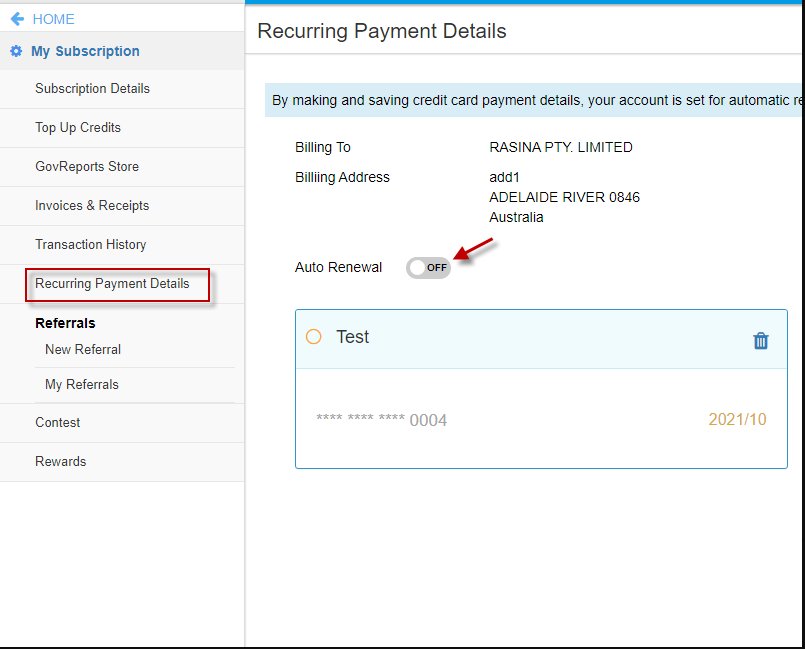To access to your account settings and other related common setting services such as:
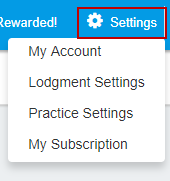
- My Account
- a) My Business
- b) My Profile
- c) Security Setting
- d) Email Setting
- e) Email Log
-
Lodgment Settings
- f) M2M Credentials
- g) ATO Software Nomination
- h) Rollover
- i) Setup Intuit SSO
-
My Subscription
- j) Subscription Details
- k) Top Up Credits
- l) GovReports Store
- m) Invoices & Receipts
- n) Transaction History
- o) Recurring Payment Details
- p) Referral Invitation
-
Practice Settings
- q) Document Management Setting
- r) Billing Setting
- s) Invoice Setting
- t) Notification Setting
- u) Checklist Setting
a. My Business
My Business setting here is for easy access to update changes to your business structure over time.
To make changes, click on Edit icon and change or update details where applicable.
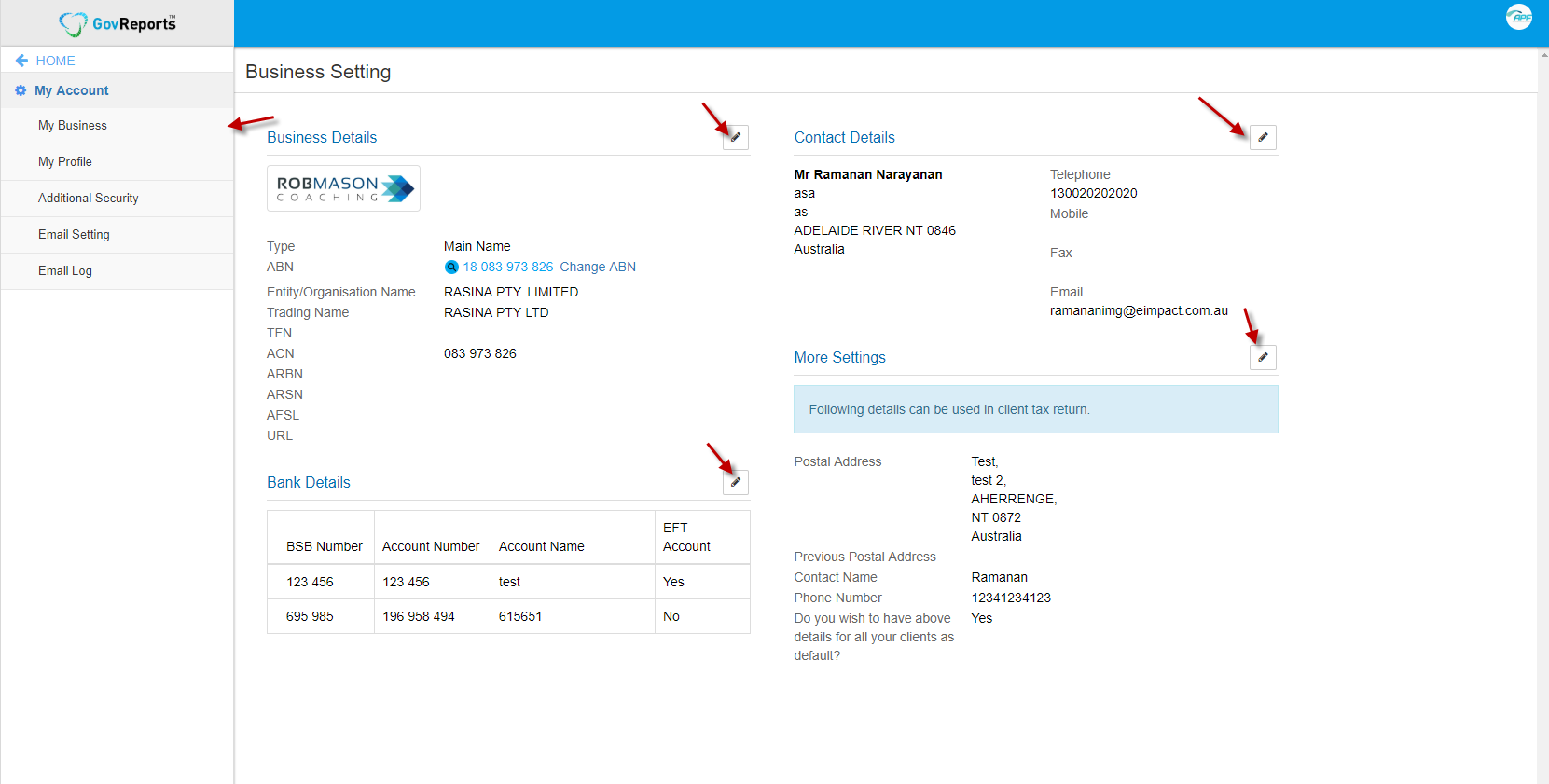
b. My Profile
Change your account status, contact & professional membership details, usernames and or password.
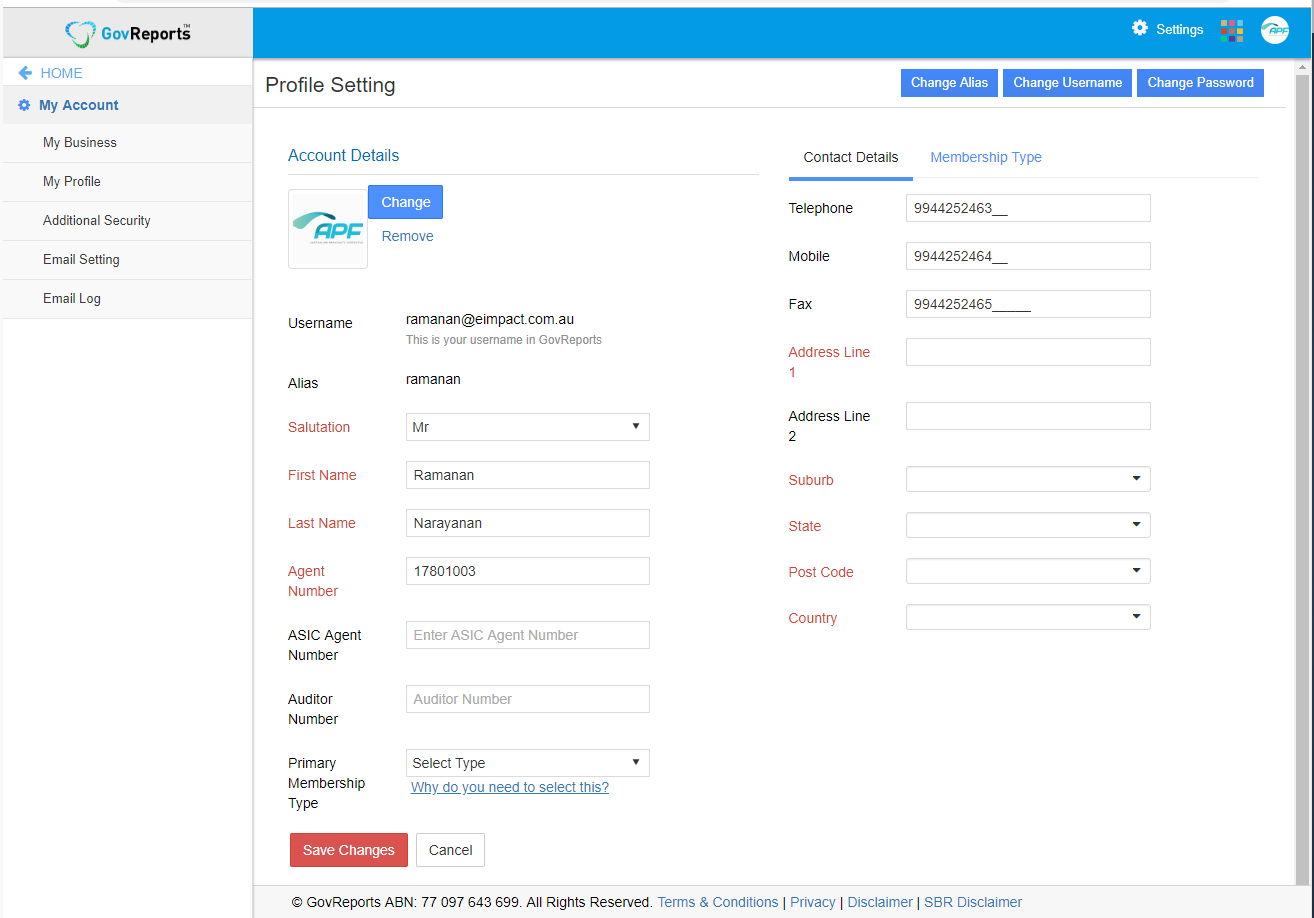
c. Security Setting
Add Google Cloud Authenticator to your login option.
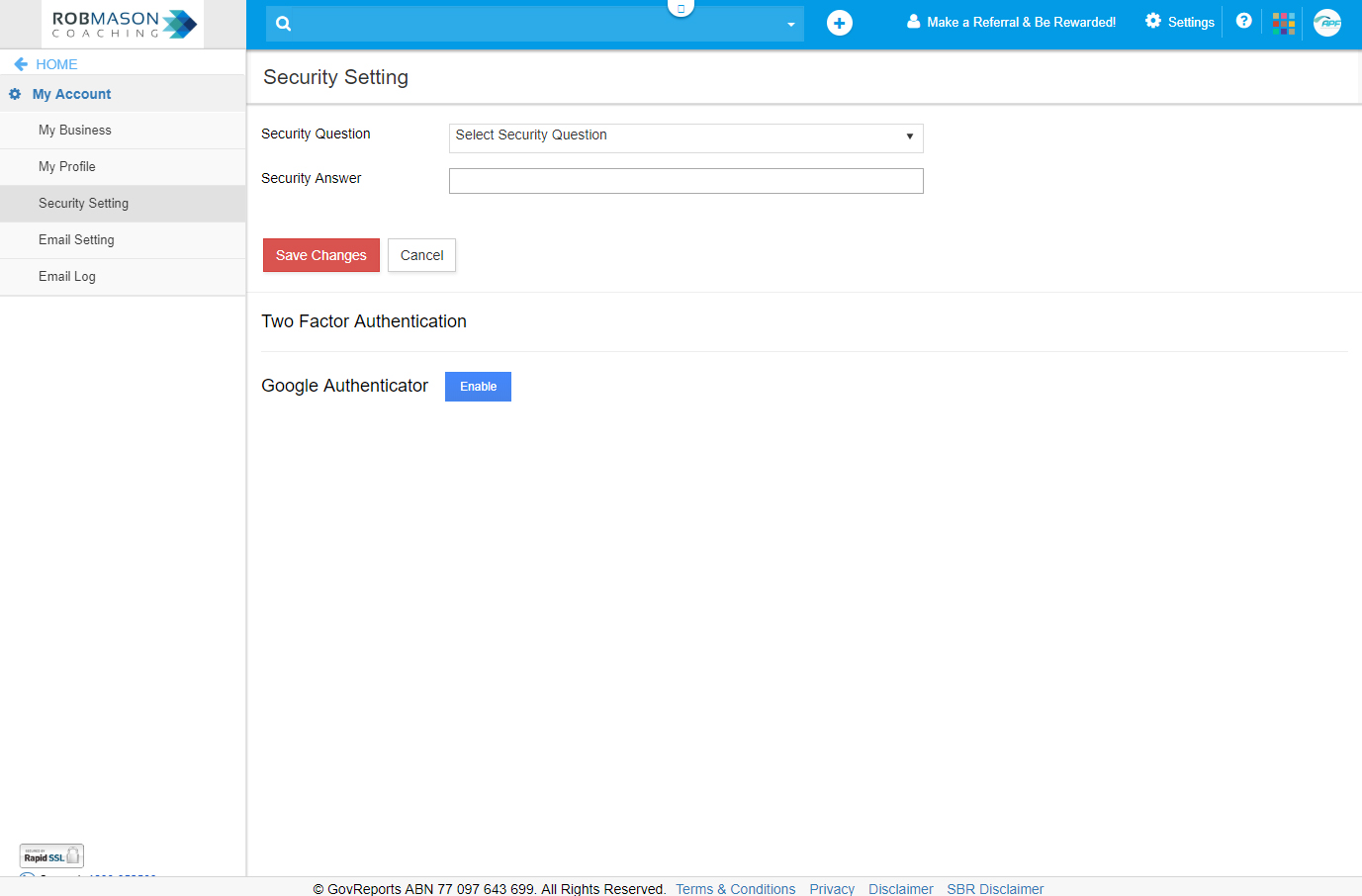
d. Email Setting
Configure your own emails on GovReports to send reports via emails or digital signature.
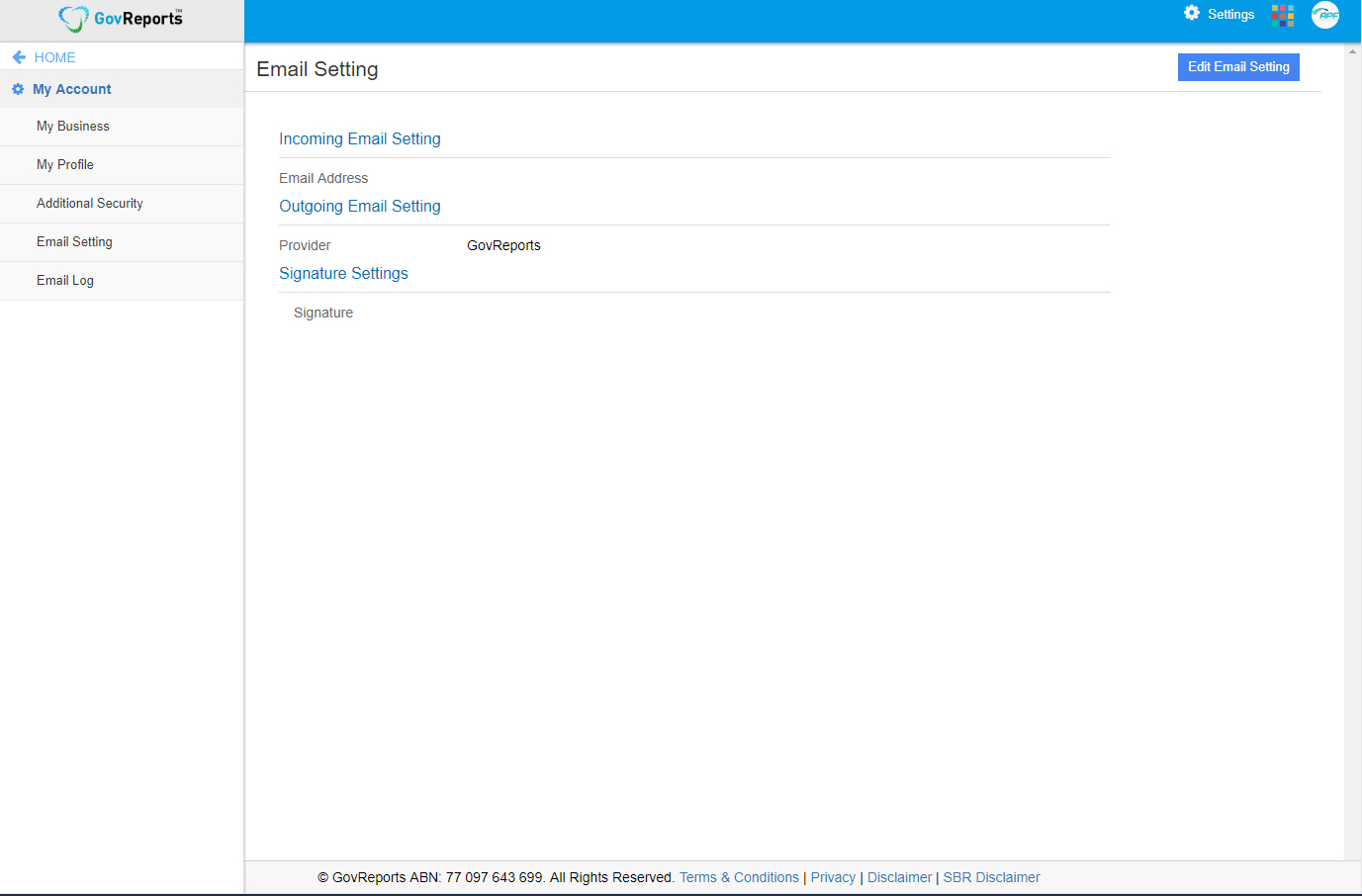
Customise Outgoing email from GovReports:
Users can set up their own email to send documents or reports generated from GovReports for
digital signature or as email. Depending on the users’ email service providers, setting up process can
be different. If you are unsure about your outgoing email setting, contact our friendly support team.
Gmail
Gmail requires additional settings to send emails from external tools or applications like GovReports.
-
1. Use current password with 2 factor authentication disabled for less secure app
(or)
-
2. Create an Application password and update (Recommended)
How to Create App password?
-
Click on the following link (https://security.google.com/settings/security/apppasswords)
-
Login to your Gmail account selected as the preferred outgoing email in
(Note: App password settings will be listed only when 2FA is activated.)
-
Select app as “Others”, enter name as “GovReports” and click on Generate
-
Copy 16 digits app password and paste in GovReports email setting password box
Microsoft Office 365:
Microsoft Office requires additional settings to send emails from external tools or applications like GovReports,
-
1. Use current password with 2 factor authentication to be disabled
(or)
-
2. Create an App password and update (Recommended for security)
How to Create App password?
e. Email Log
Change your account status, contact & professional membership details, usernames and or password.
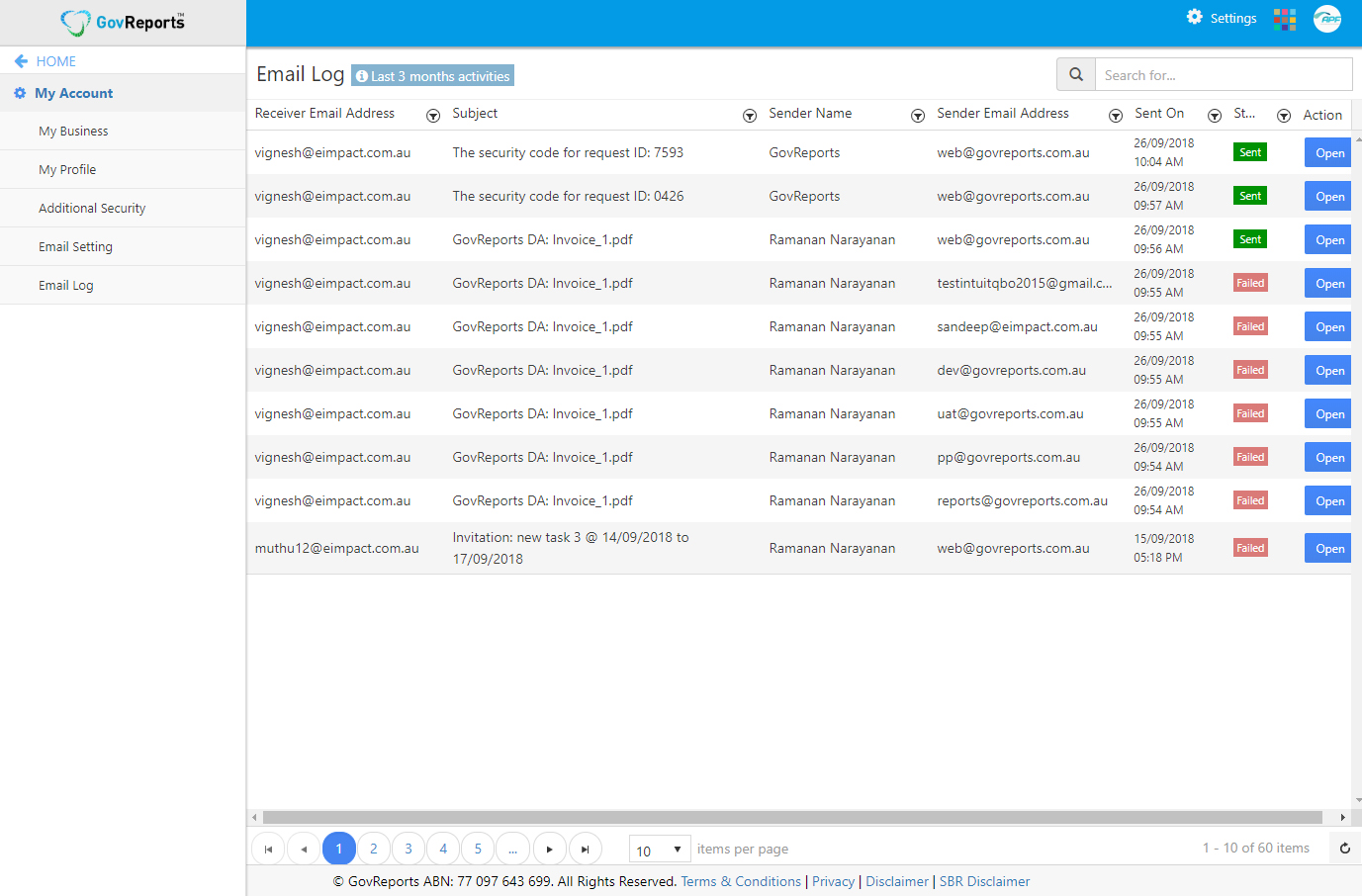
f. M2M Credentials
Machine credentials allow digital service providers (DSP), businesses and tax professionals to interact with ATO online services through their
Standard Business Reporting (SBR) enabled software. A machine credential – equivalent to a Device AUSkey credential. It is mainly used for lodging OSR forms.
To maintain the M2M credentials, go to Settings -> Lodgment Settings
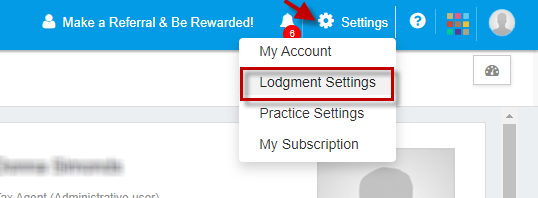
Select M2M Credentials
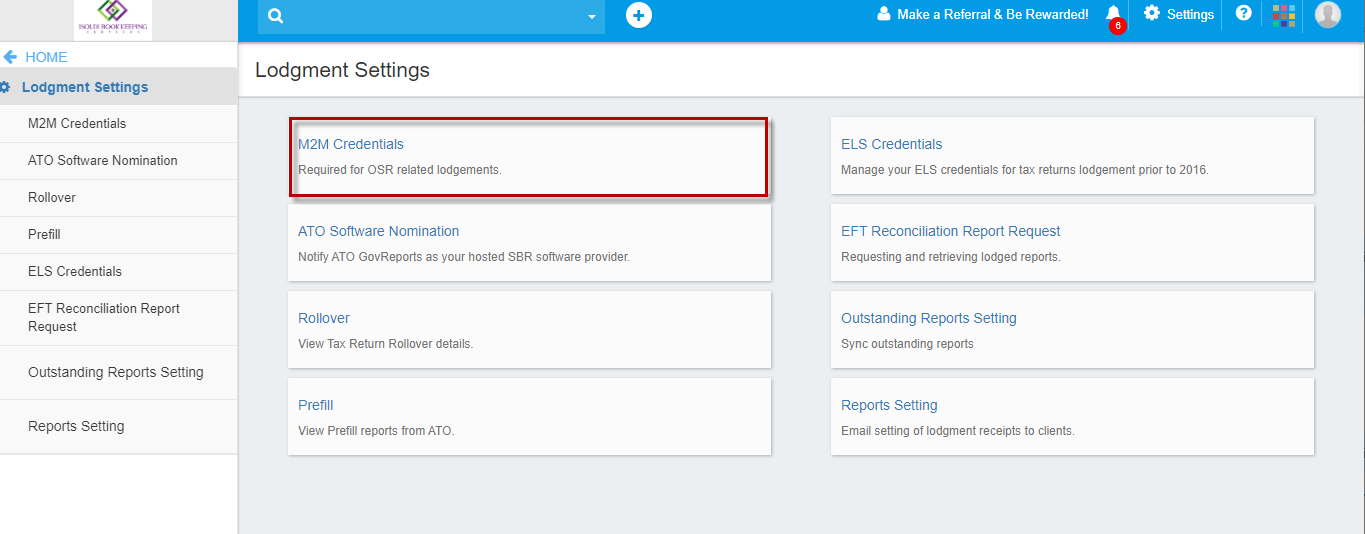
Upload the file and enter the credentials. For more details on how to upload, click on "Help" on the top right corner.
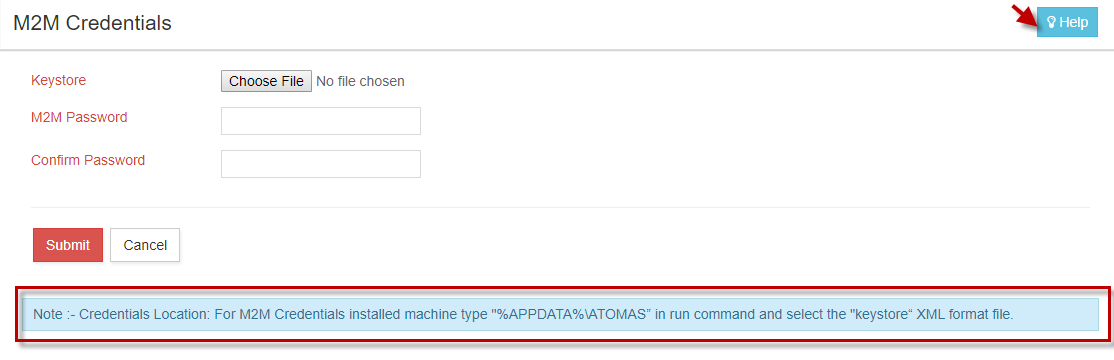
Update M2M credentials: If M2M credential is expired, you an update it by clicking on "Update"
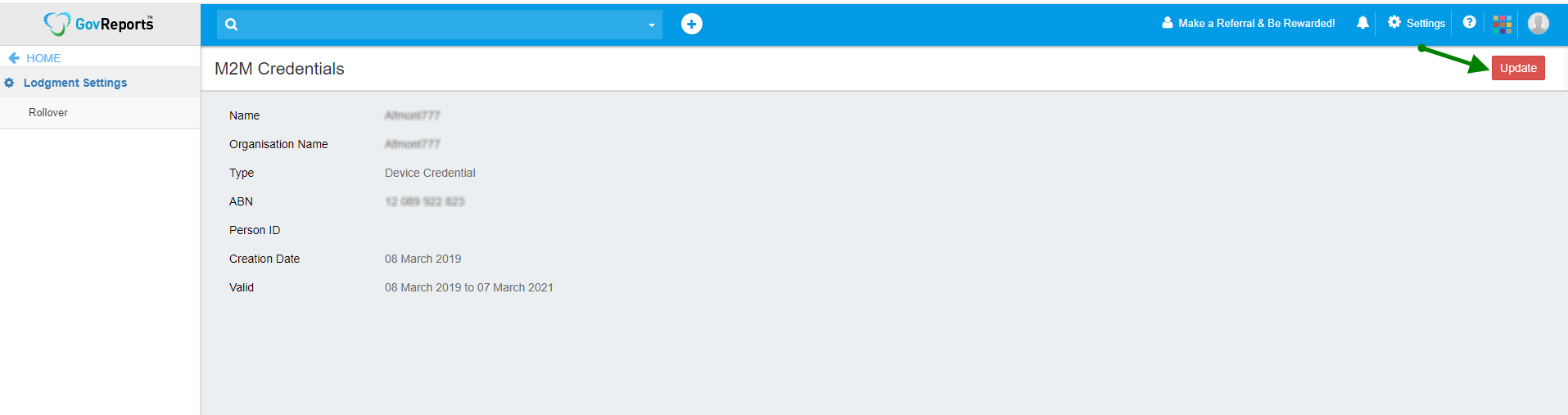
g. ATO Software Nomination
ATO Software Nomination is required when you registered and want to use GovReports to prepare and submit compliance and regulatory reports to ATO.
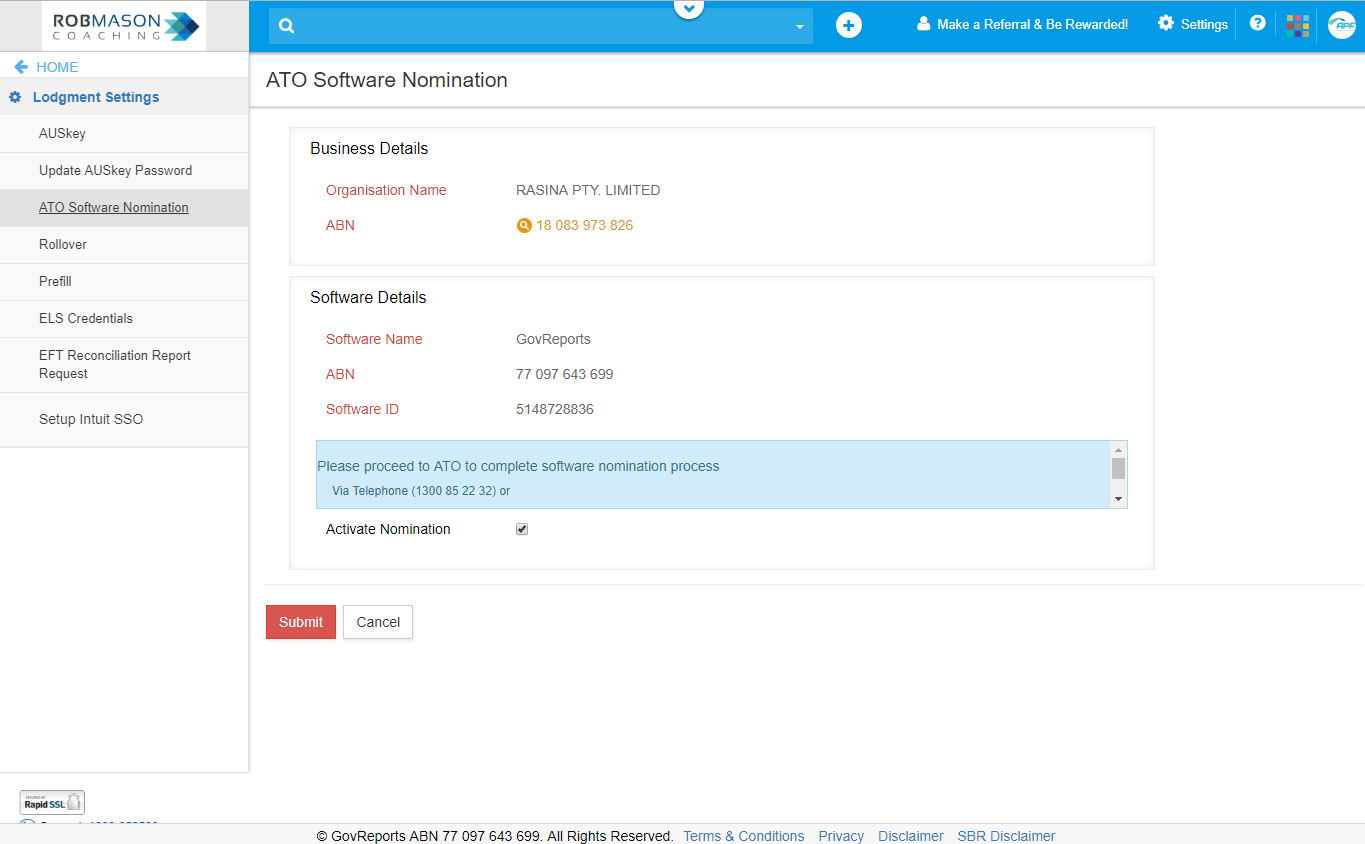
h. Rollover
View Tax Return Rollover details.
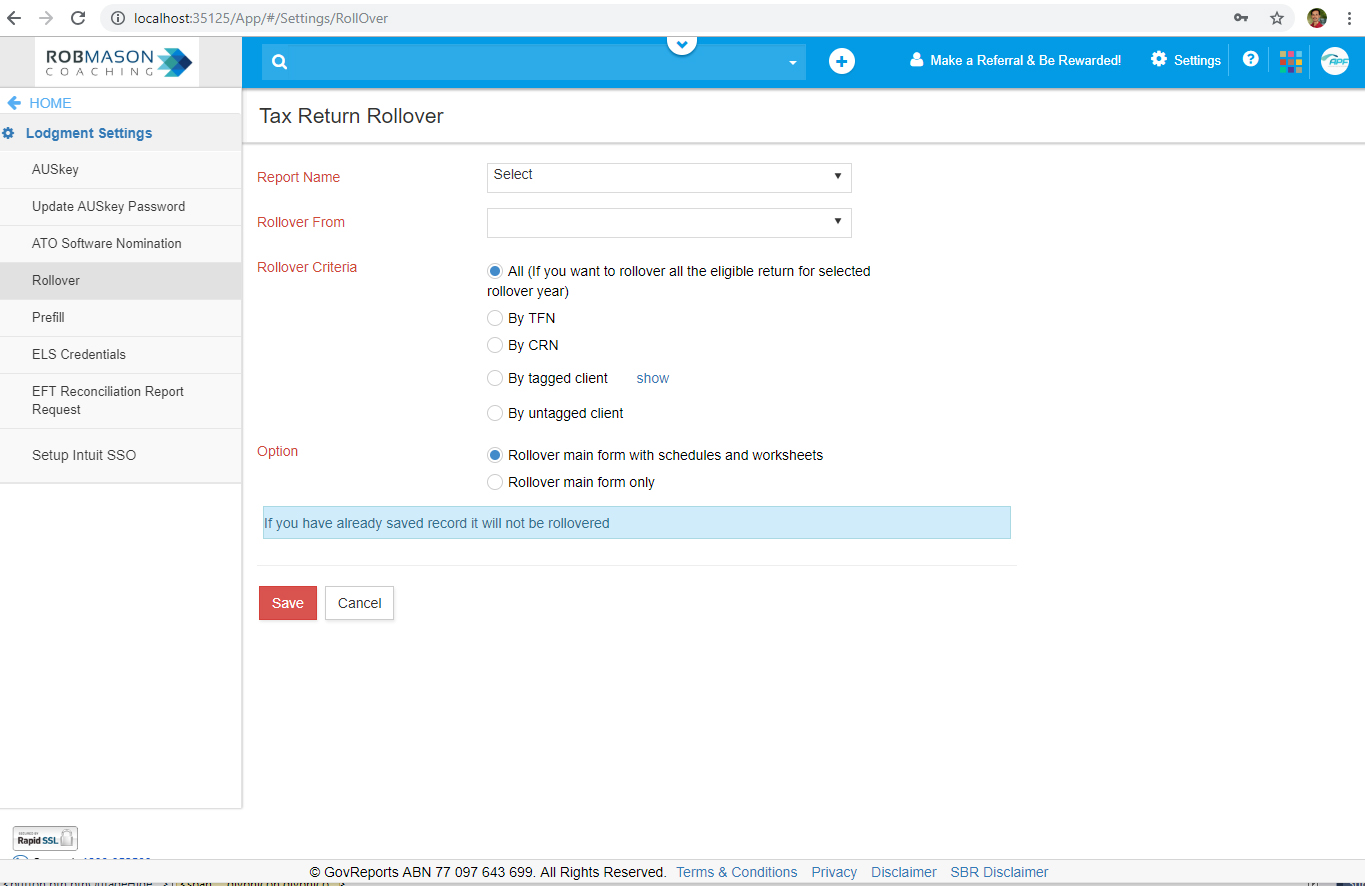
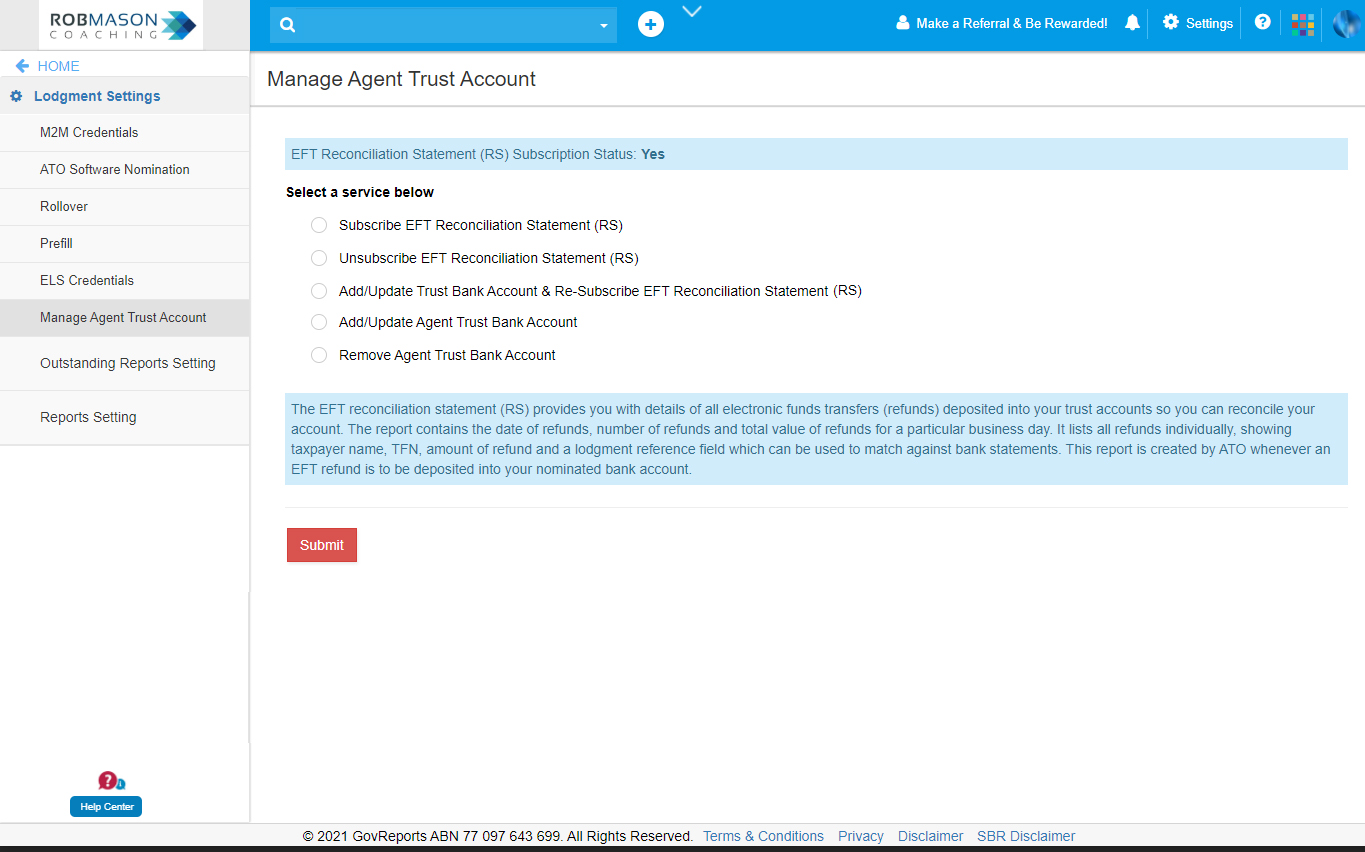
i. Set Up Intuit SSO
Want quick access to your Intuit Client Accounts.
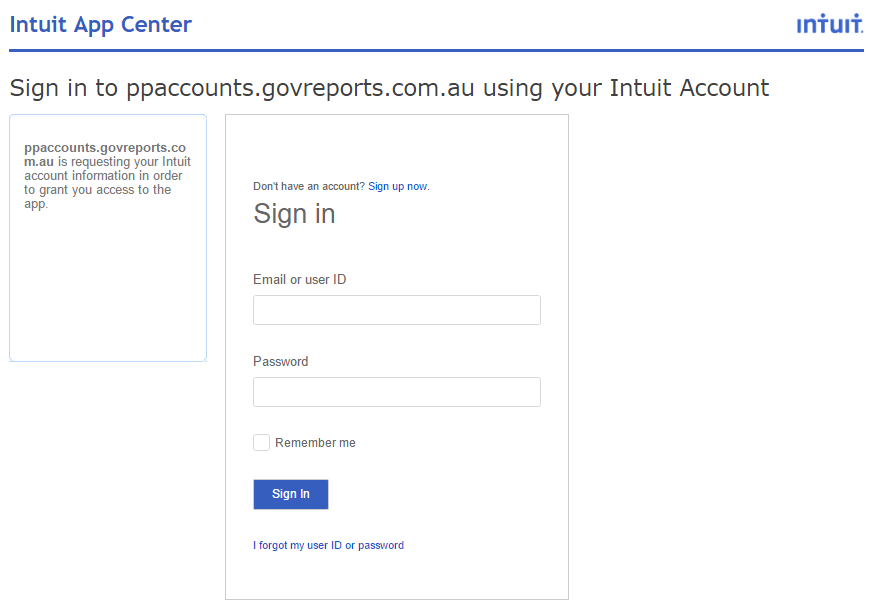
j. Subscription Details
Details of your subscription and purchases.
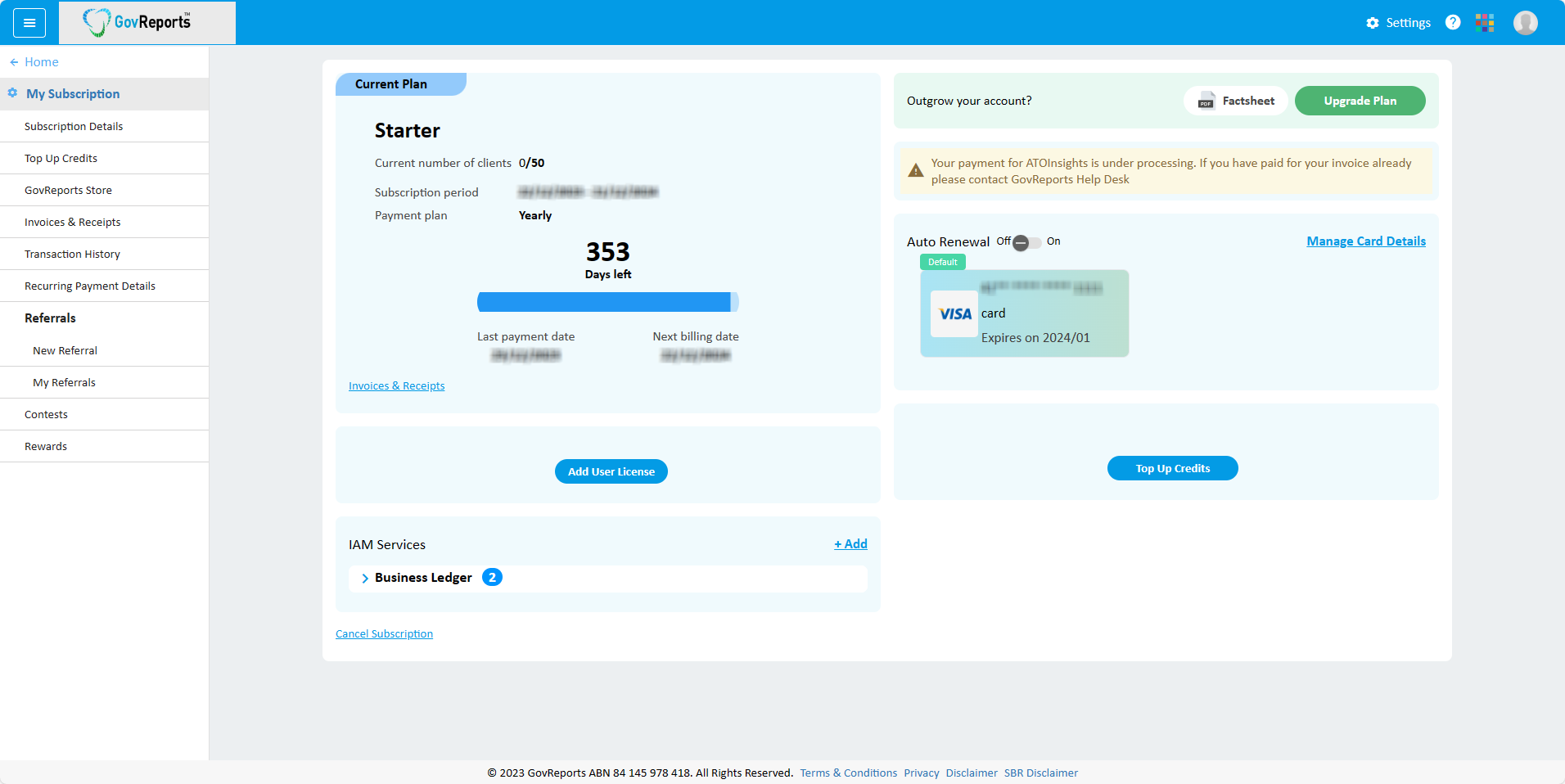
k. Top Up Credits
To Top up your account with credits.

l. GovReports Store
View, change and or add GovReports service options.
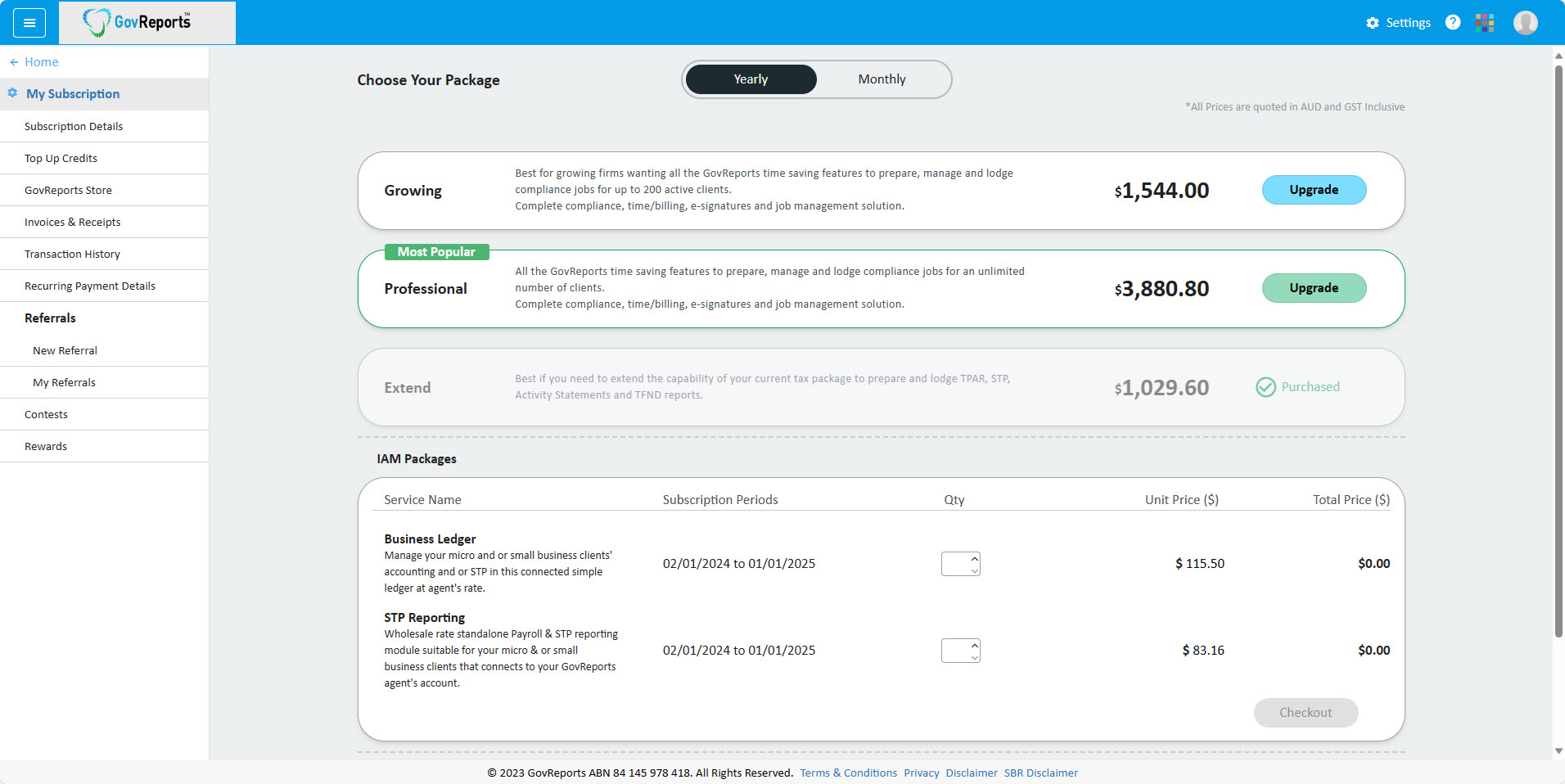
m. Invoices & Receipts
View current invoices and billing history.
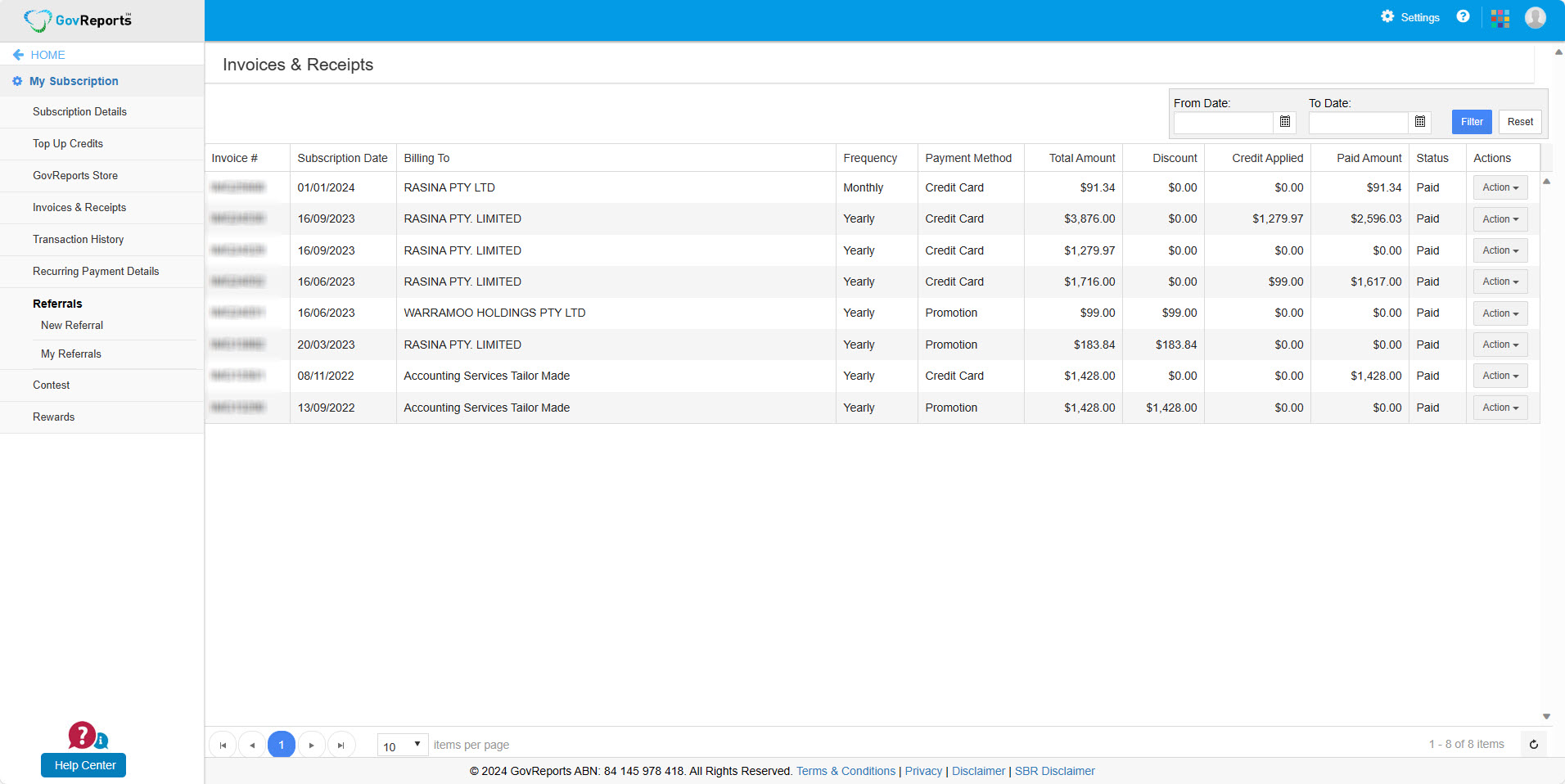
n. Transaction History
View lodgement transactions and history.
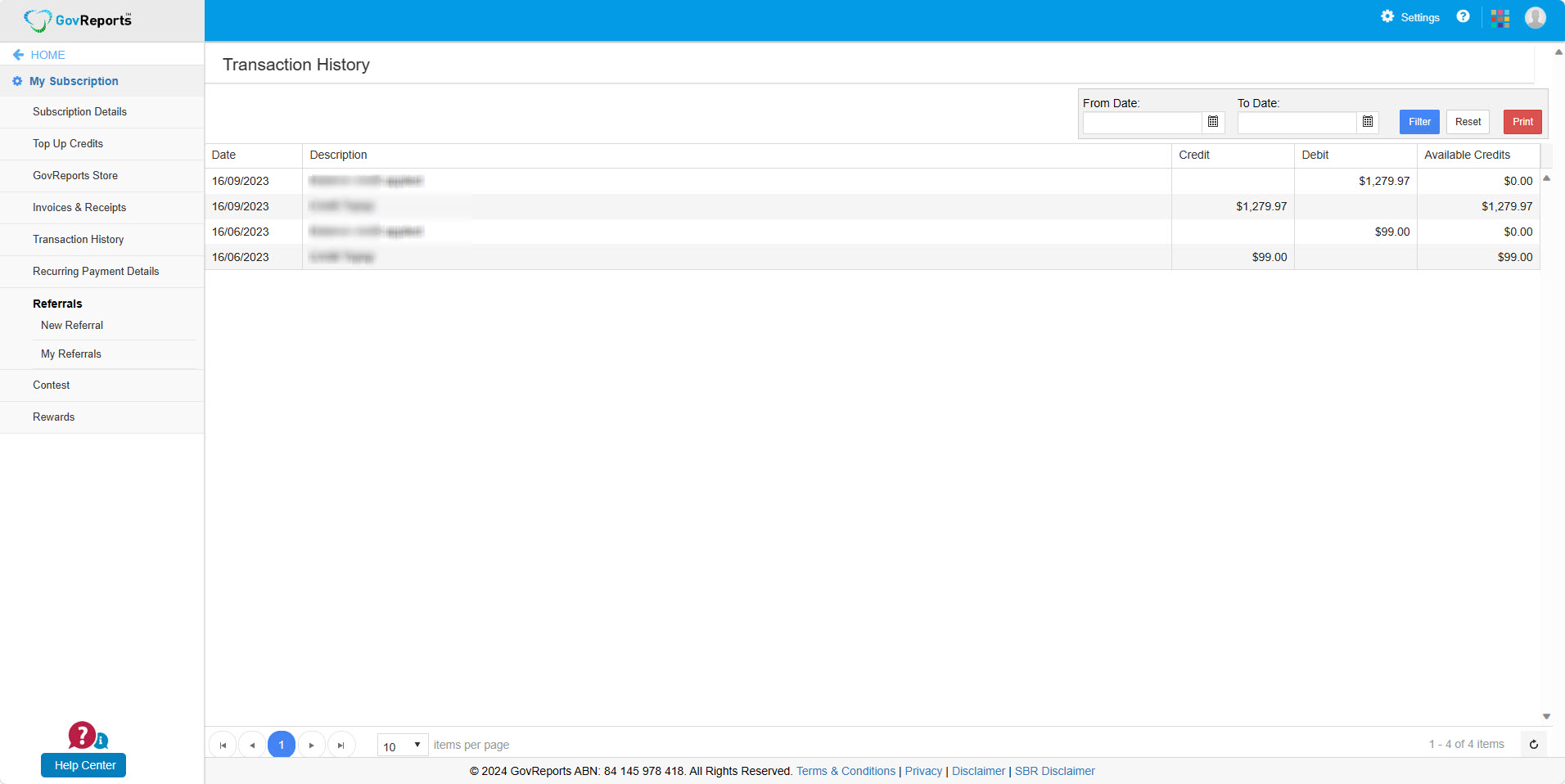
o. Recurring Payment Details
Change credit card details.
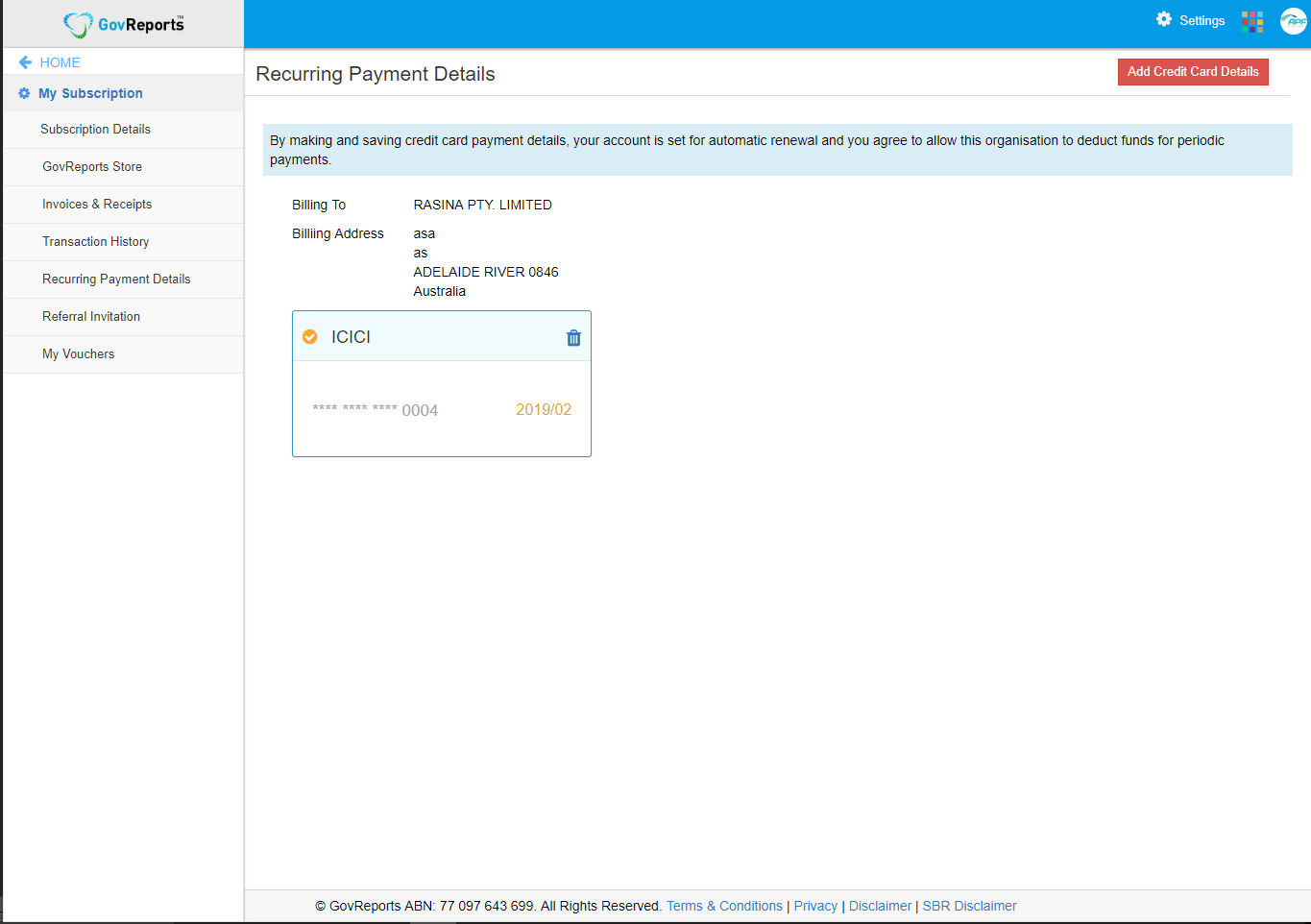
p. Referral Invitation
View your referral status.
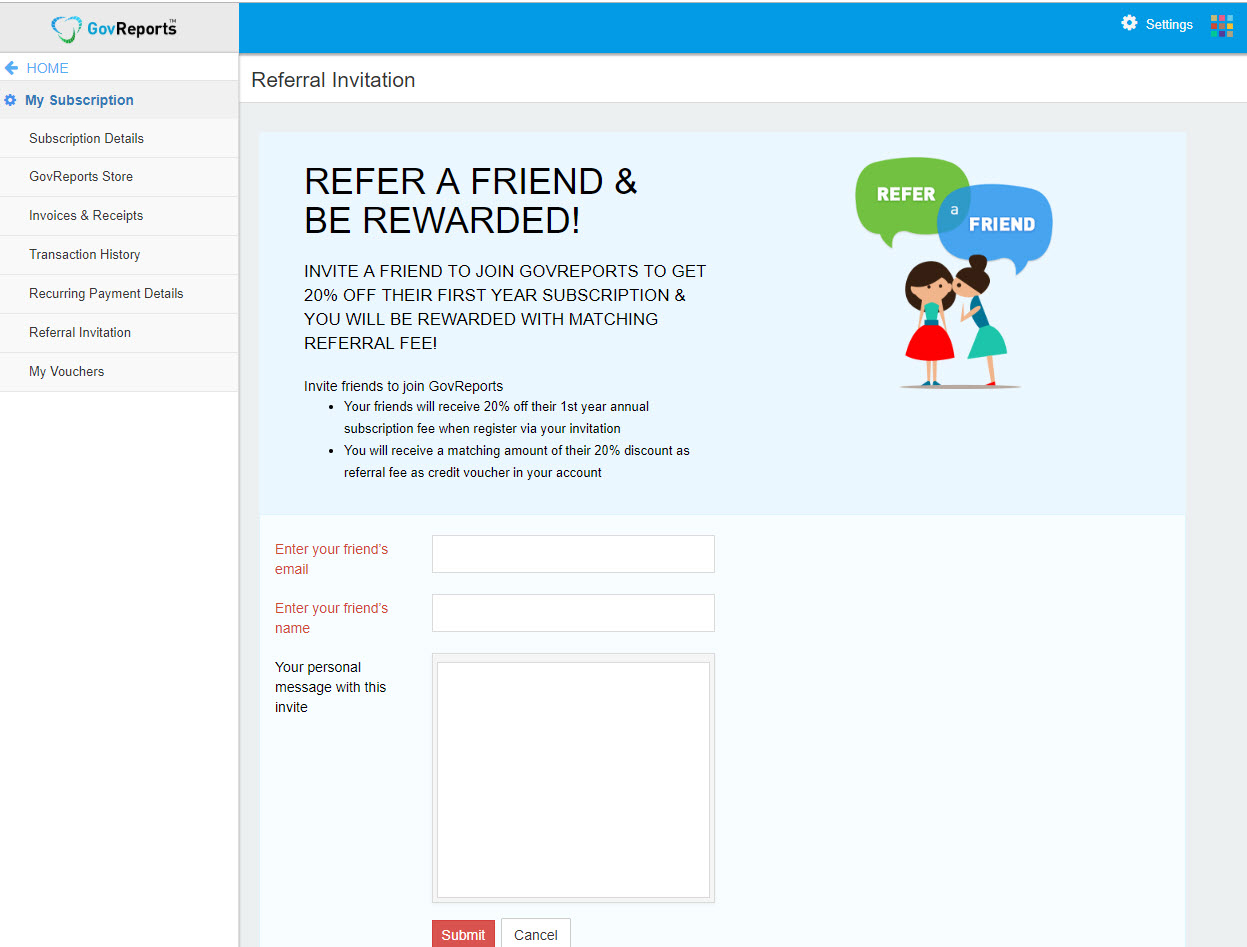
q. Document Management Setting
Configure your GovReports account with Dropbox or Google Drive.
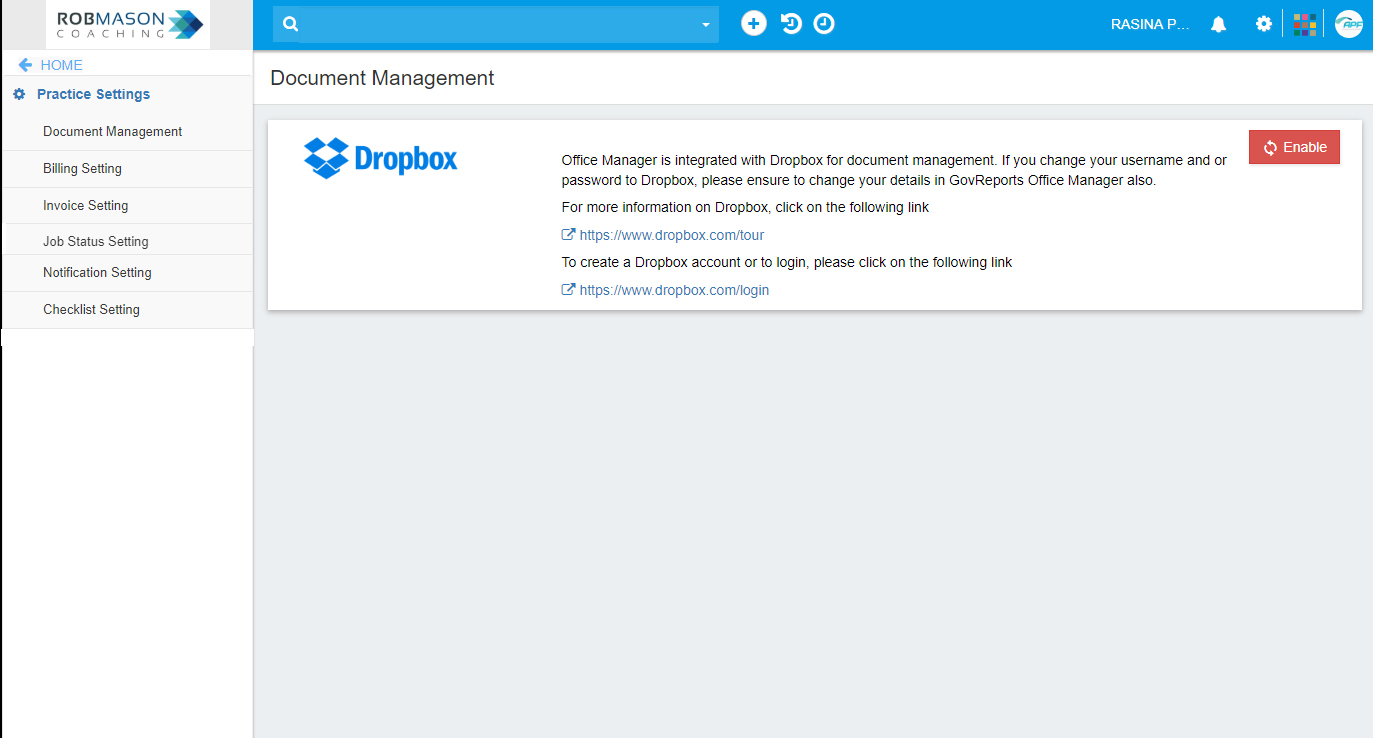
r. Billing Setting
Customise your billing information and hourly payment rate.
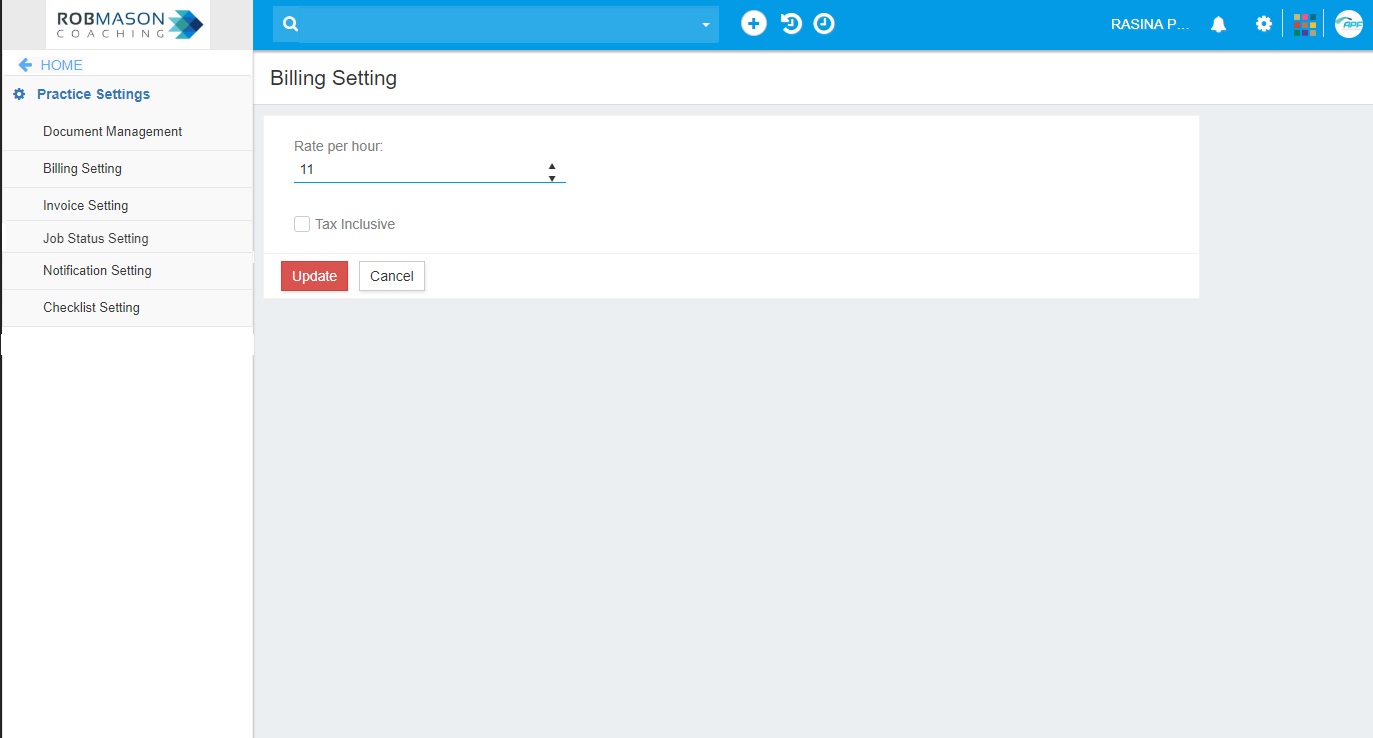
s. Invoice Setting
Customise the invoice appearance you send to customers.

t. Notification Setting
Pick and choose what you want to be notified of from your GovReports Office Practice Management account.
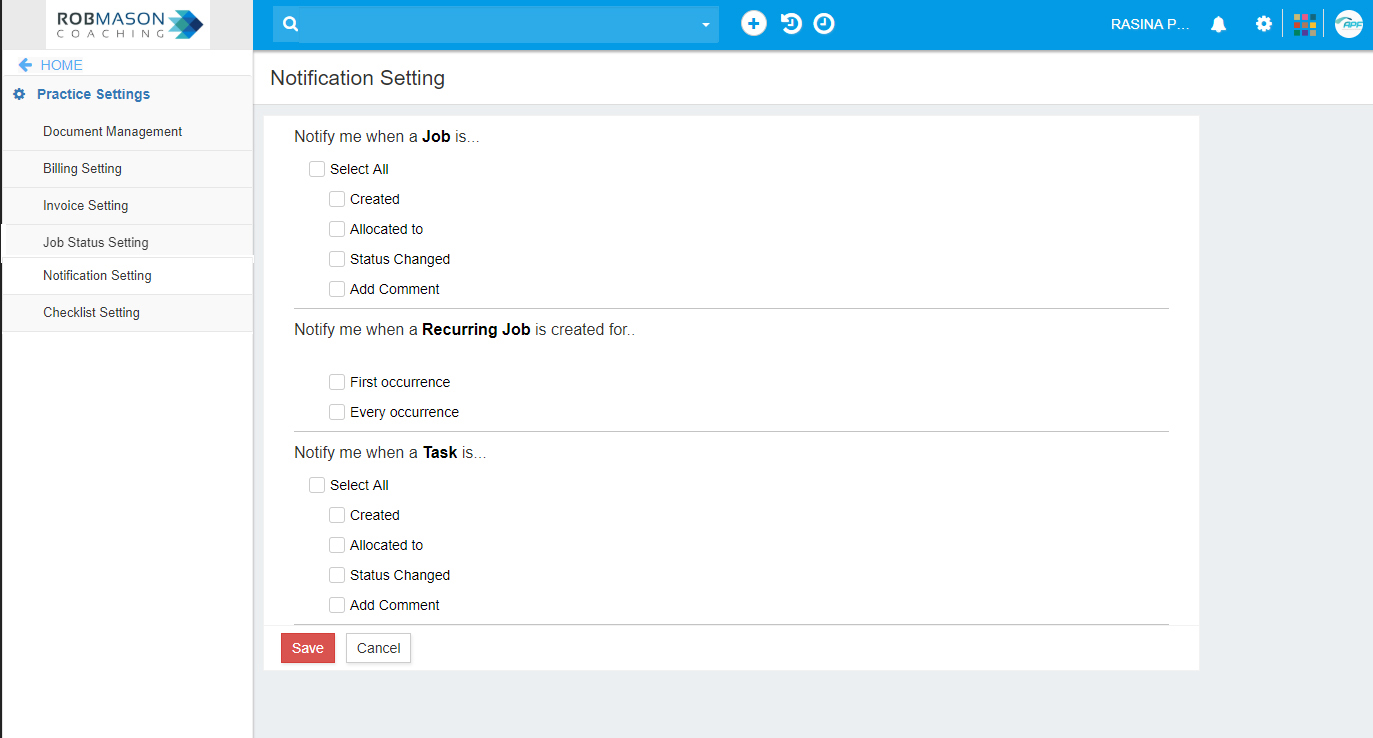
u. Checklist Setting
Custom client checklist with new client acceptance checklist.