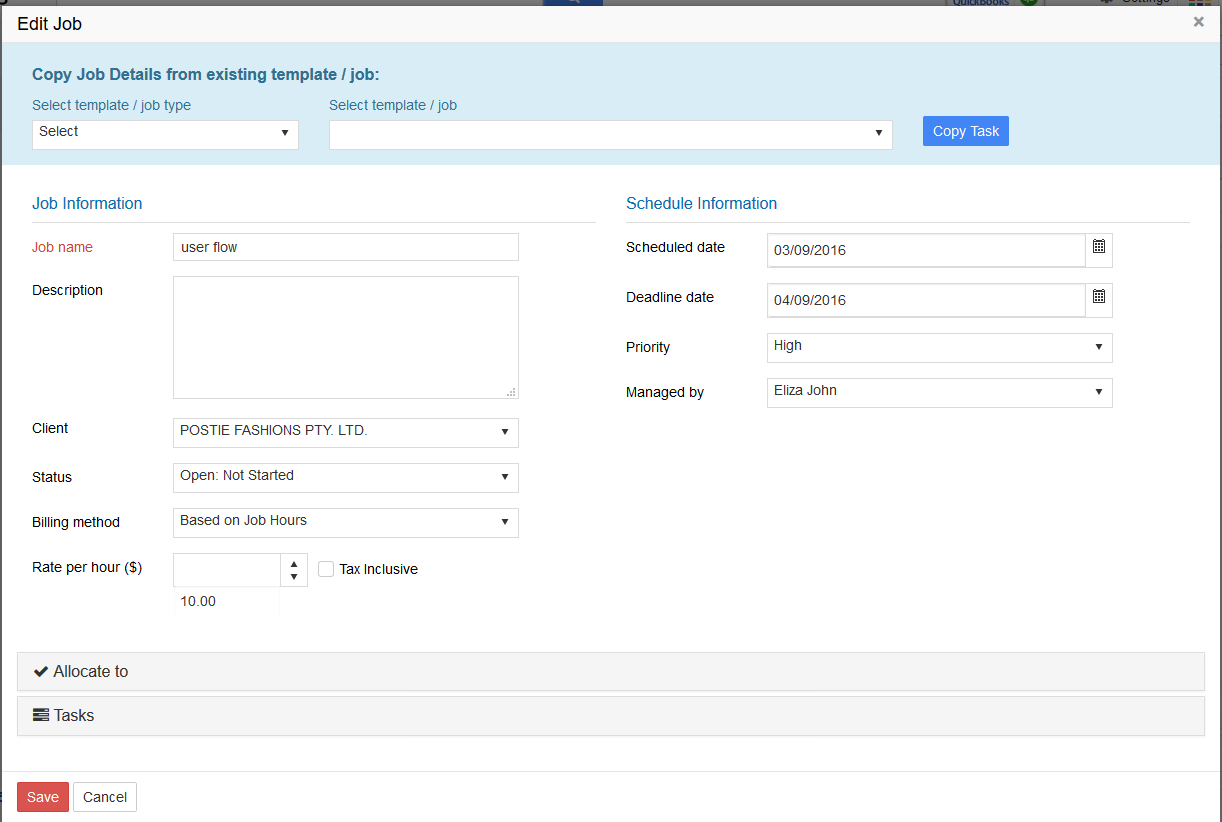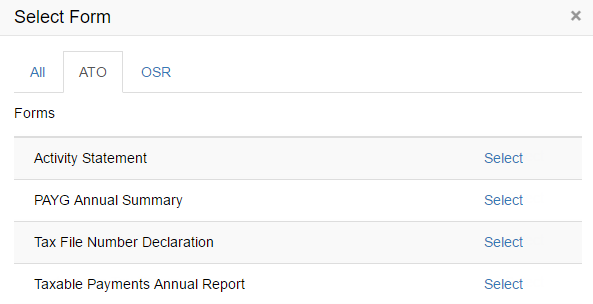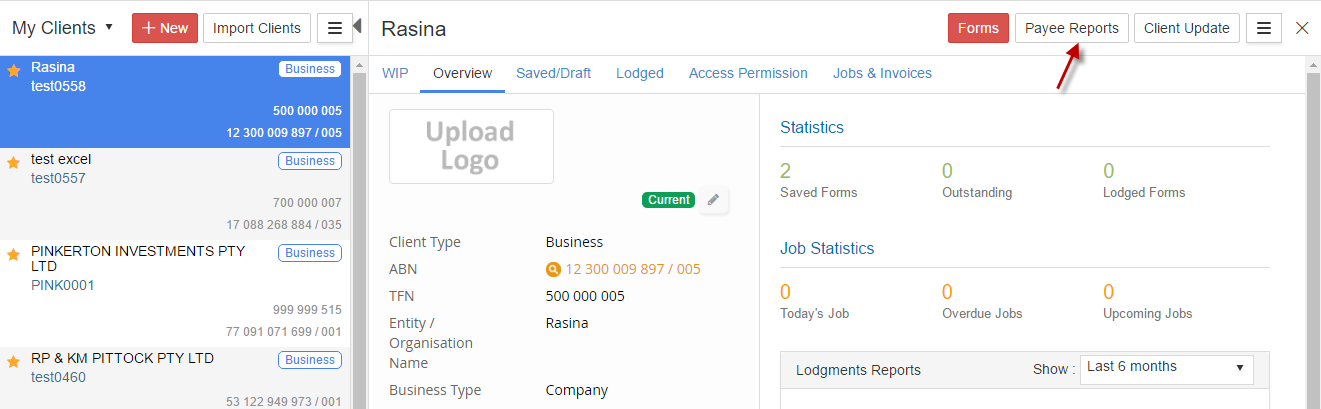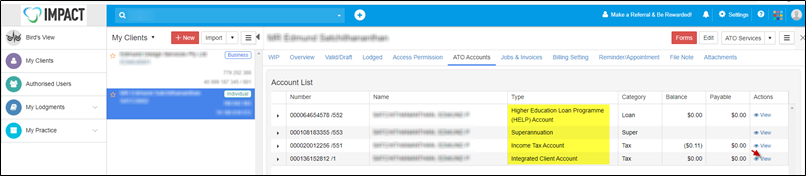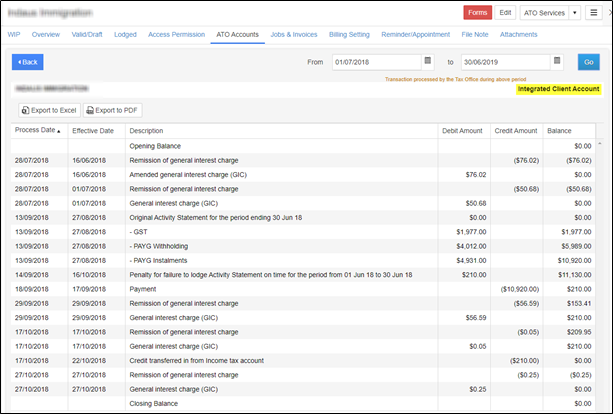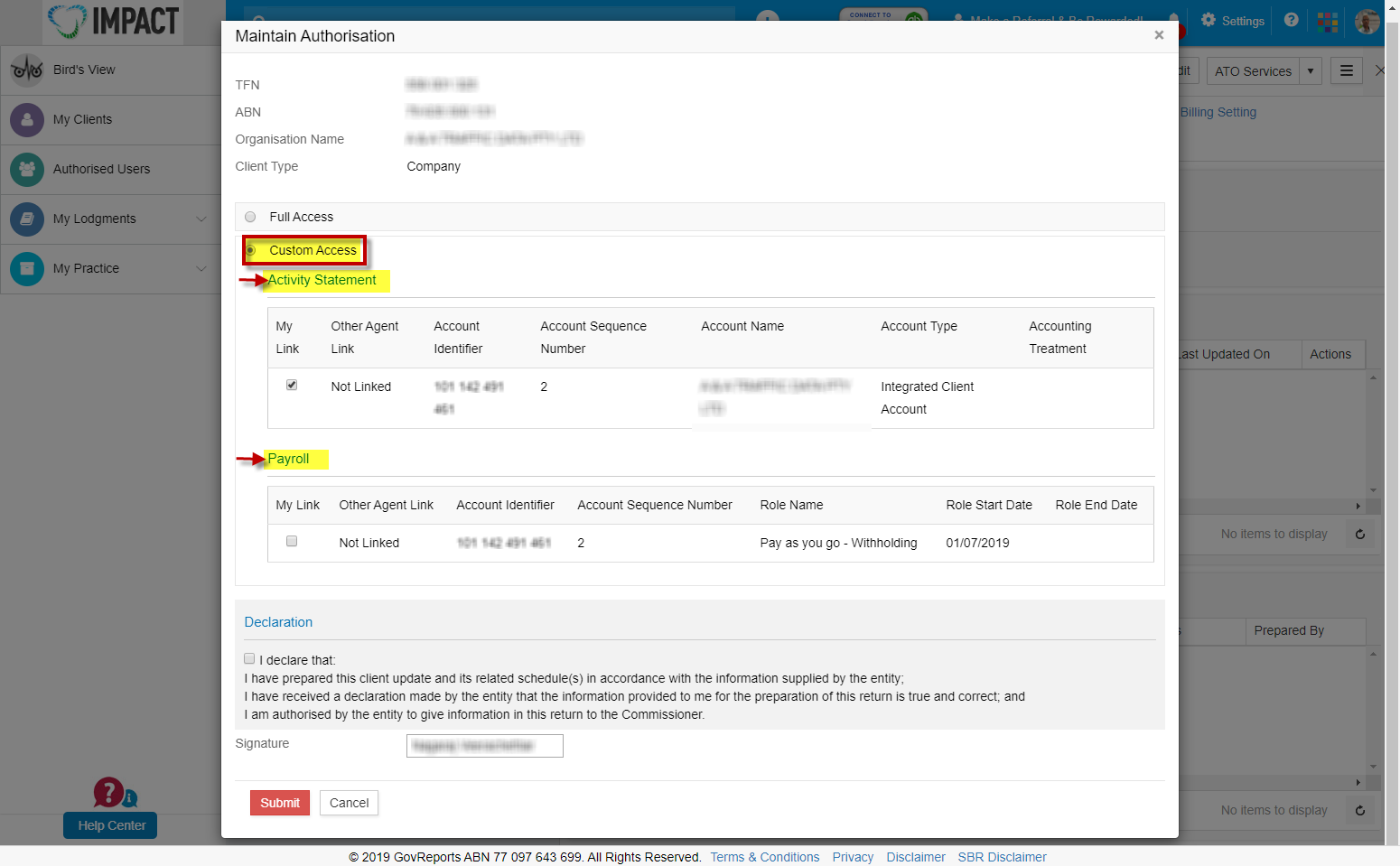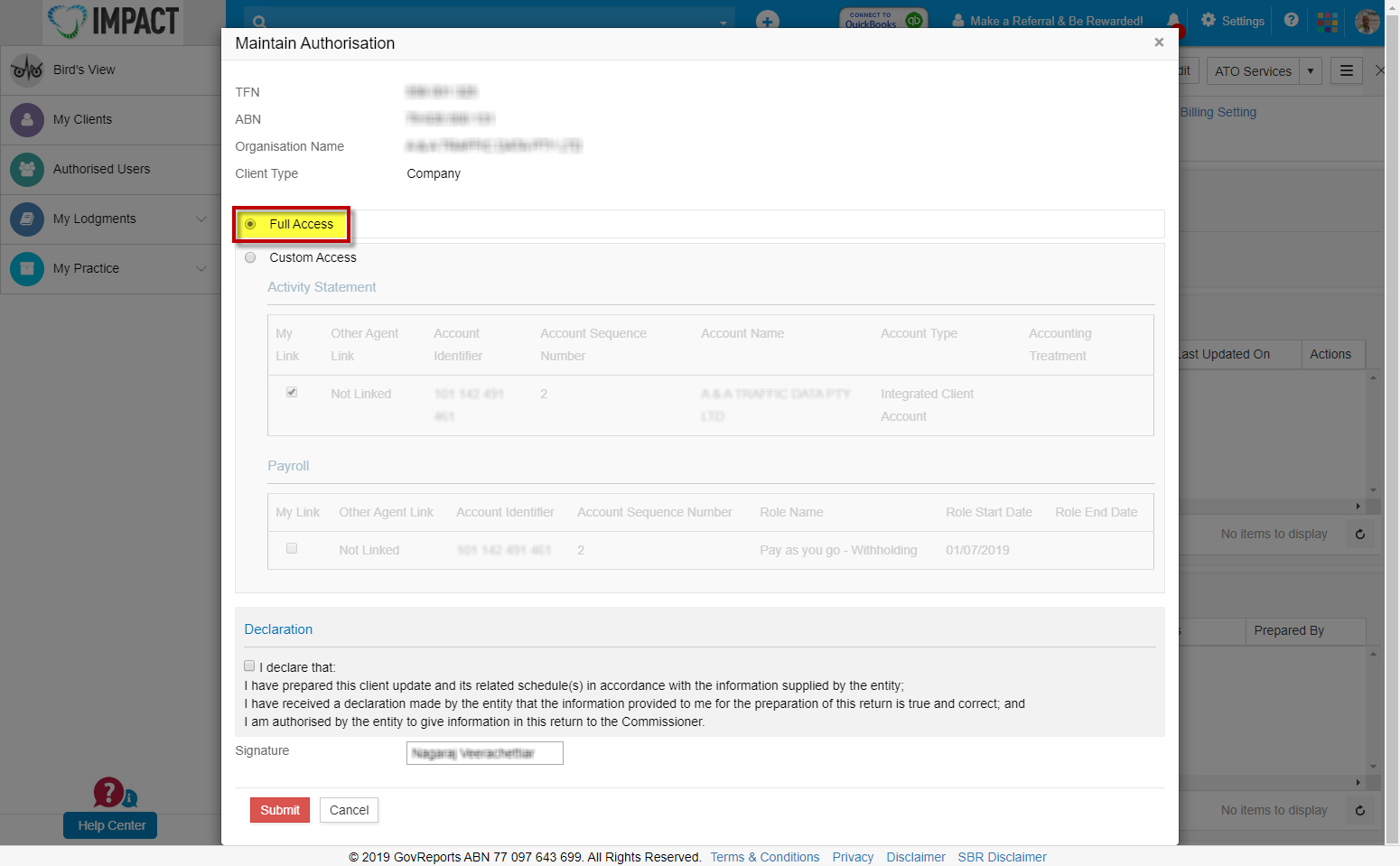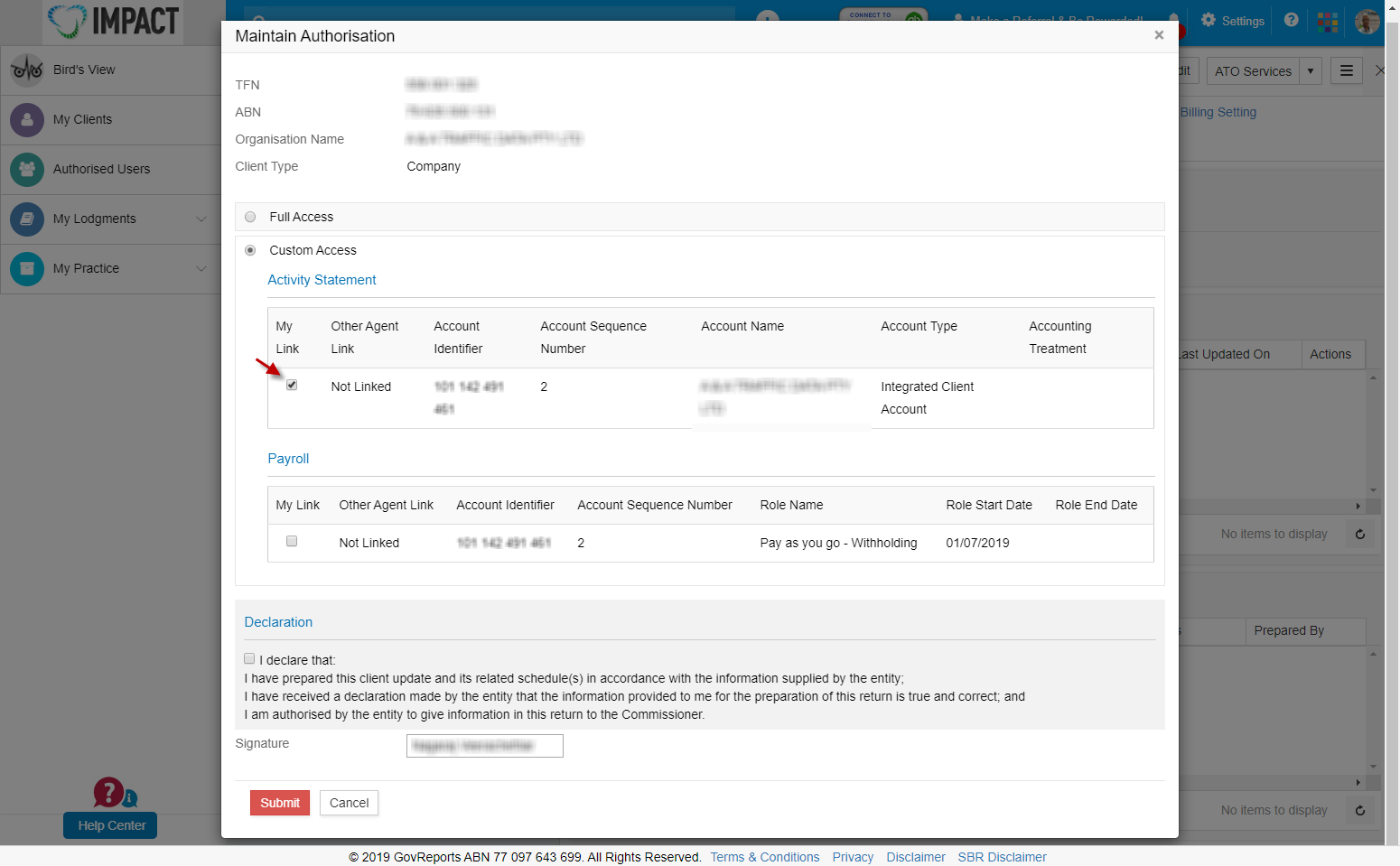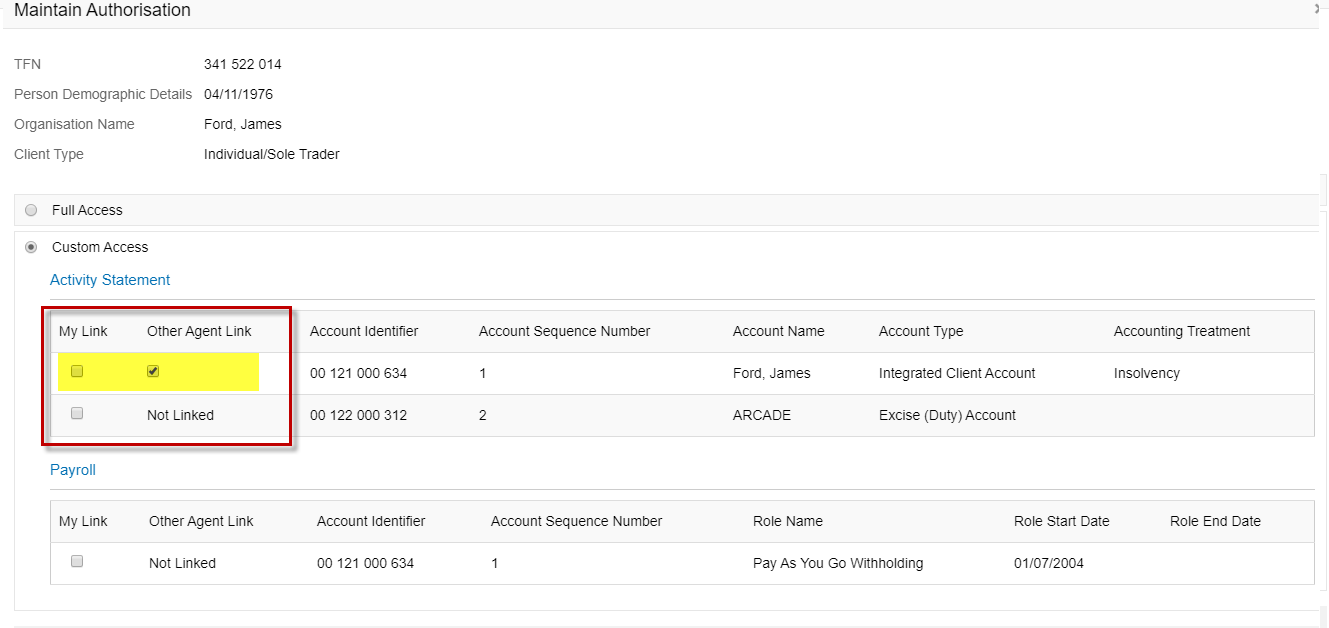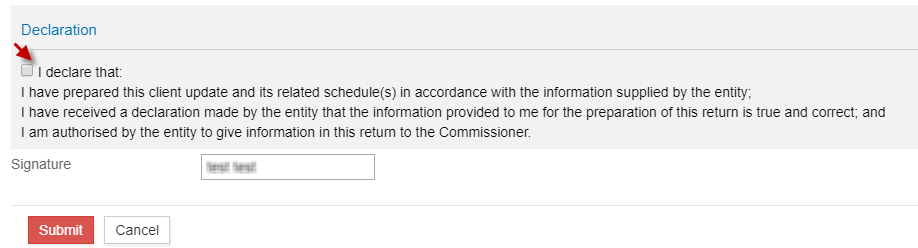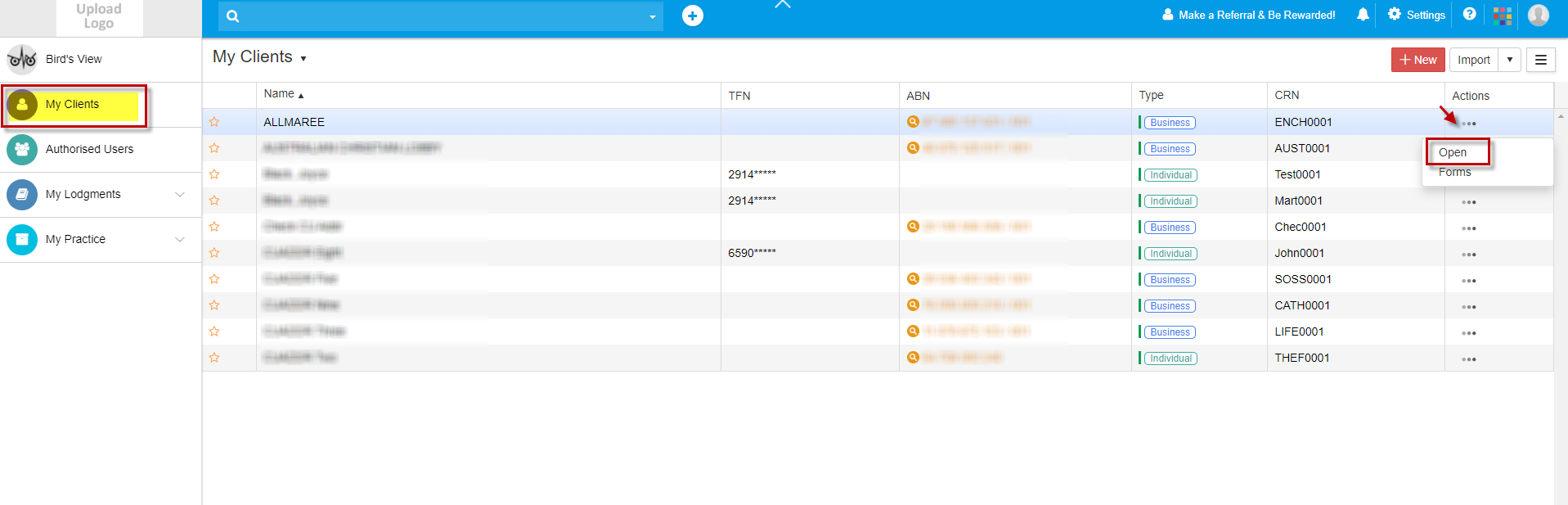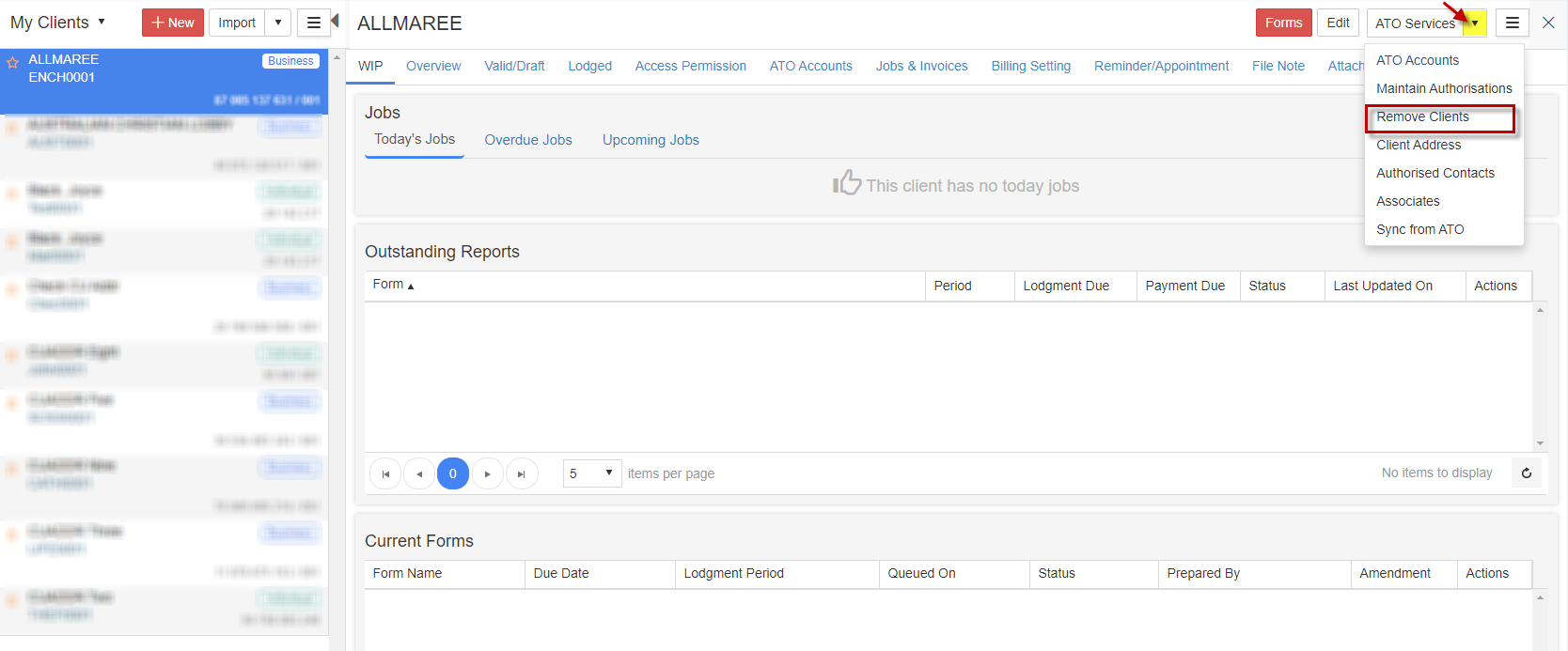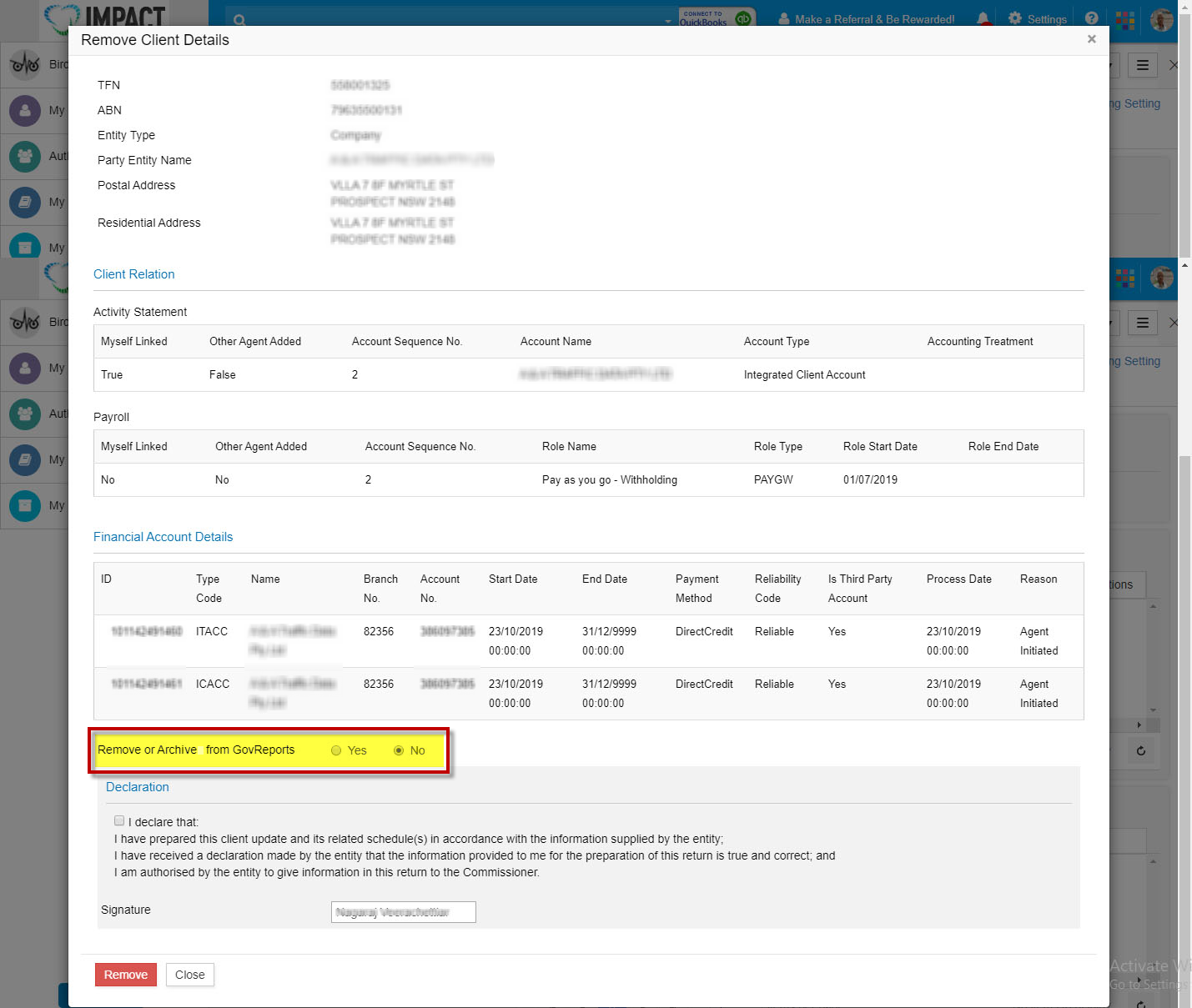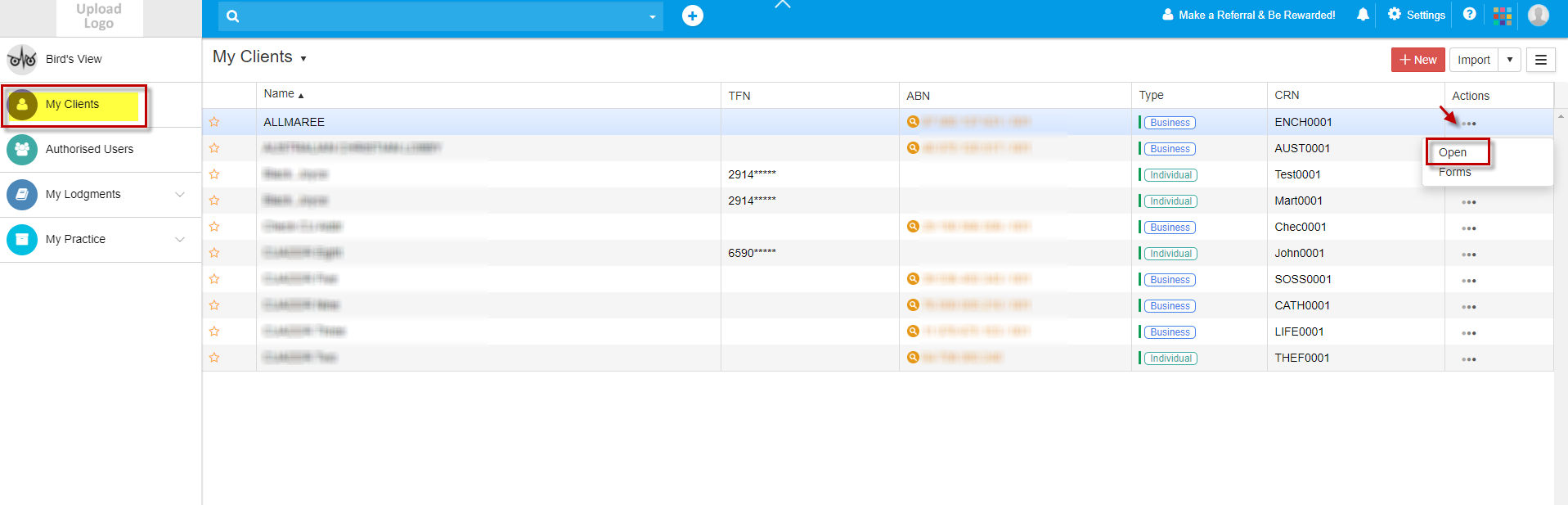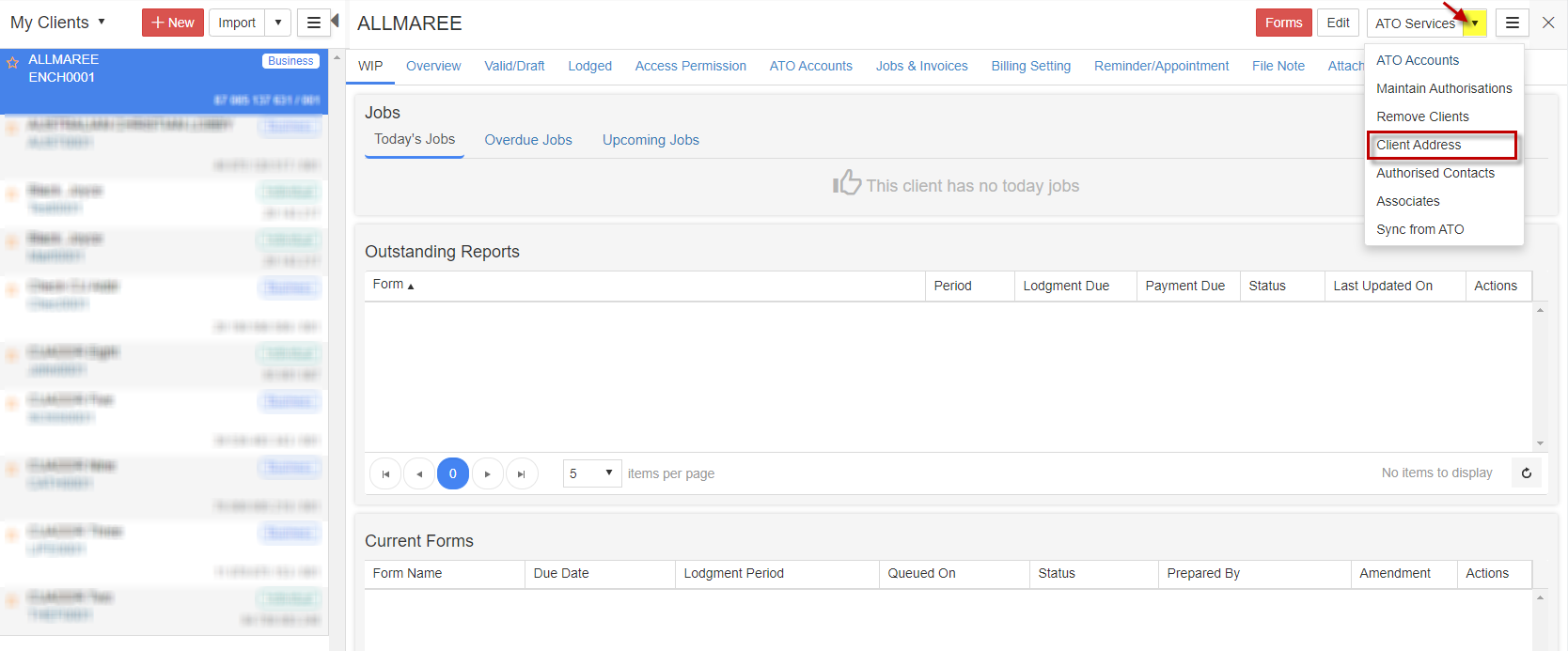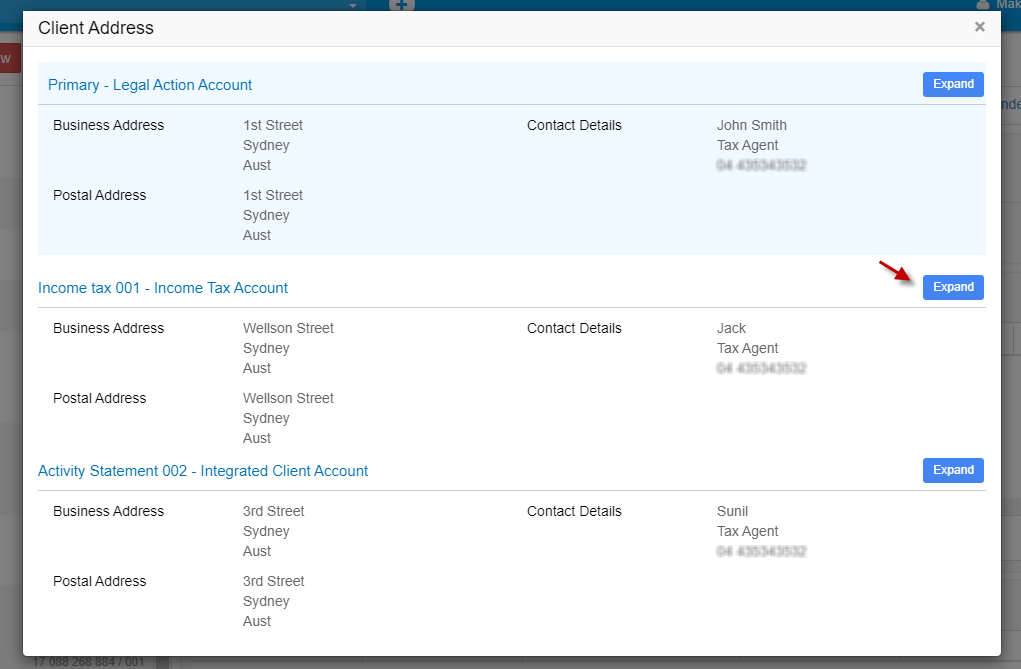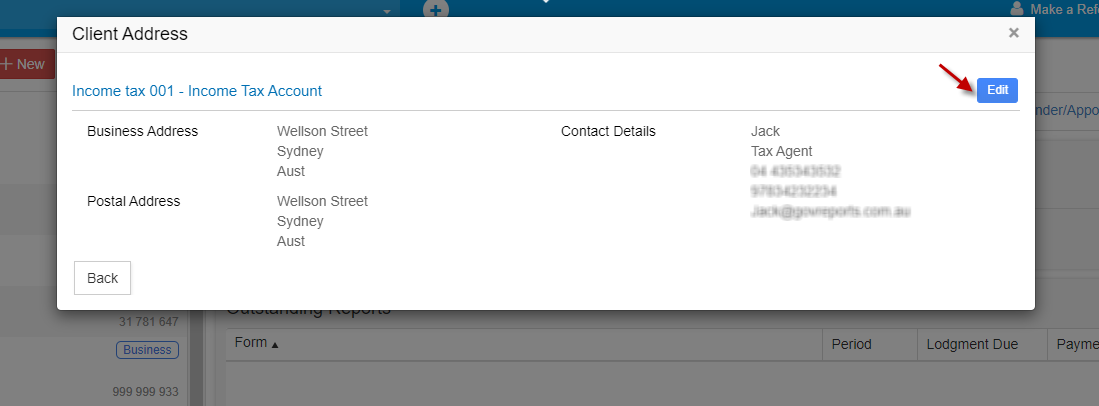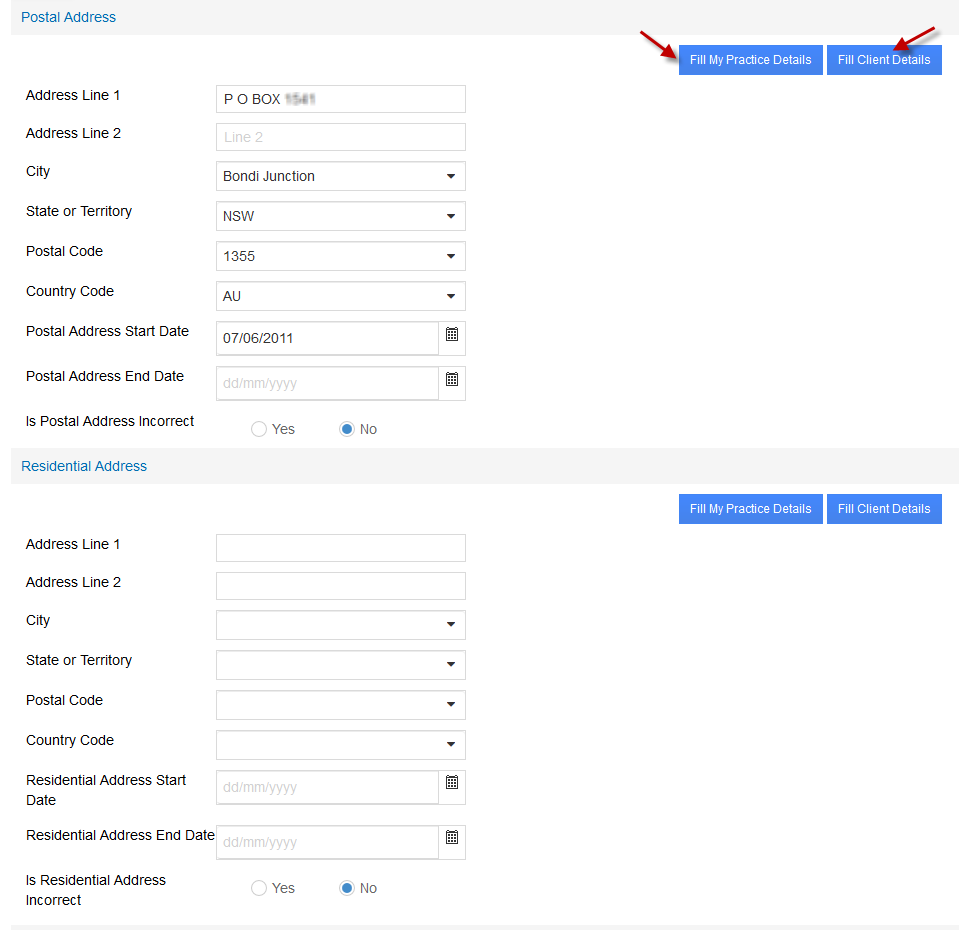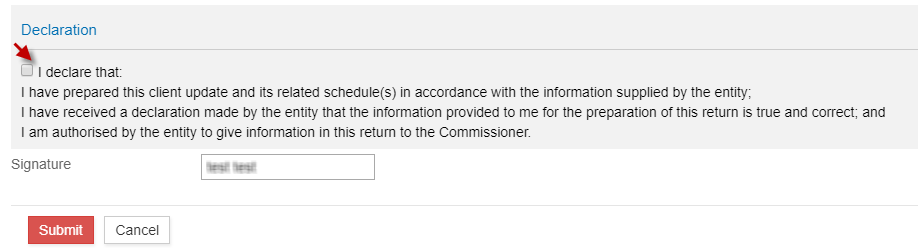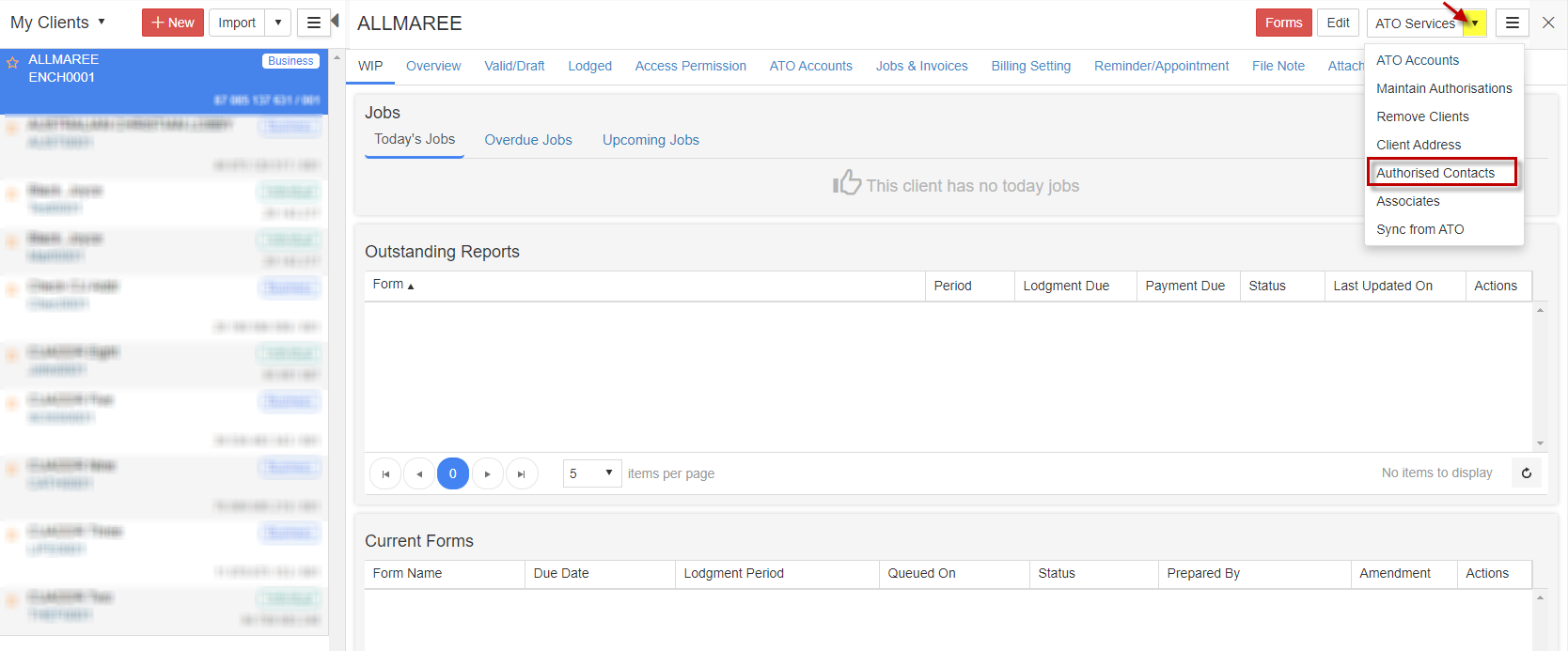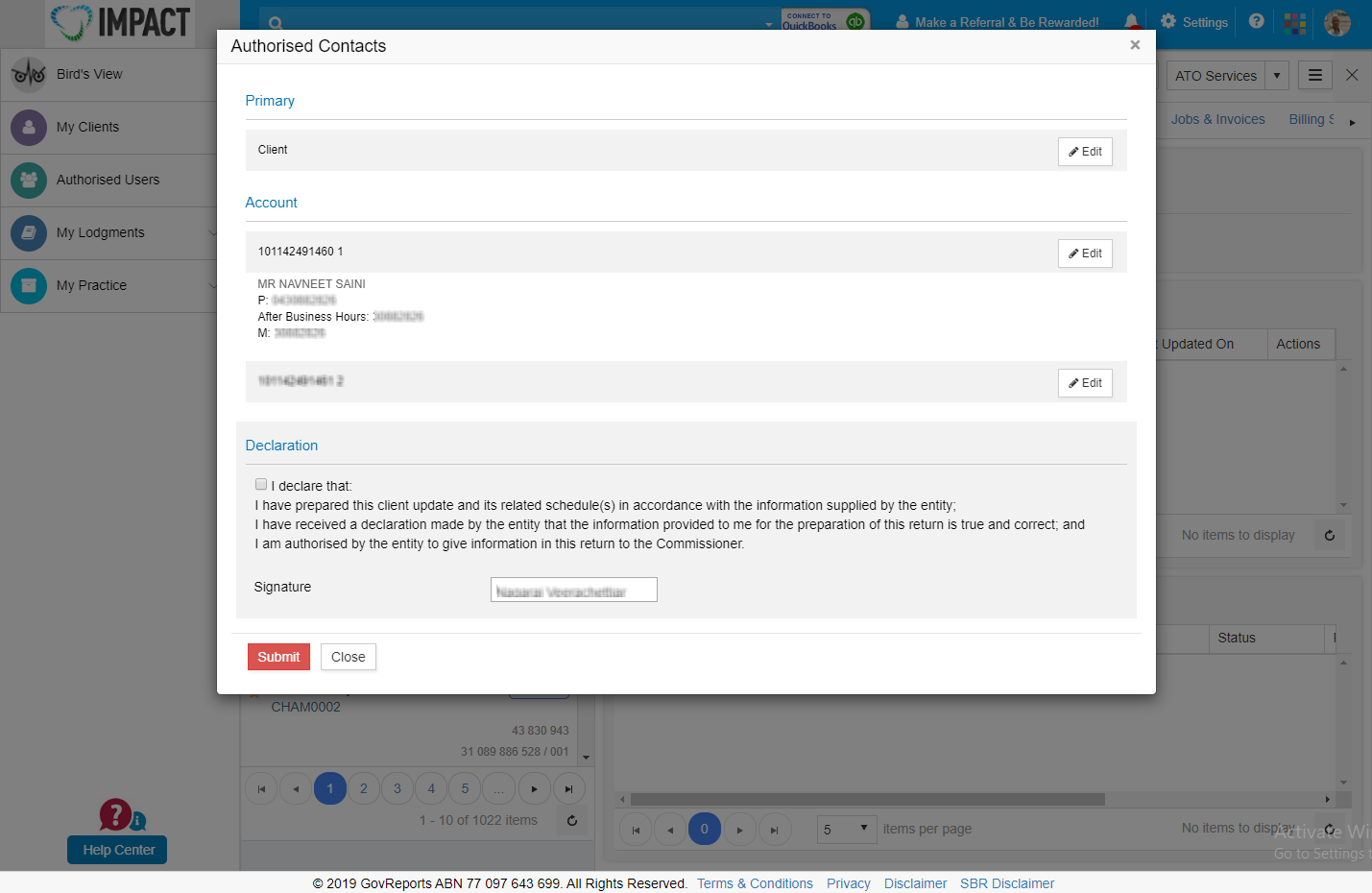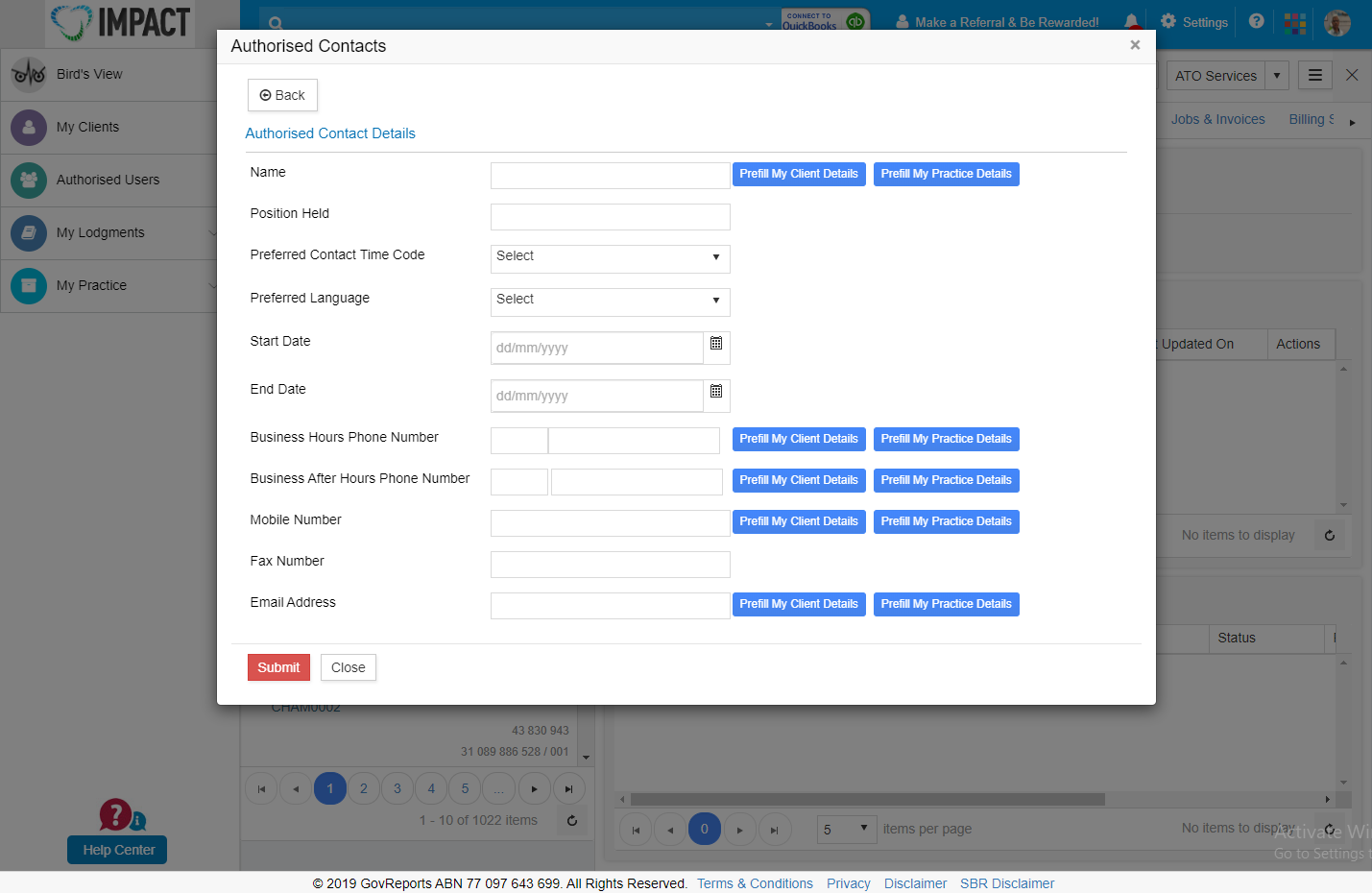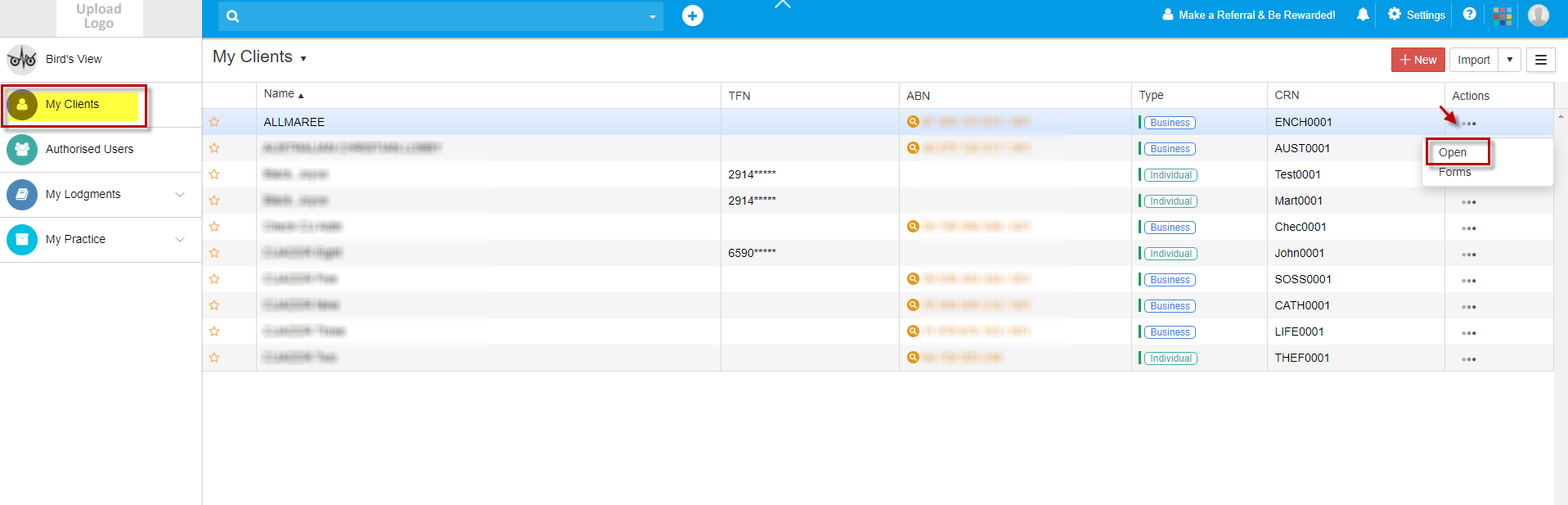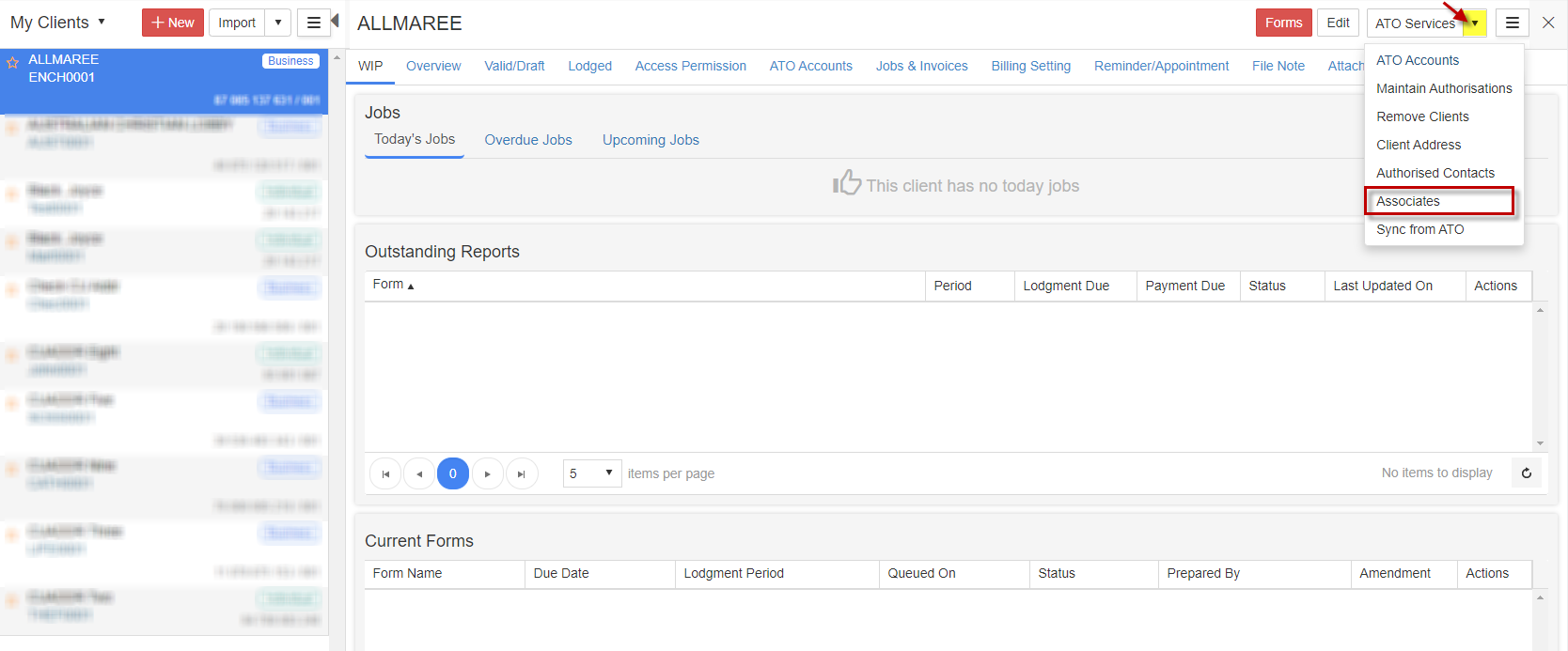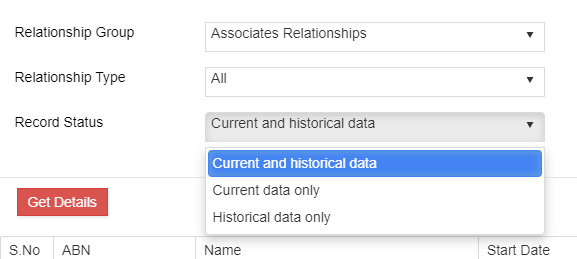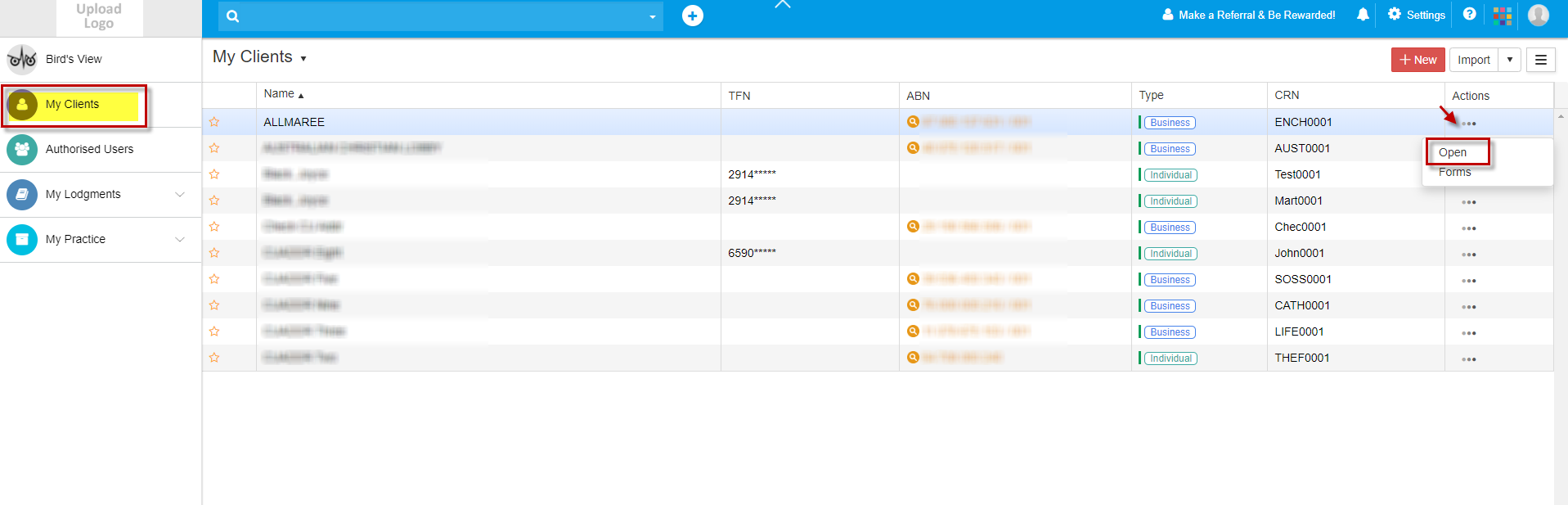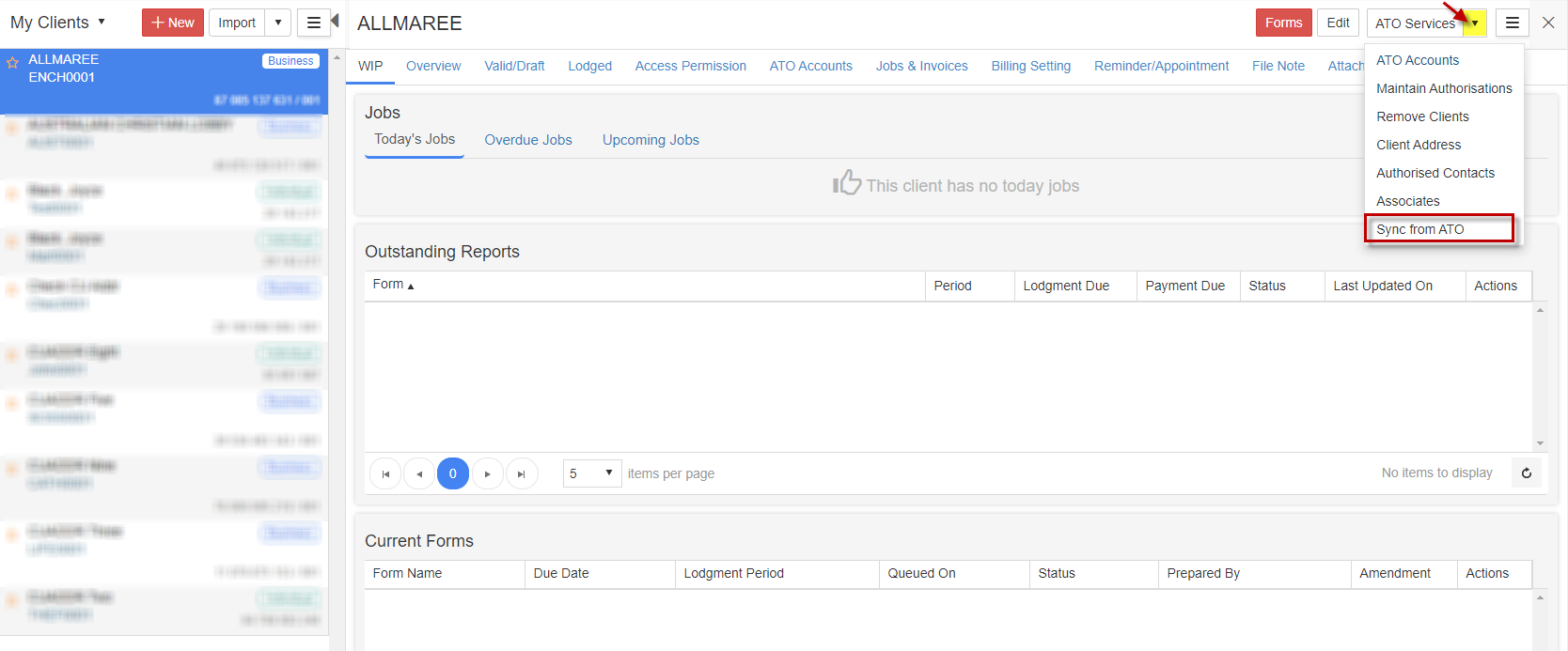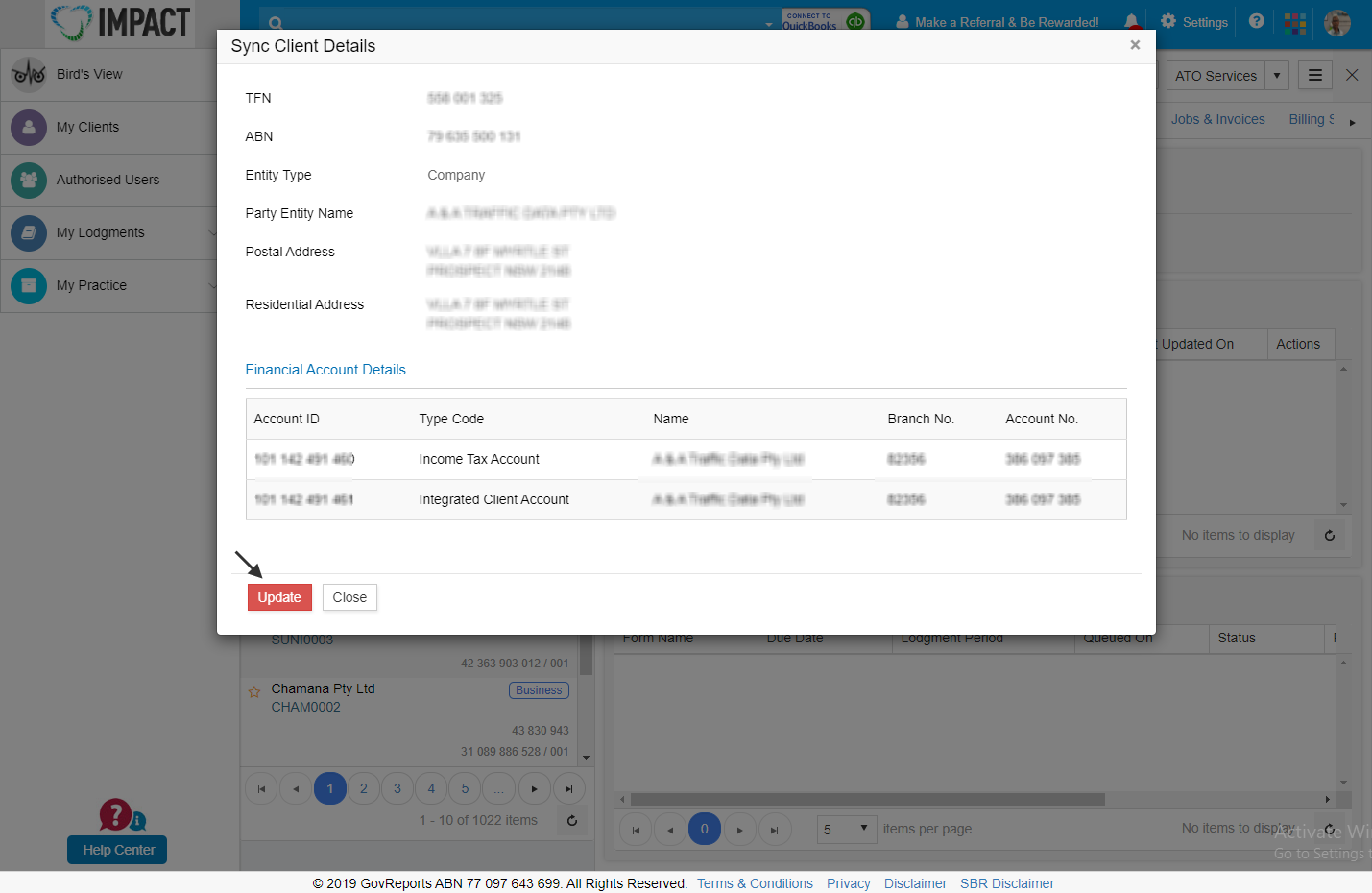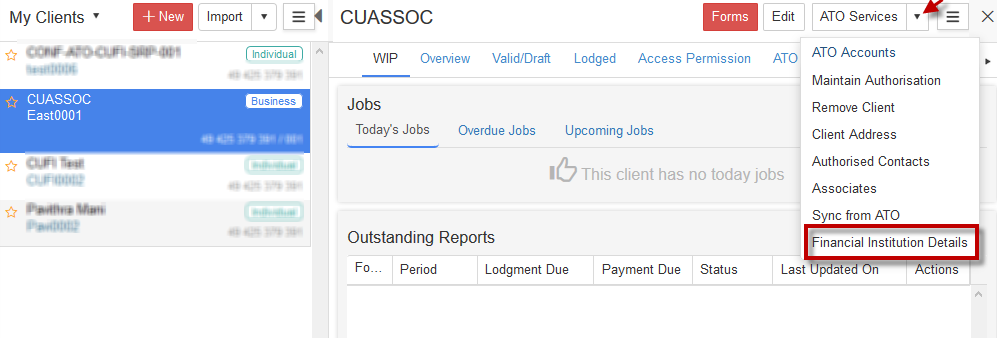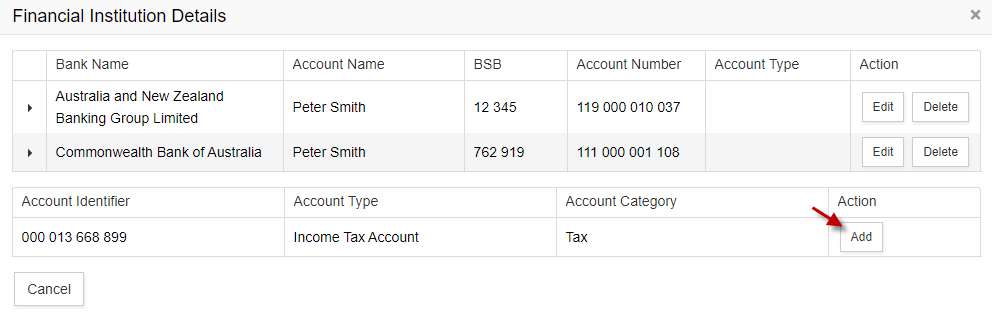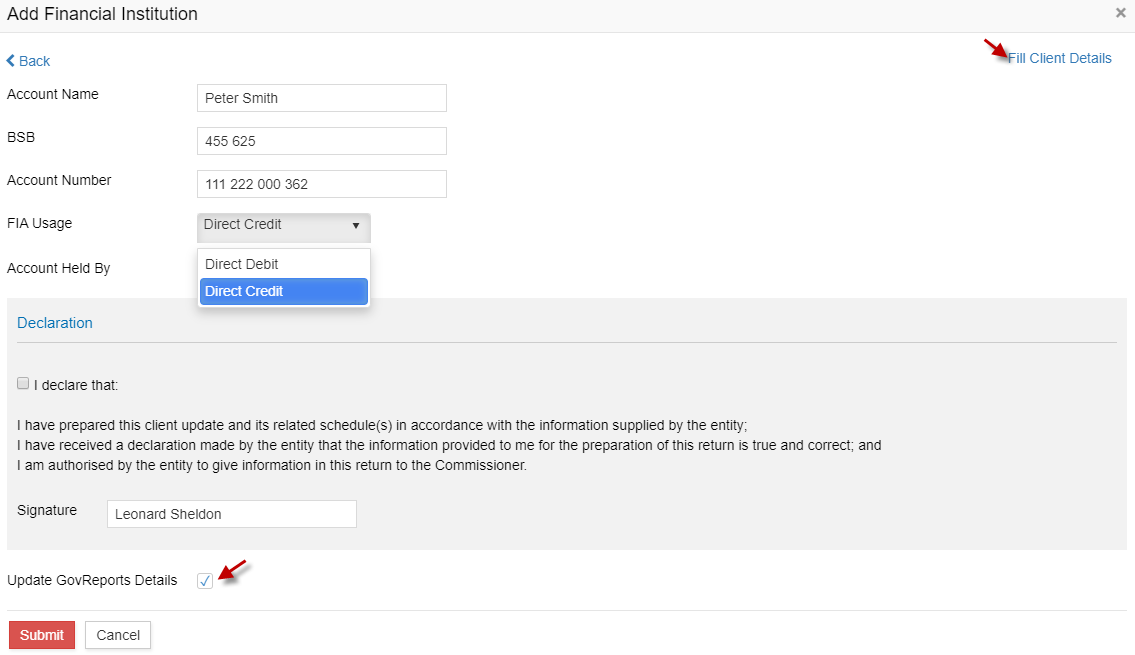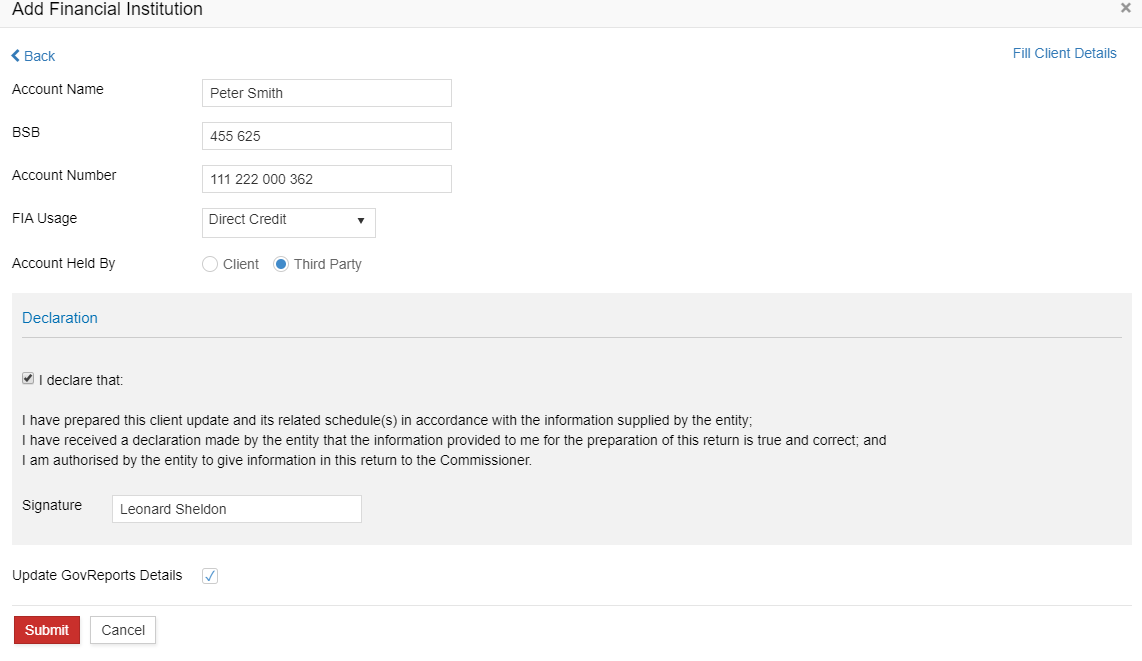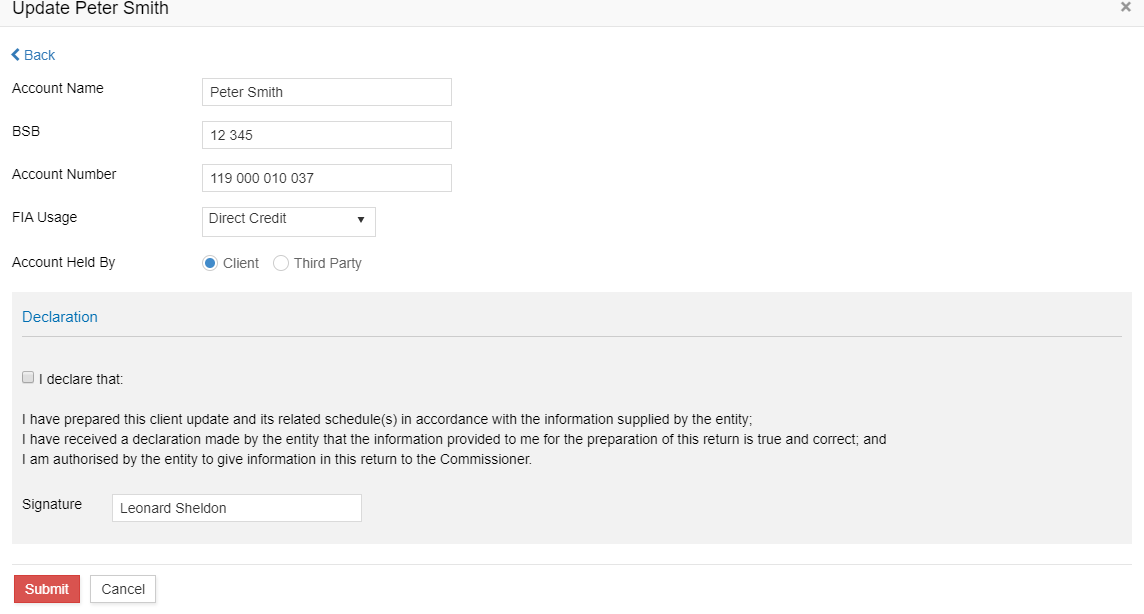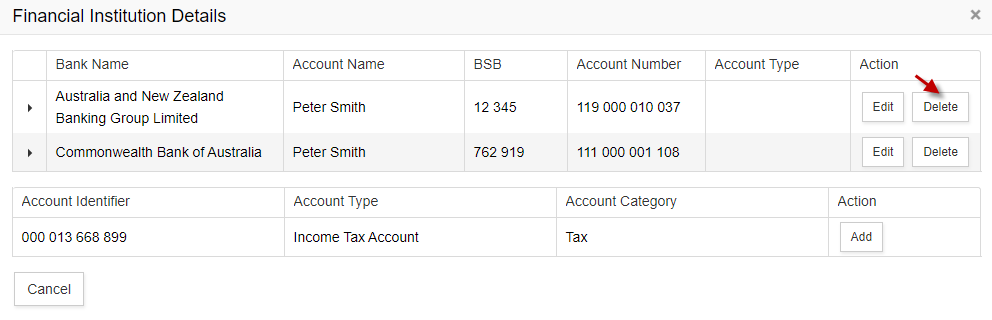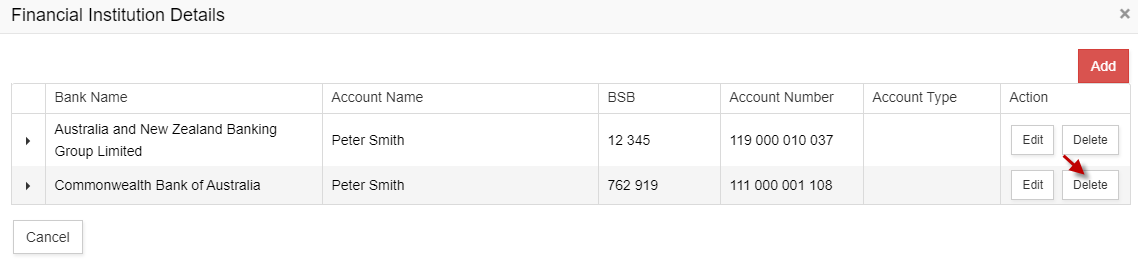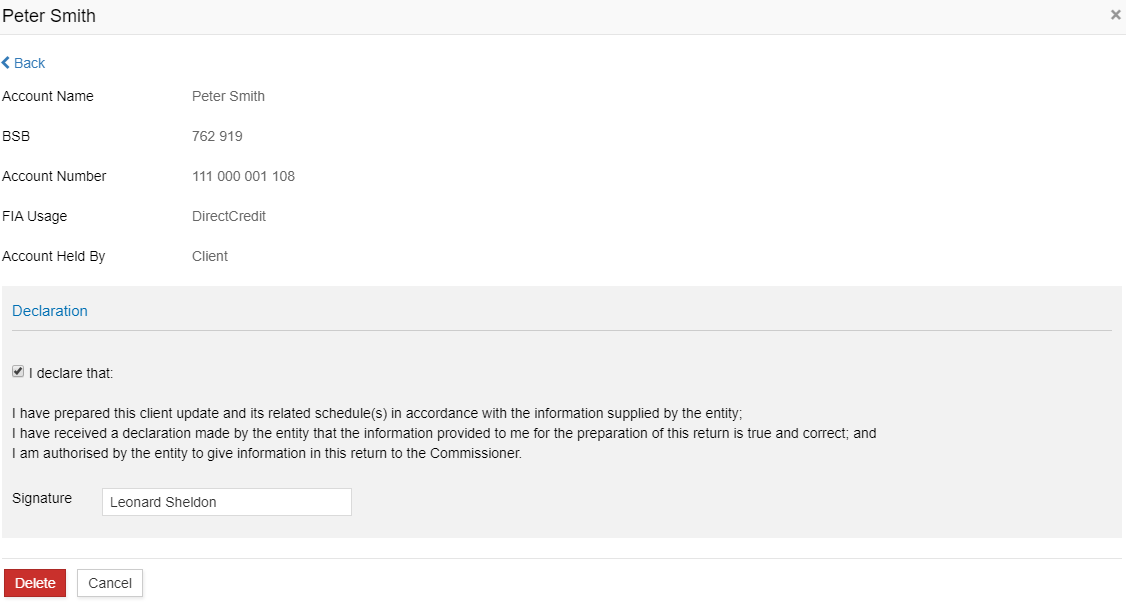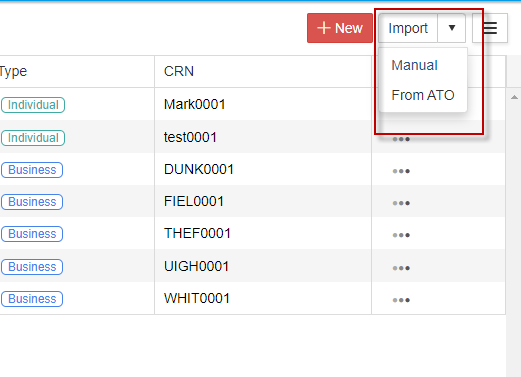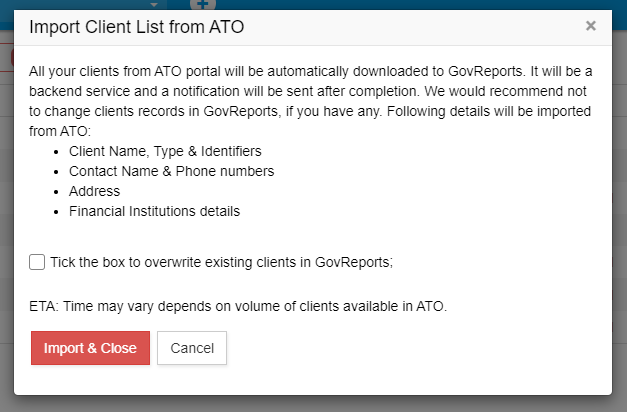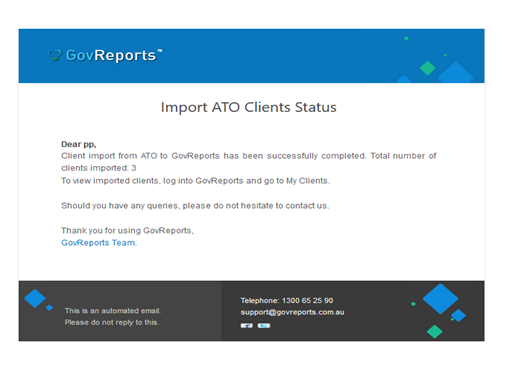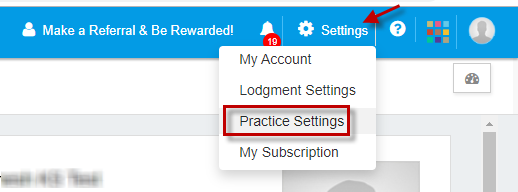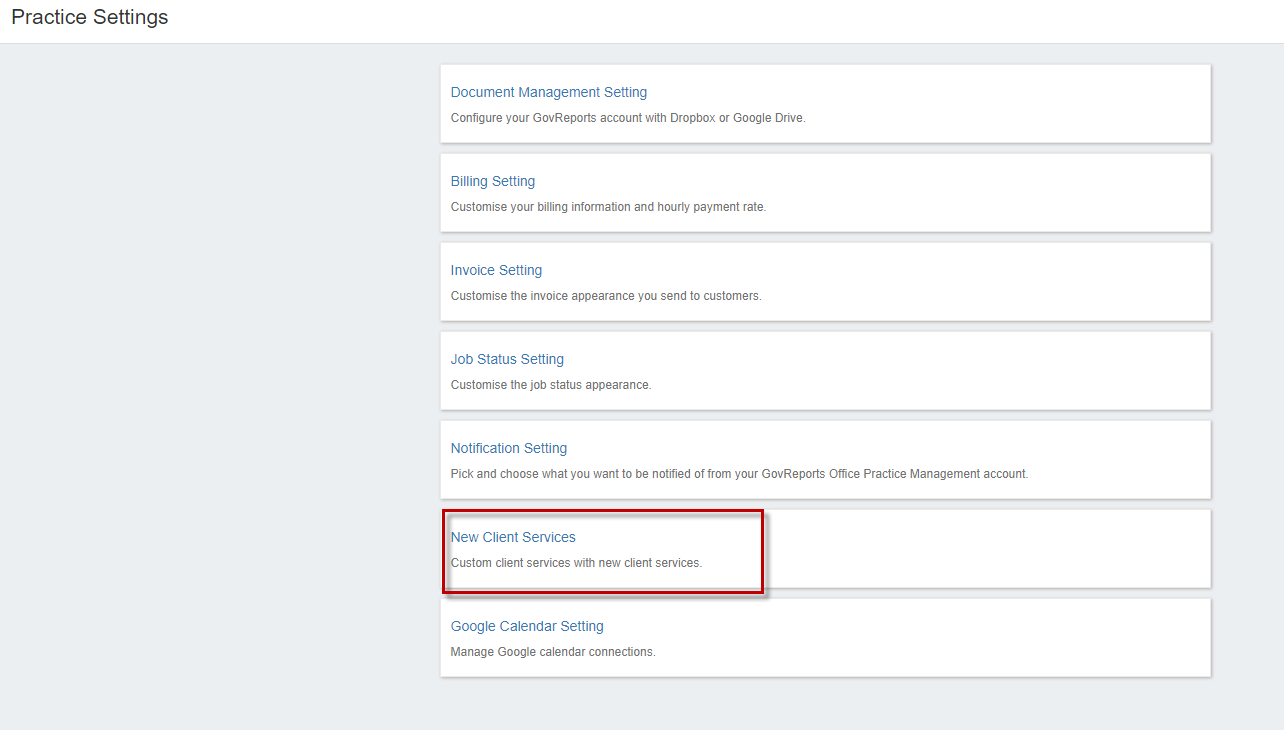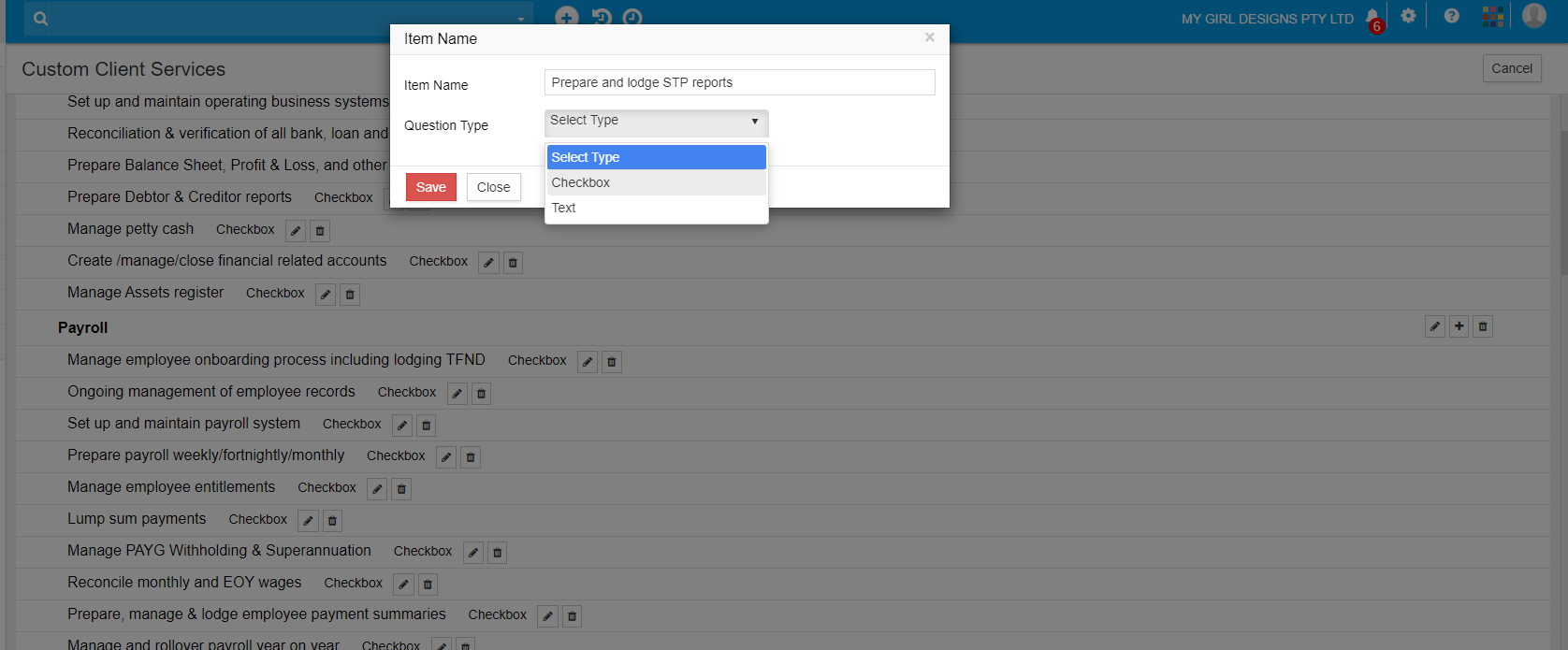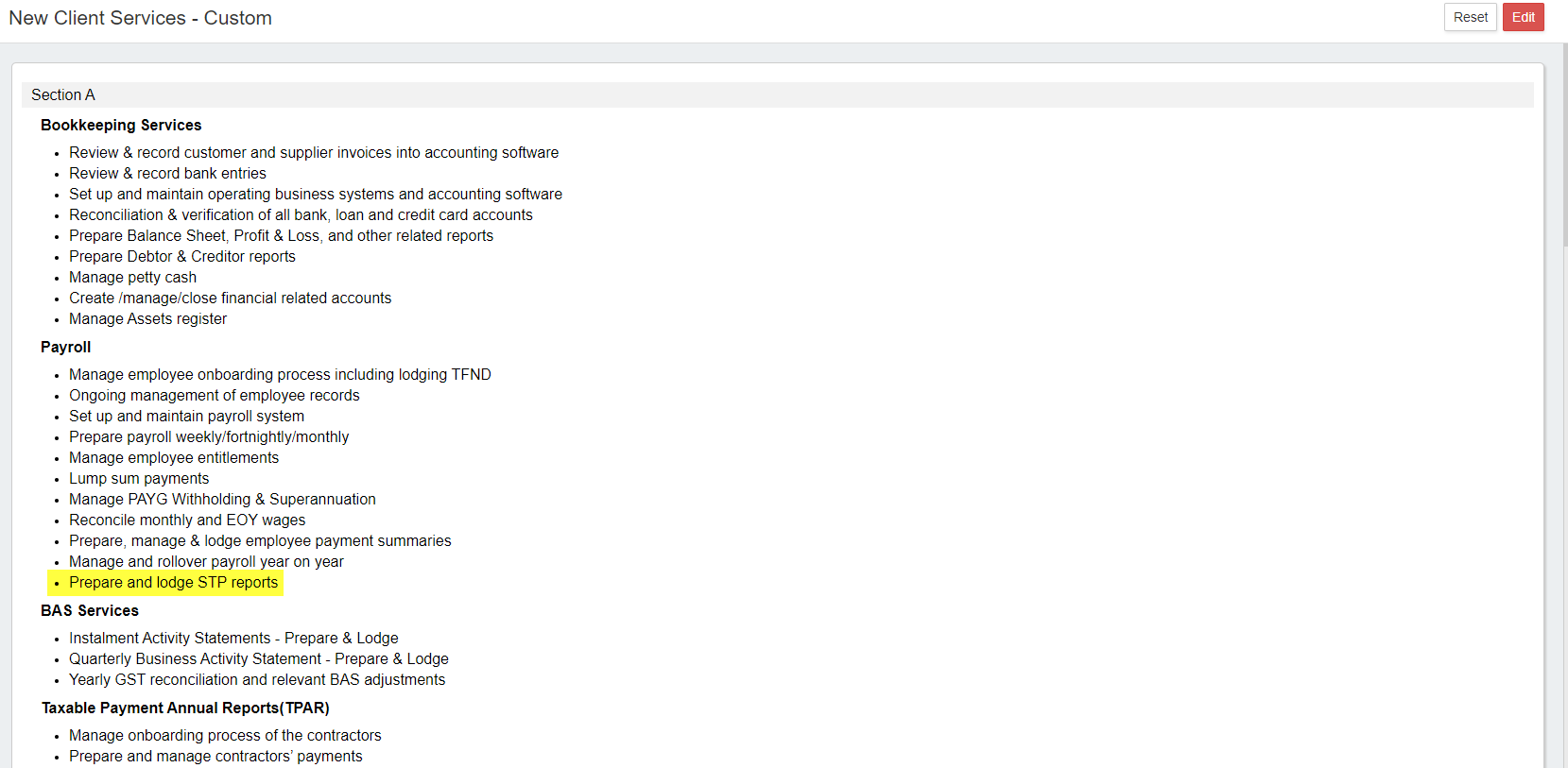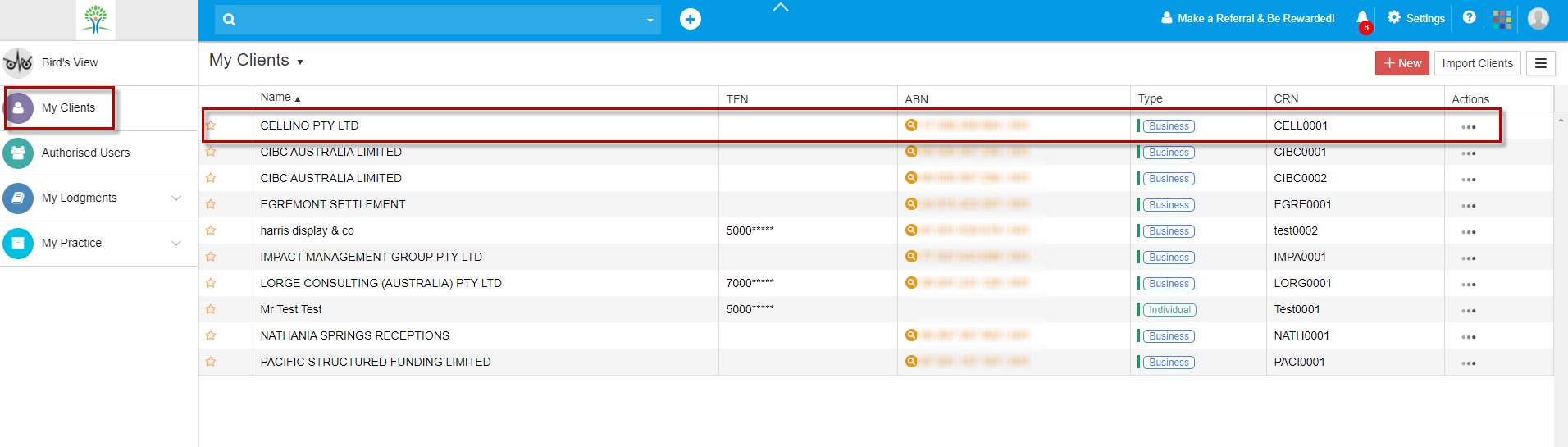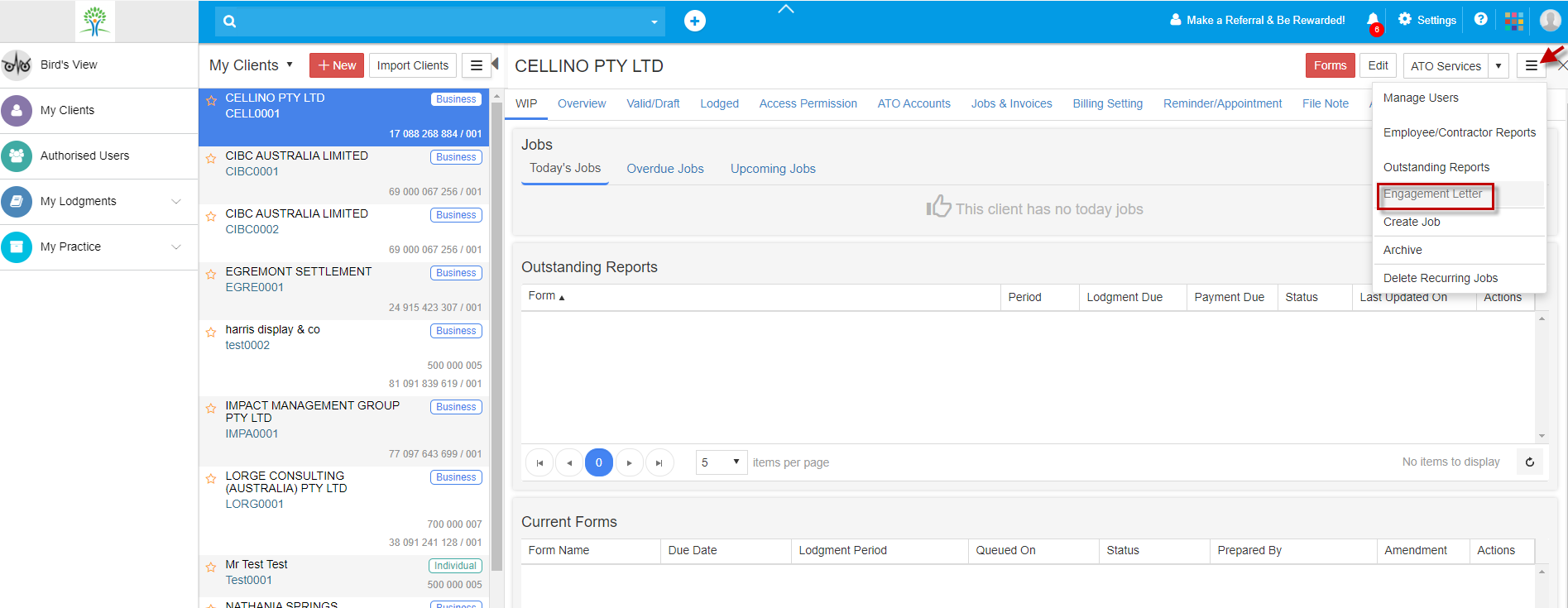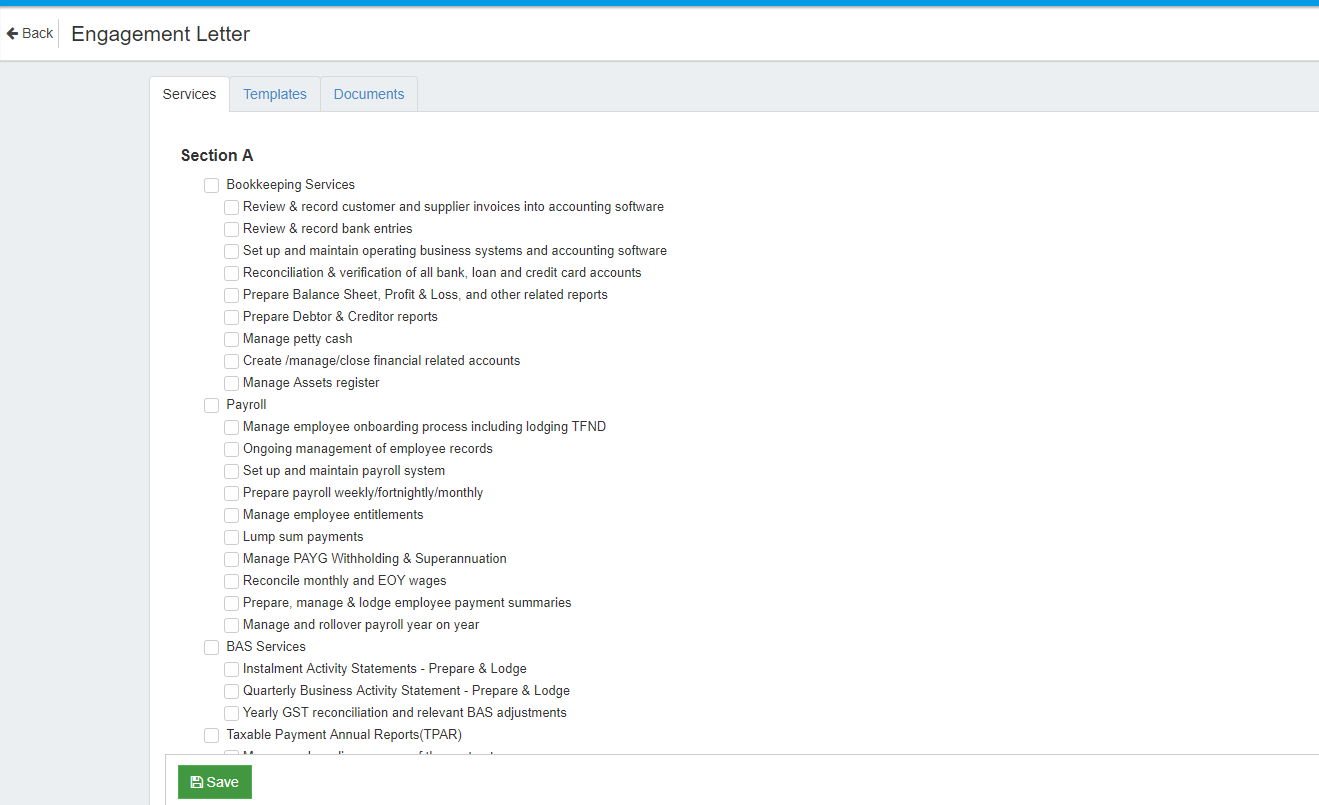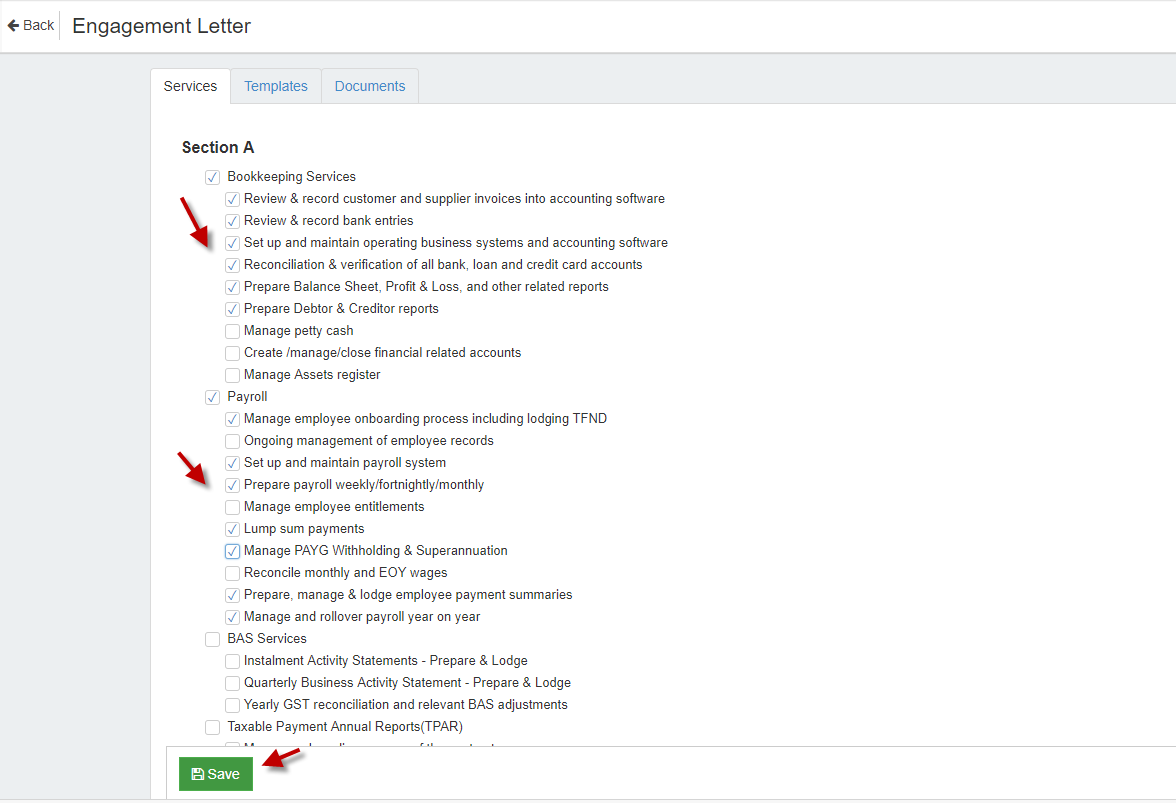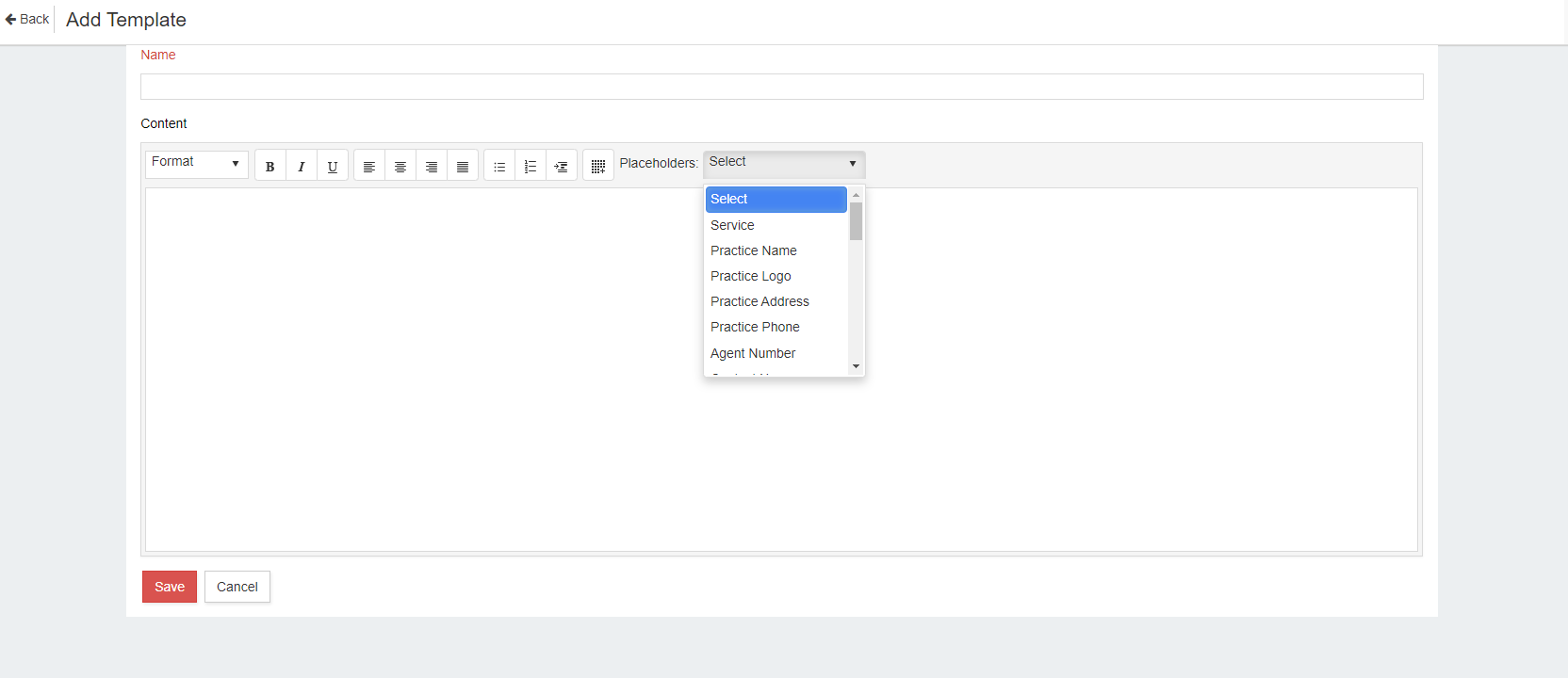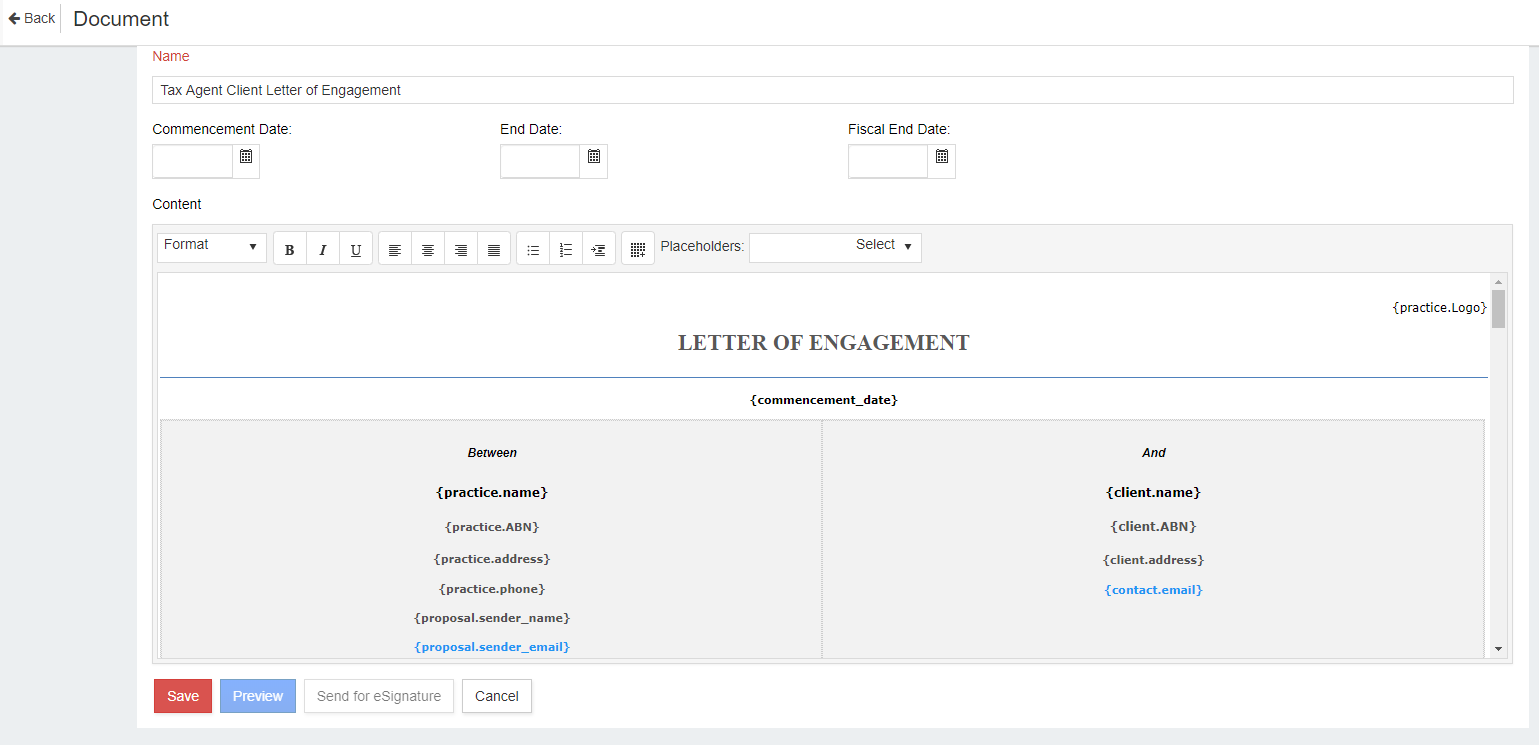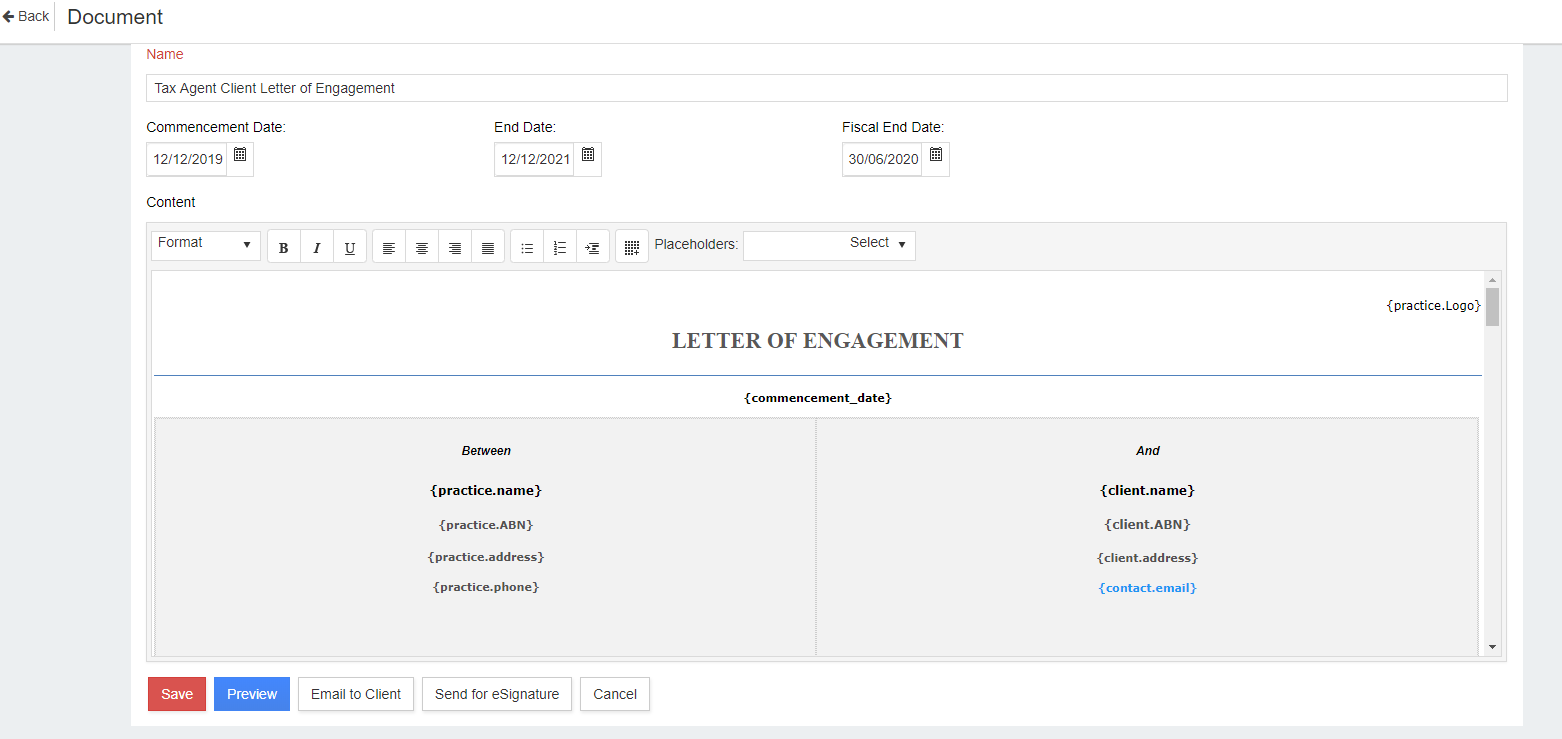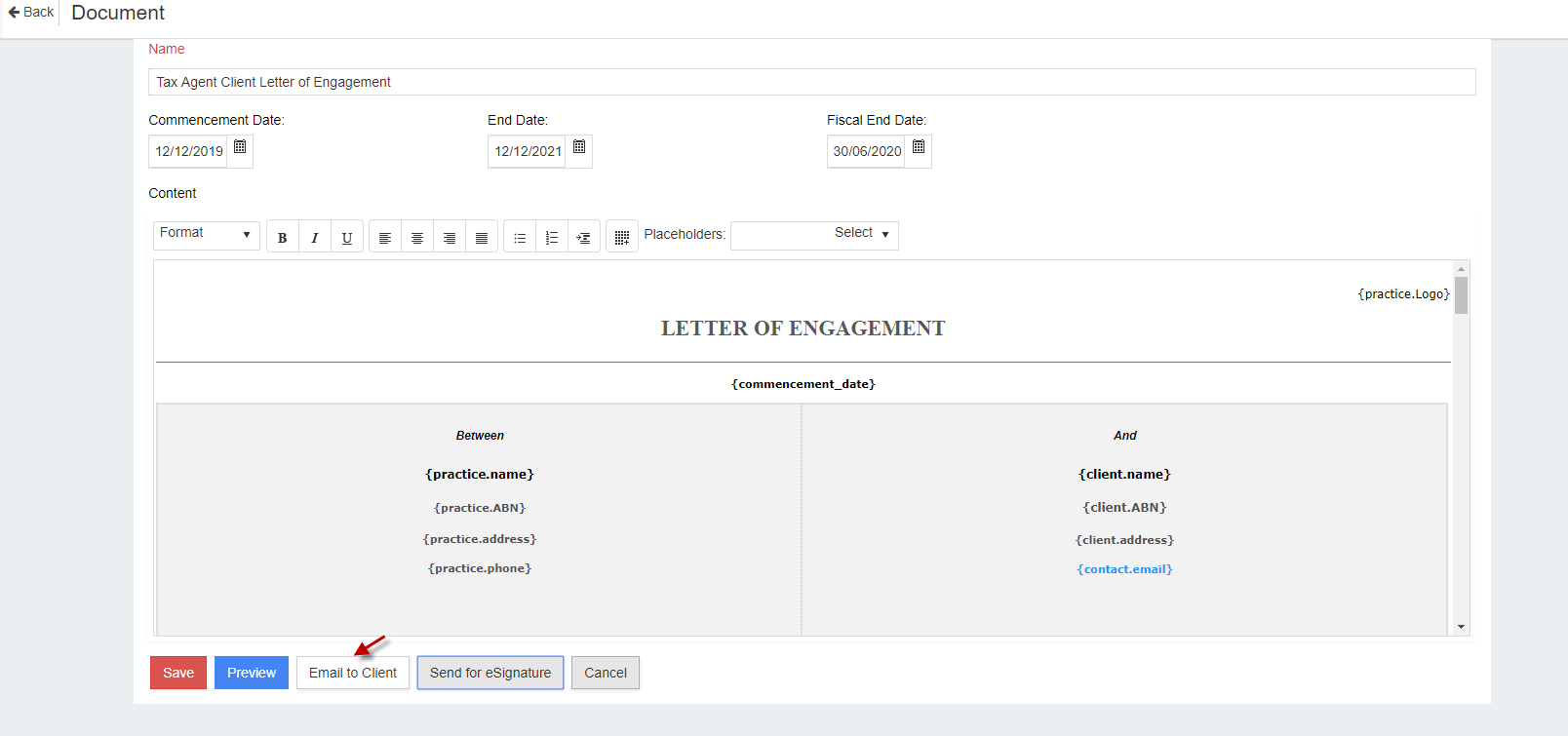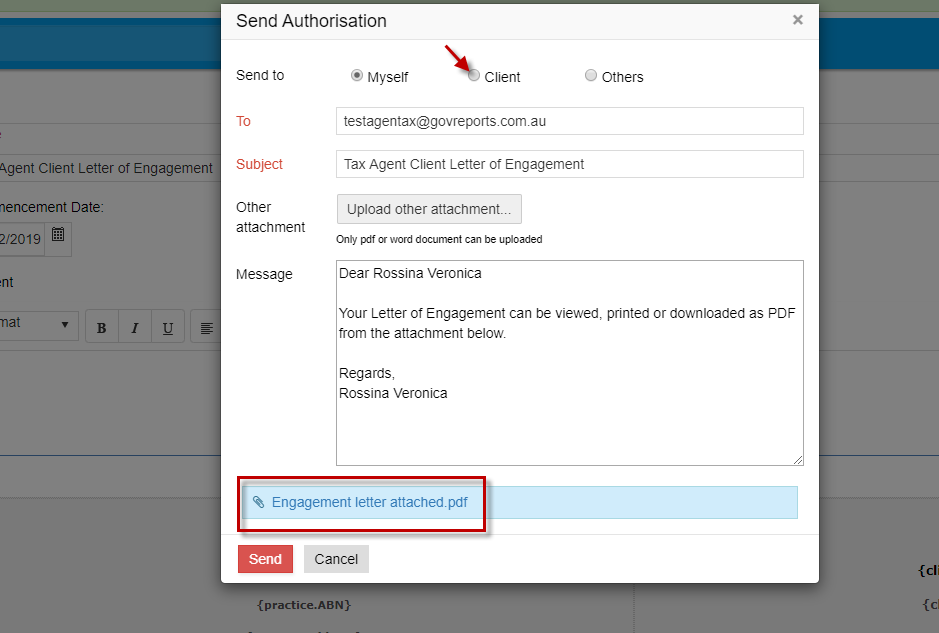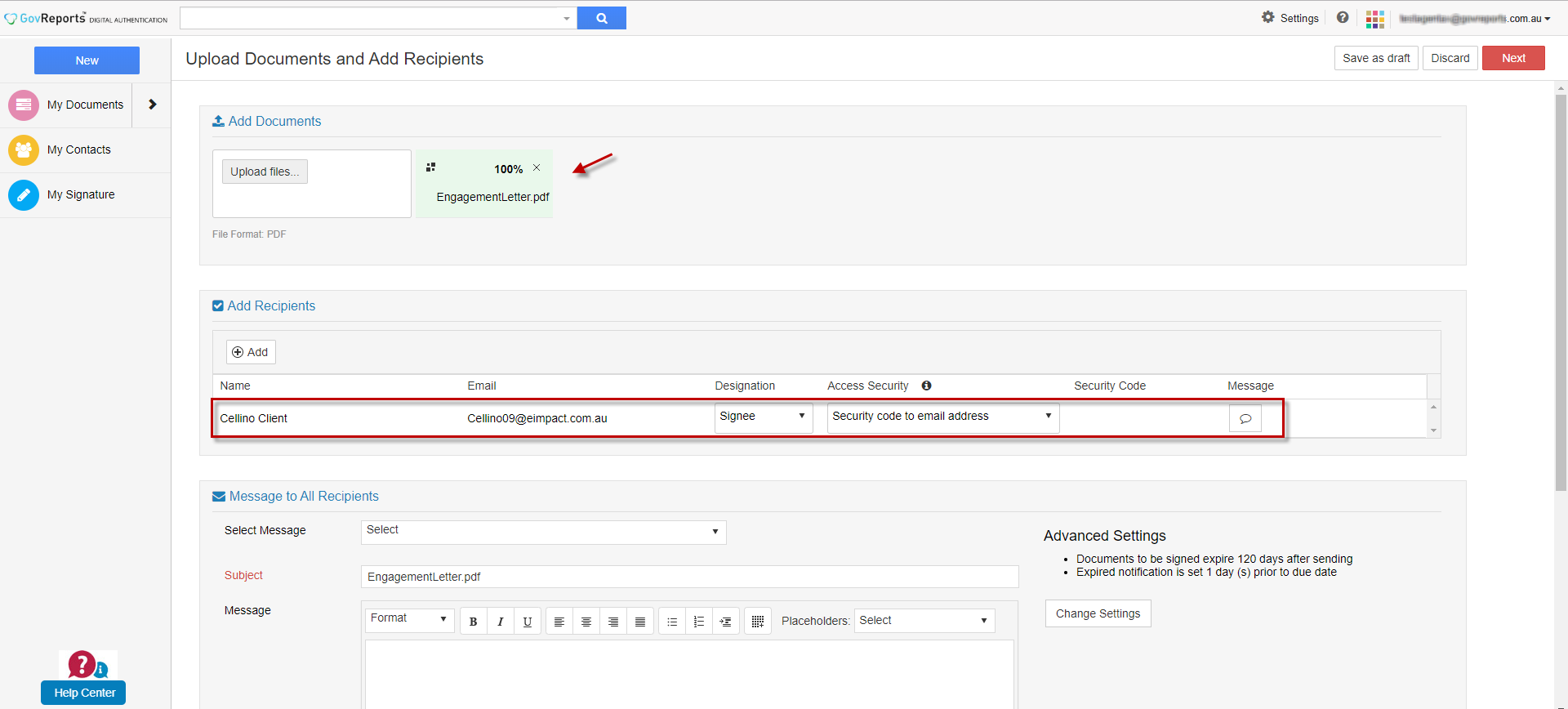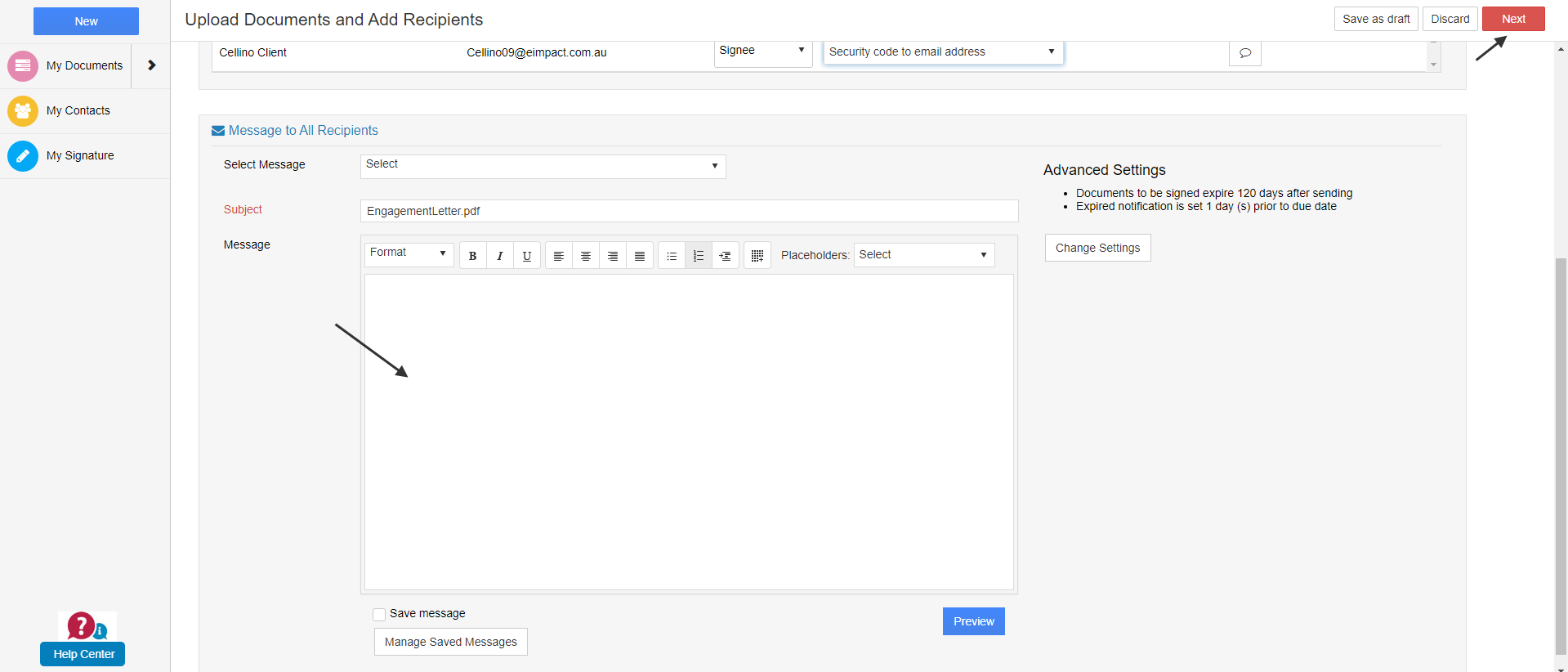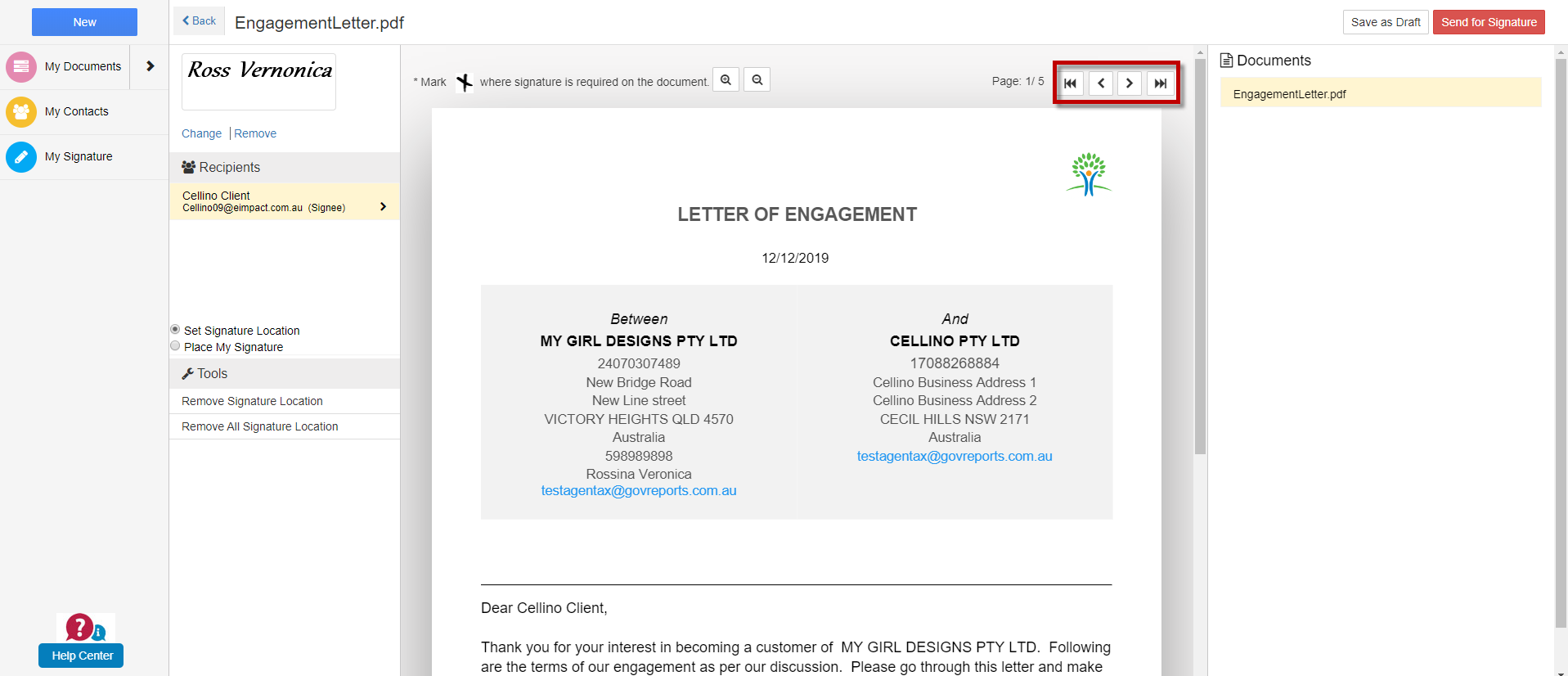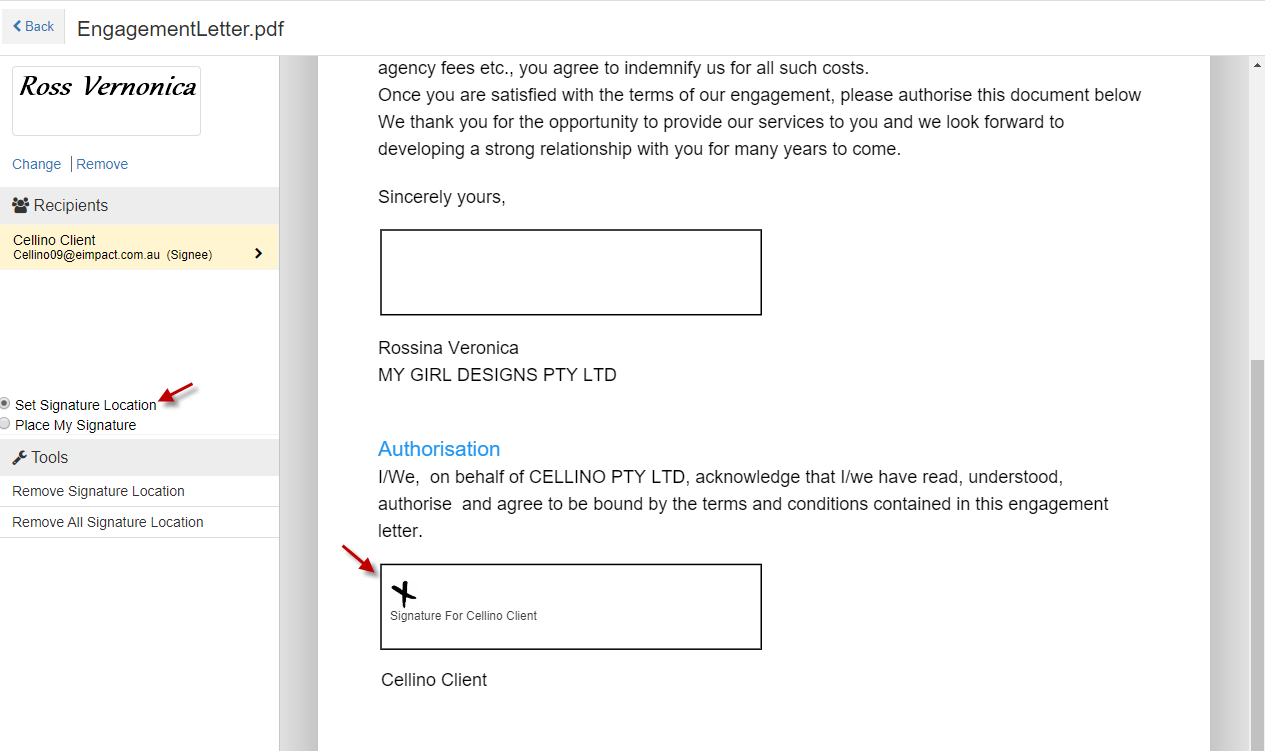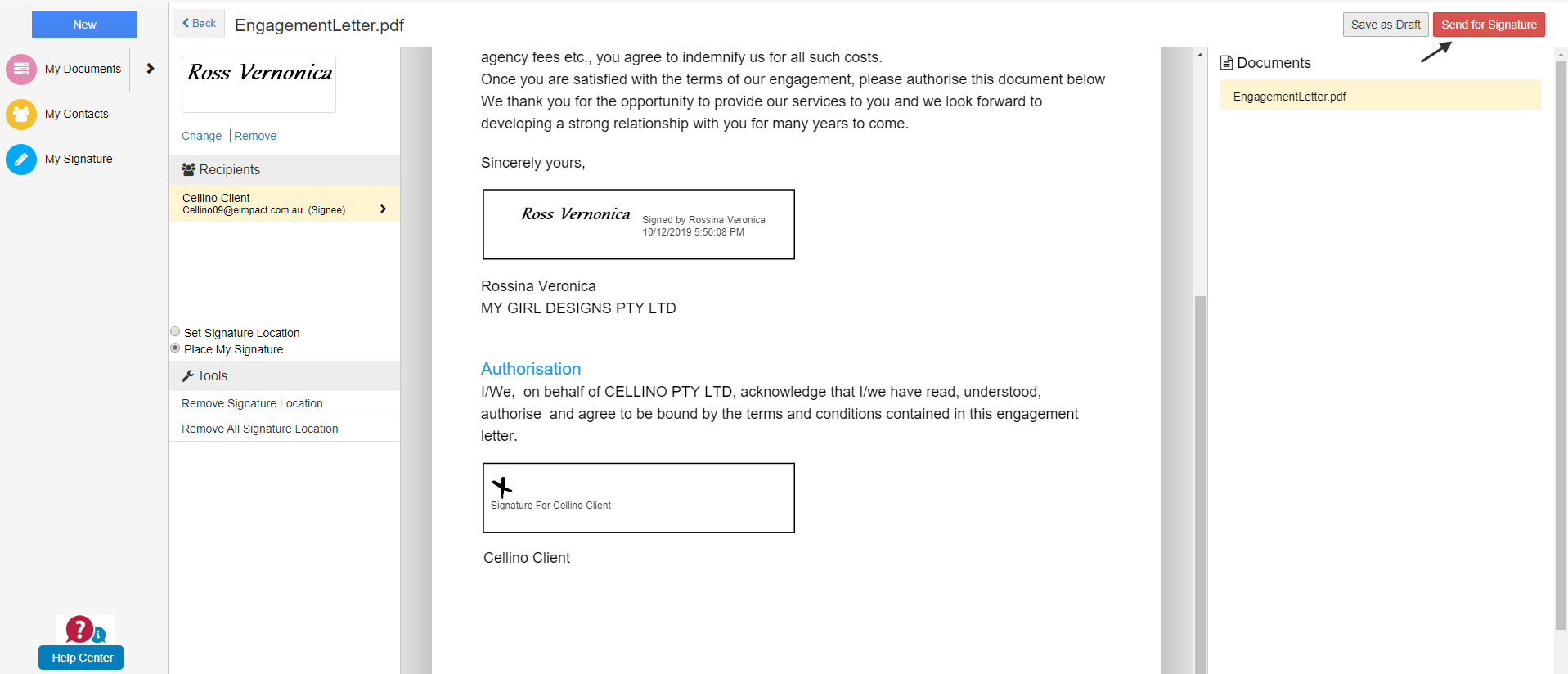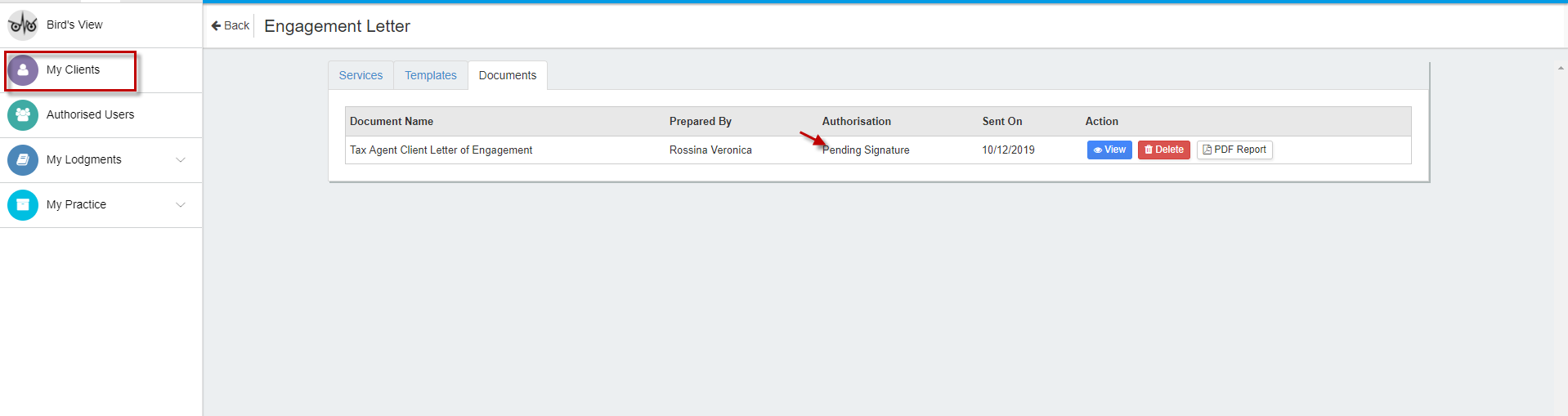Contact Details
What you have initially entered as current contact details of the client are displayed here and enable for correction to be made if applicable.
If you have selected to edit the client details, you will be prompted with all the red Mandatory fields to be completed. And depending on the type of reports you prepare within GovReports, Address Details both Postal Address and Residential Address fields maybe required. GovReports will auto fills some address fields as you enter data into the system.
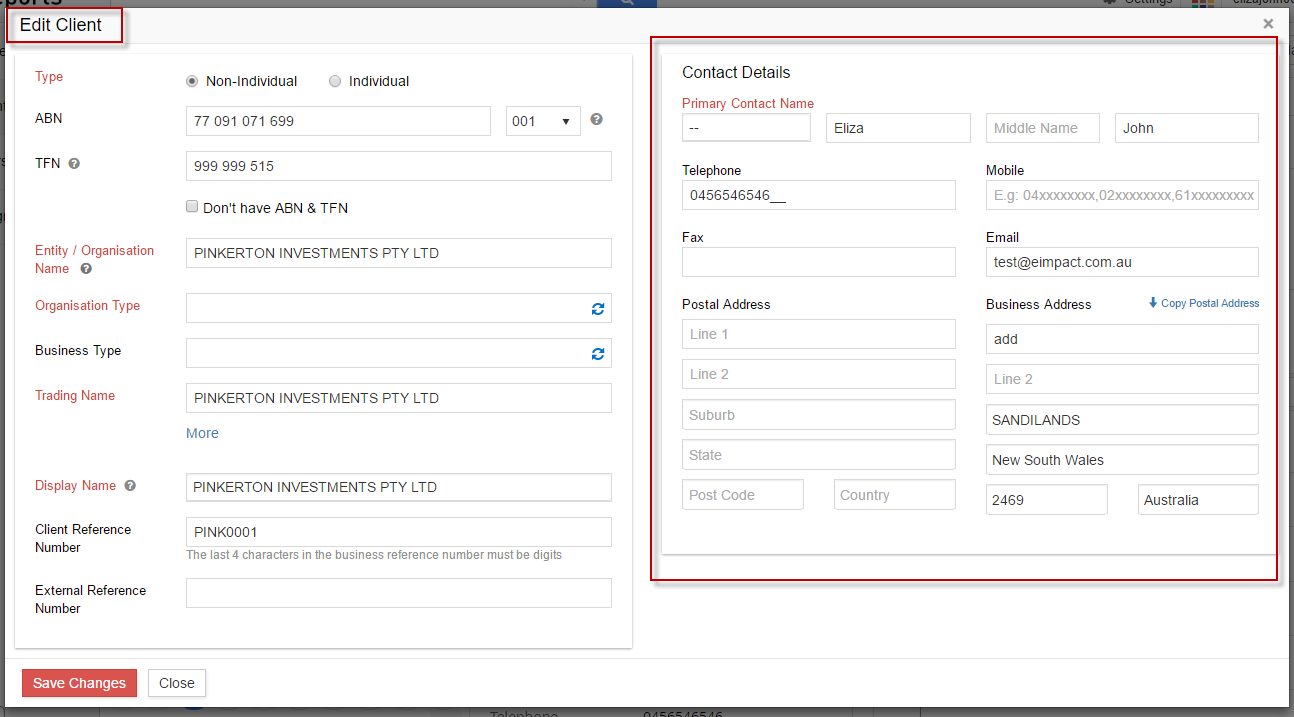
To add Secondary contact details .Just click on the Add

icon next to Secondary contact detail.
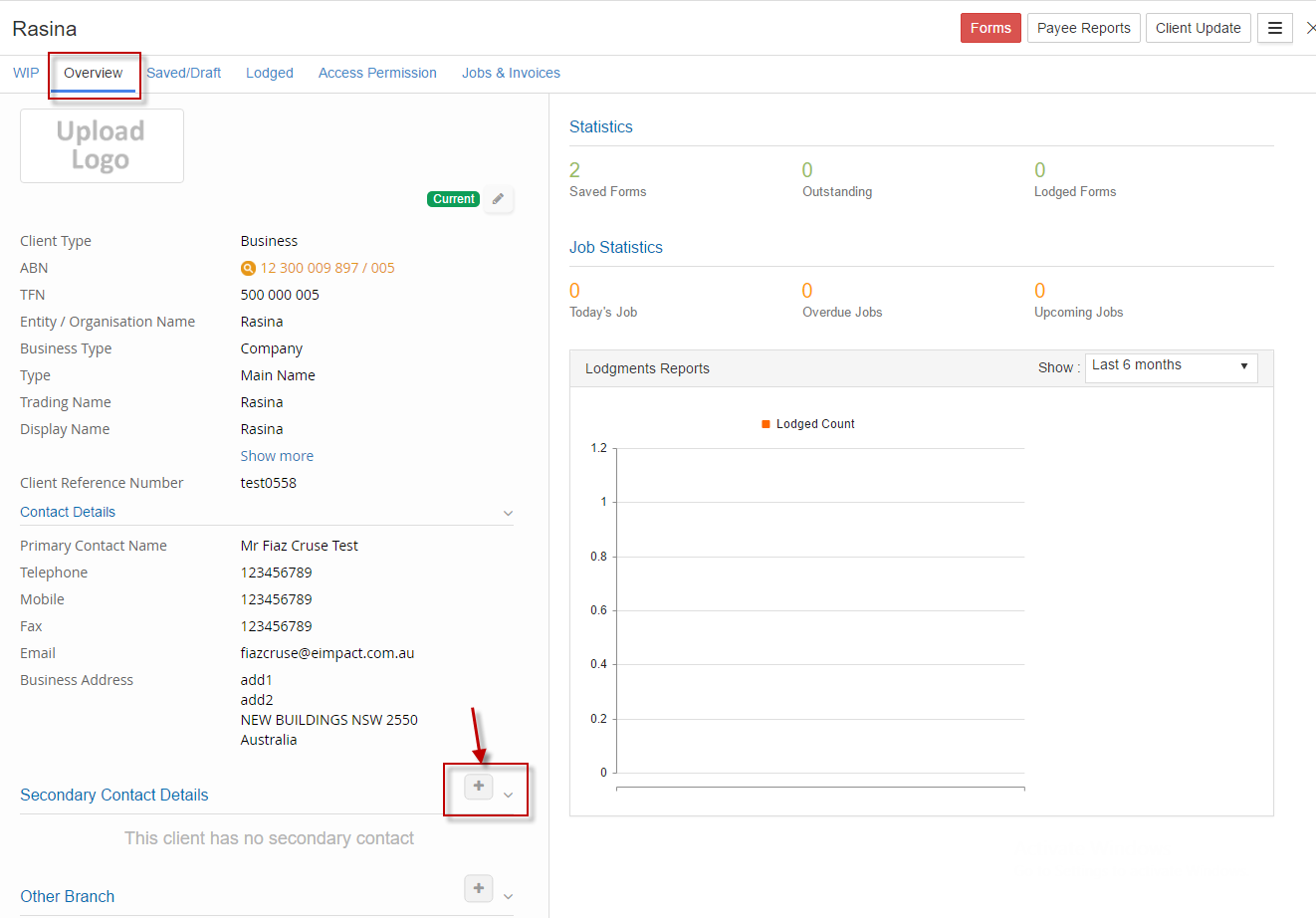
If you select to add secondary contact details, you will be prompted to complete the red mandatory fields in the pop up template.
Note: GovReports implements throughout our system the TFN validation and ABN Look Up so whenever an ABN is entered as a client or a contractor within the TPAR report, or a TFN for PAYG Annual Reports or TFND forms, system cross checks with ATO as part of the validation and alerts the users if the number entered if it is invalid.
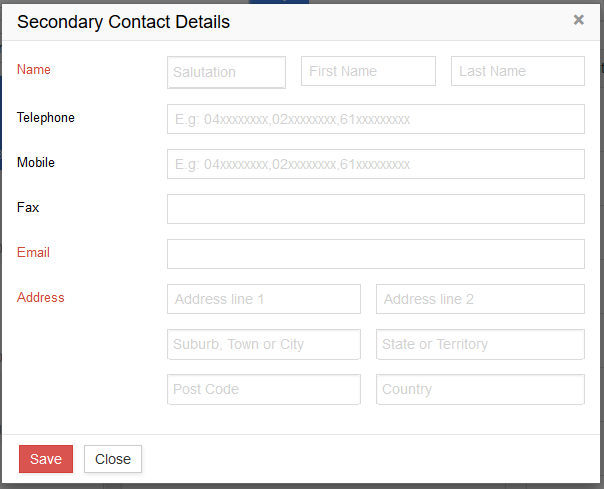 Bank Account Details
Bank Account Details
This is required for tax return and or ATO deposits or refunds. From Overview of the client profile, changes can be made if required.

The Edit icon

is visibly for making changes where applicable and pop up window with details to be corrected and to save changes.
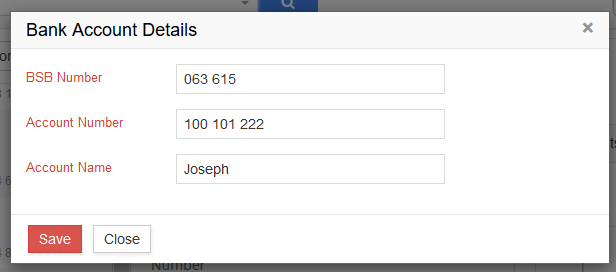
 to populate and access the New Client profile template
to populate and access the New Client profile template 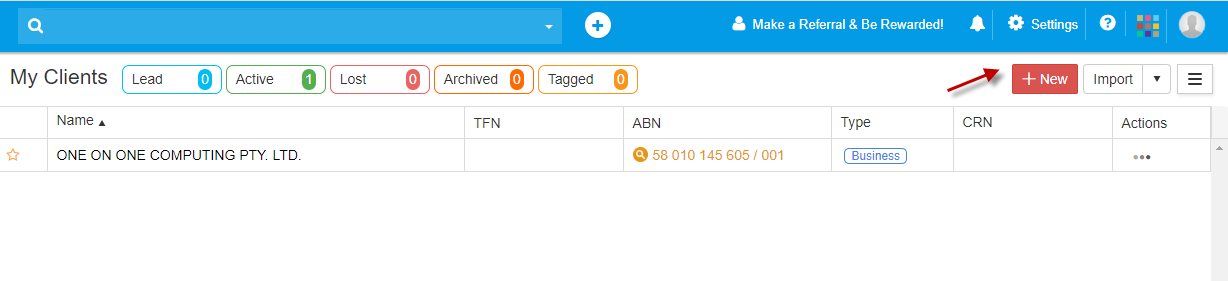
 below screen will be appear and all Mandatory fields are in red and must be completed
below screen will be appear and all Mandatory fields are in red and must be completed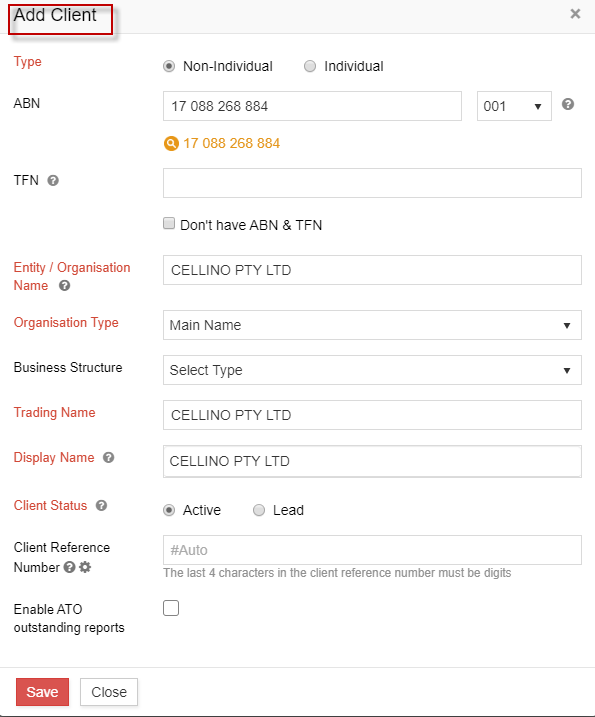
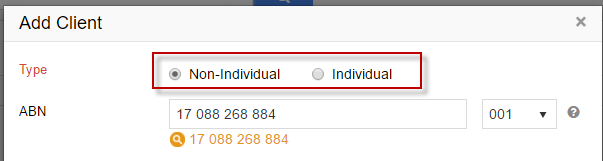
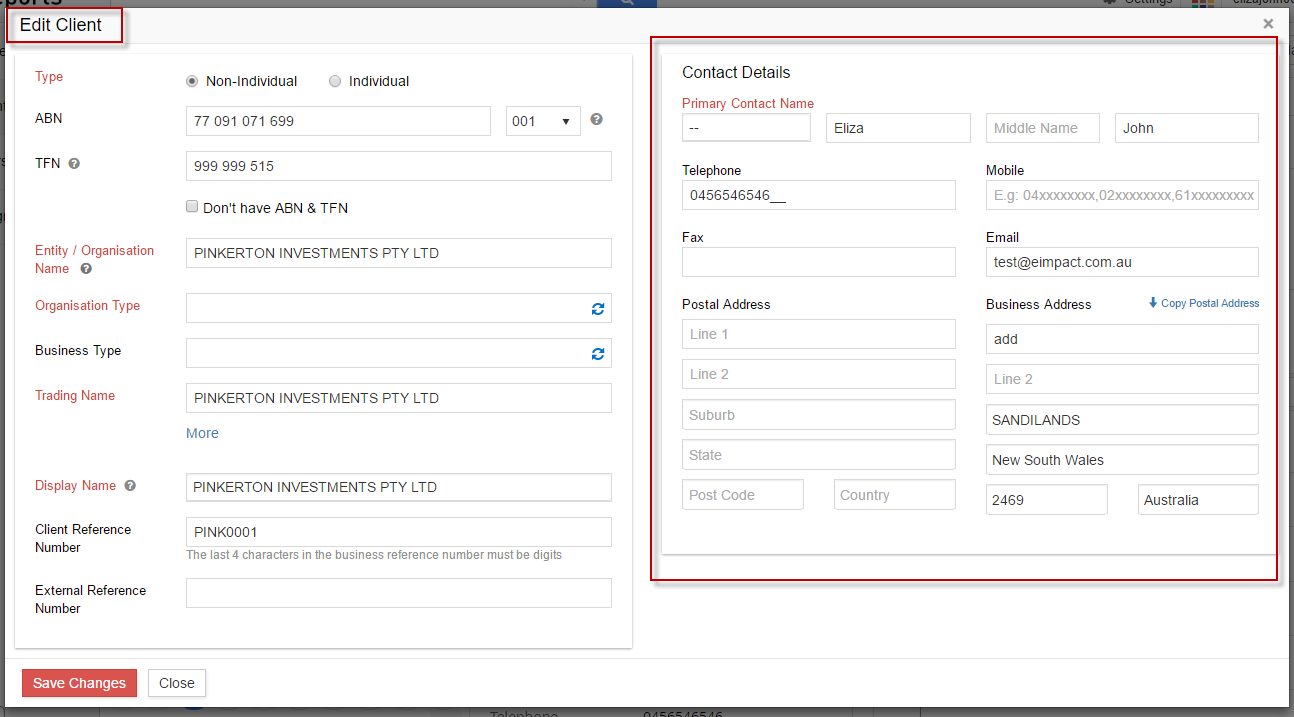



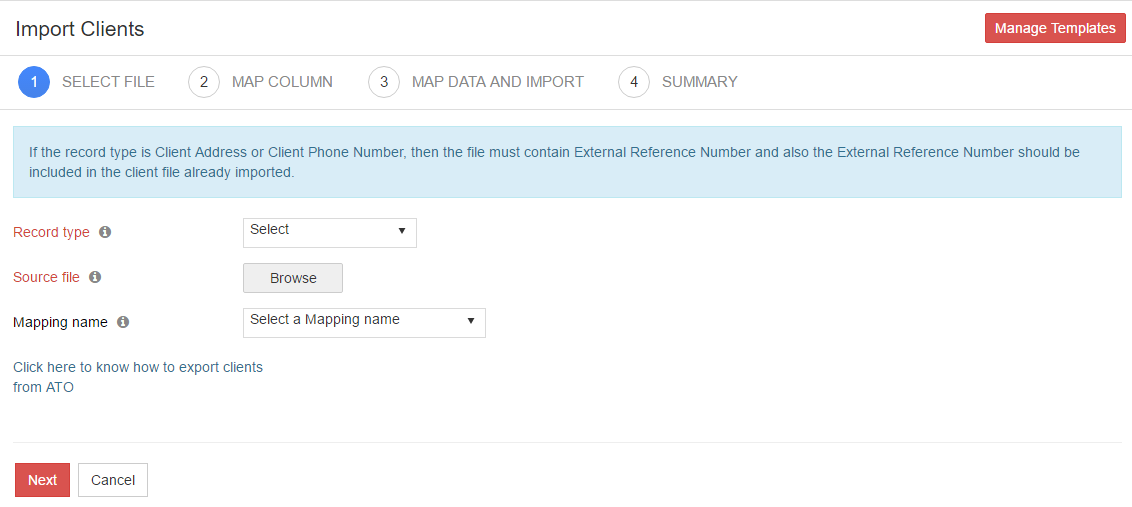
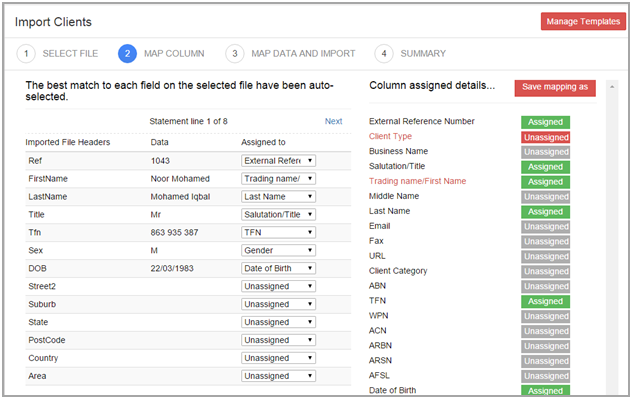
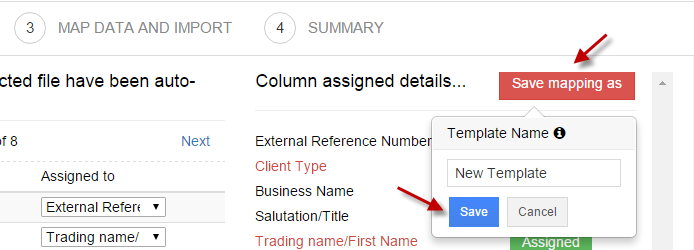
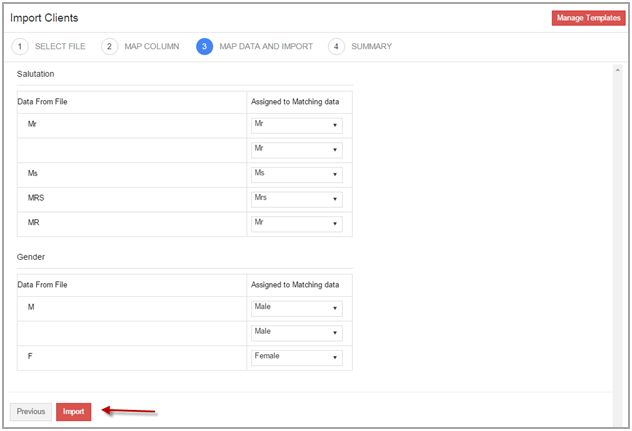
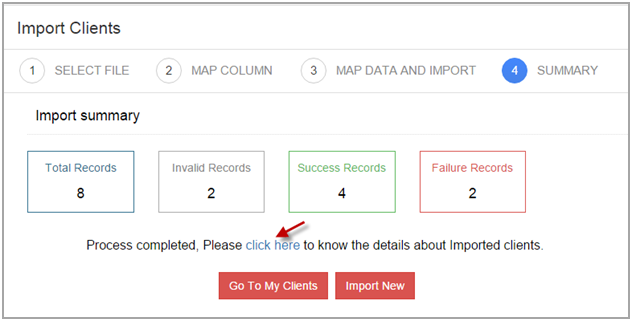
 action and select either Export to CSV or Export to XML.
action and select either Export to CSV or Export to XML.



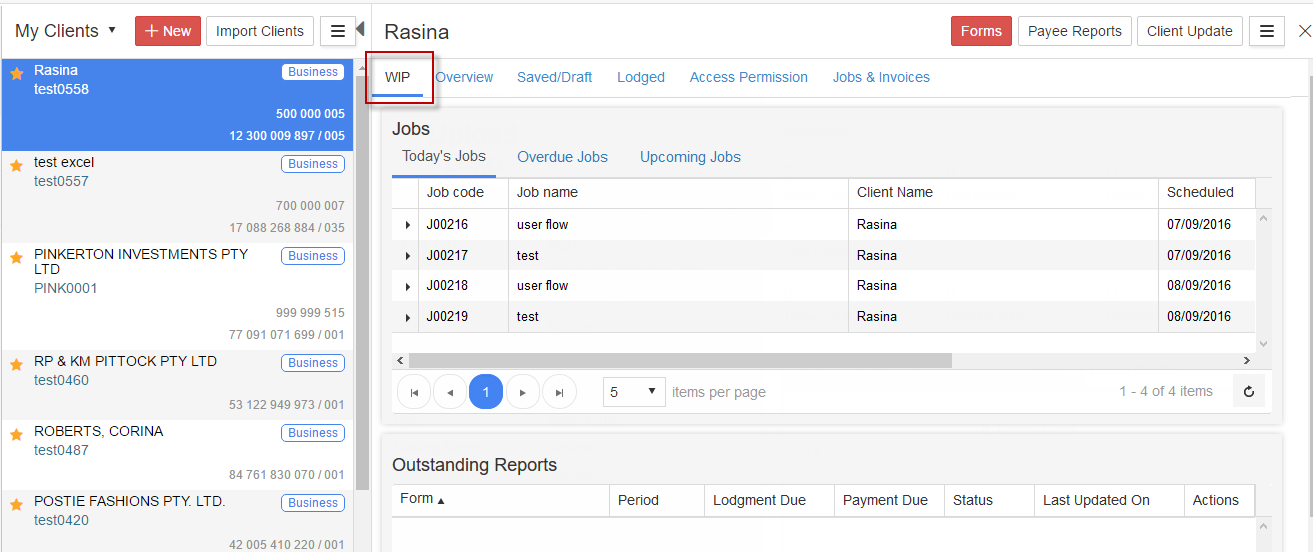

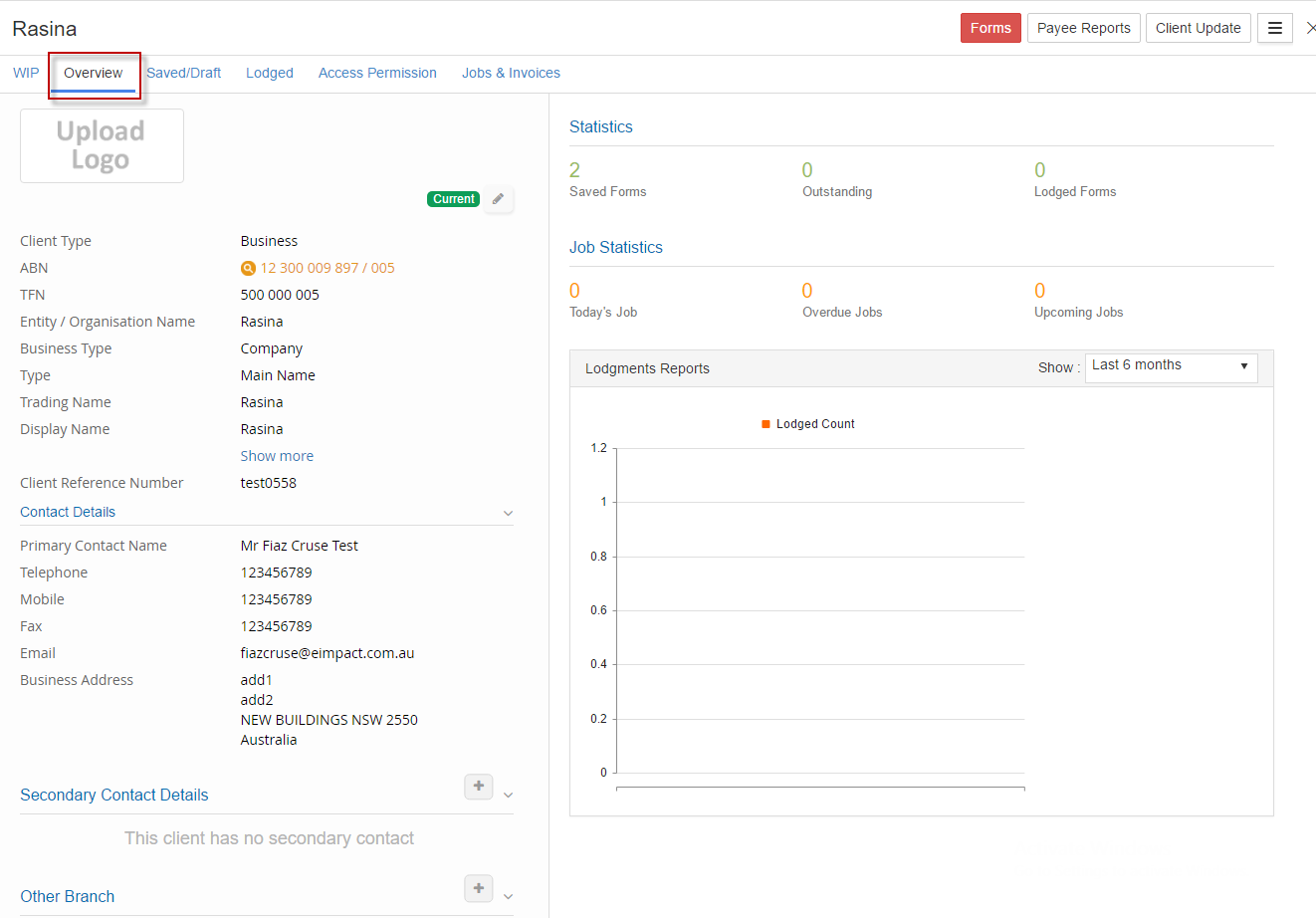
 icon which is next to Current status and make changes to the appropriate fields and click Save to apply the changes.
icon which is next to Current status and make changes to the appropriate fields and click Save to apply the changes.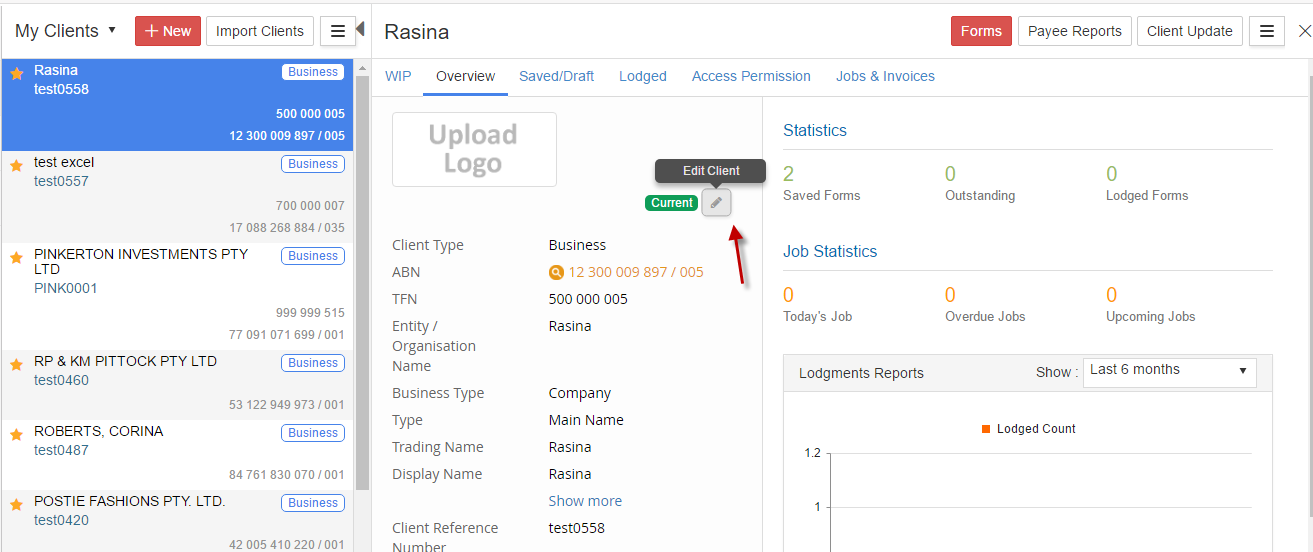
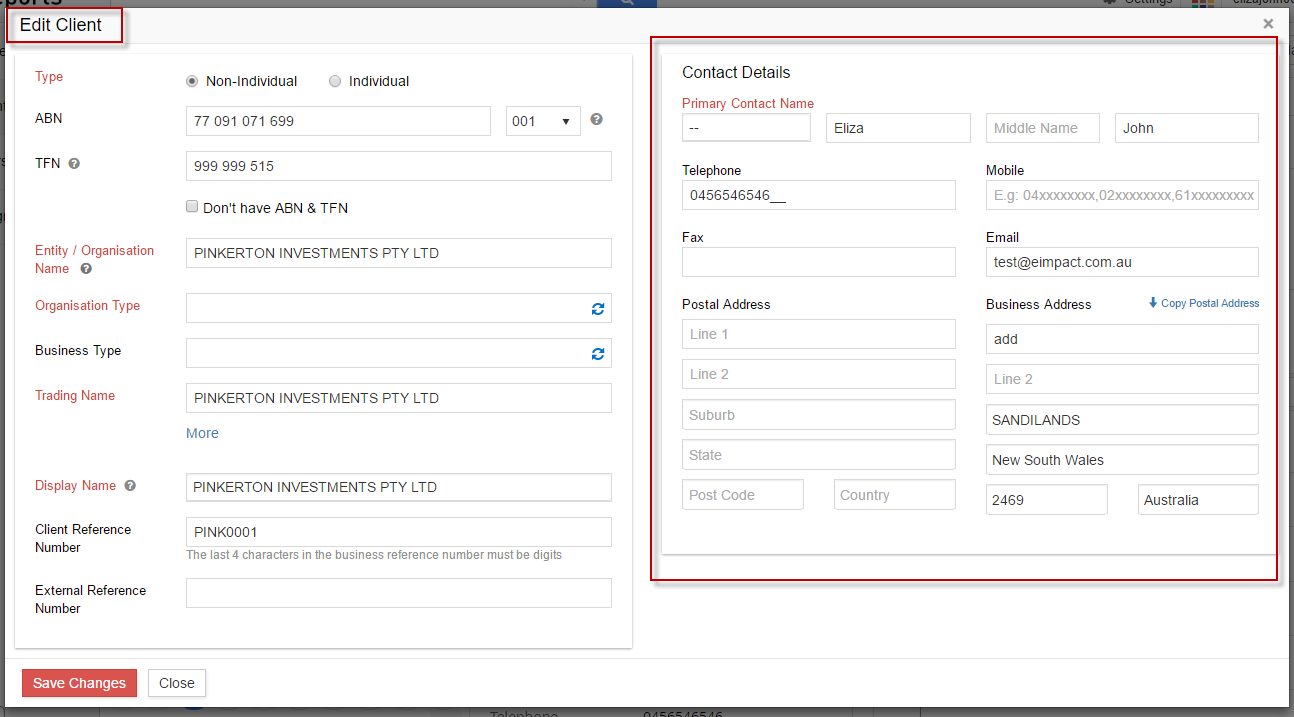
 icon next to Secondary contact detail.
icon next to Secondary contact detail. 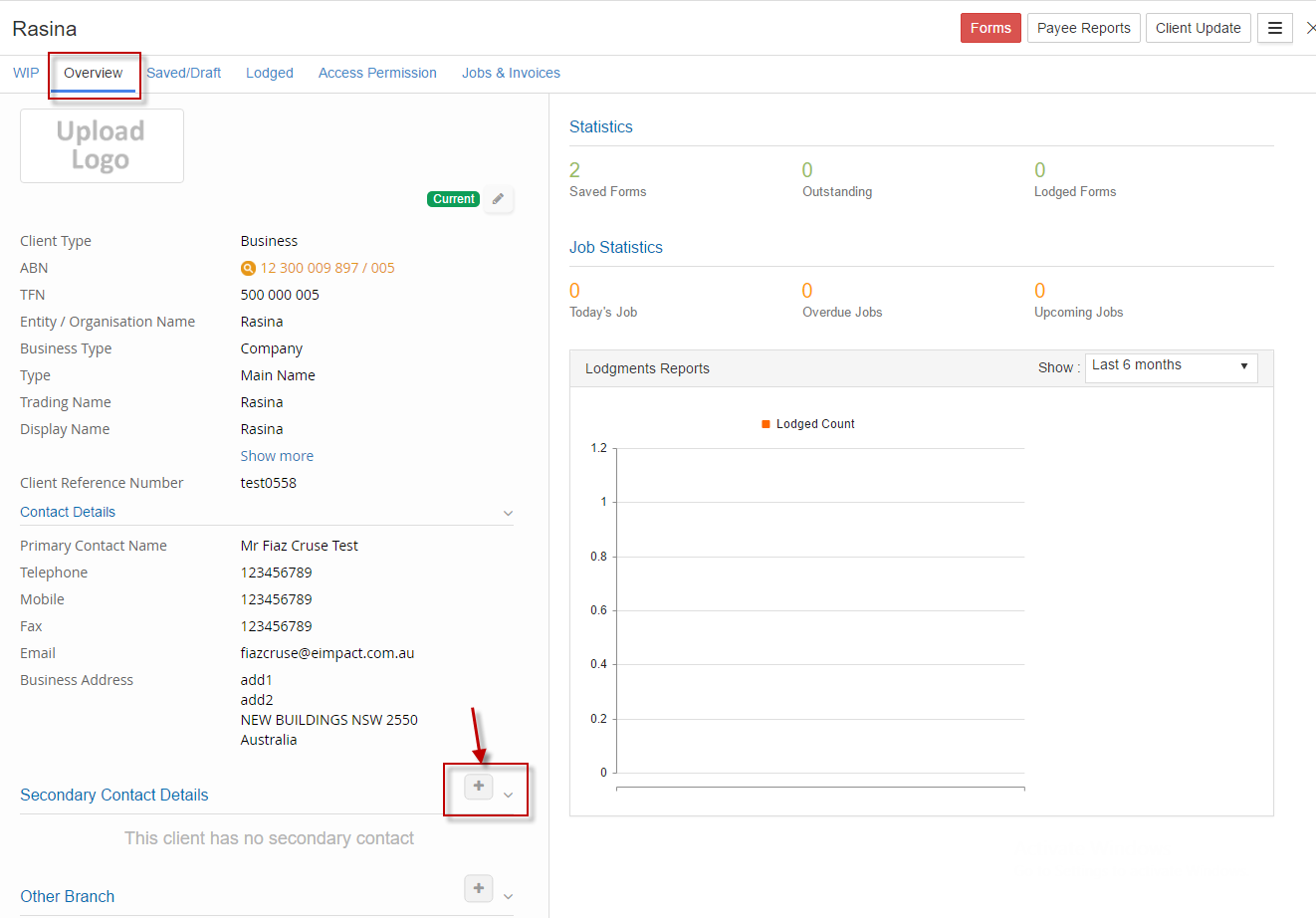
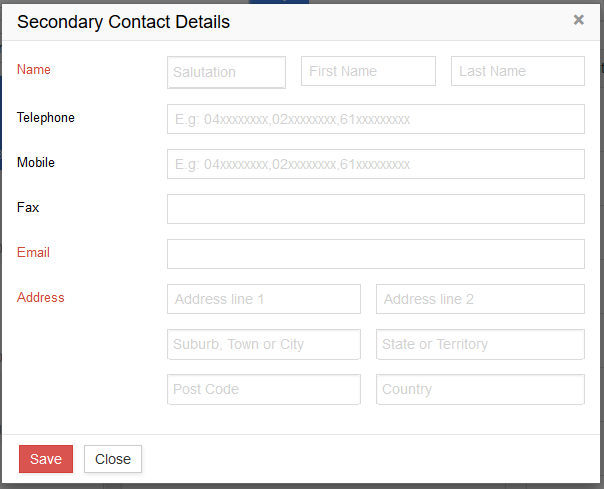

 is visibly for making changes where applicable and pop up window with details to be corrected and to save changes.
is visibly for making changes where applicable and pop up window with details to be corrected and to save changes.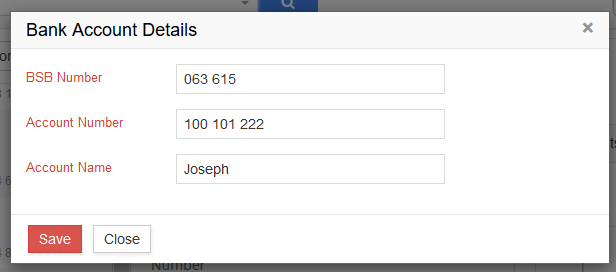
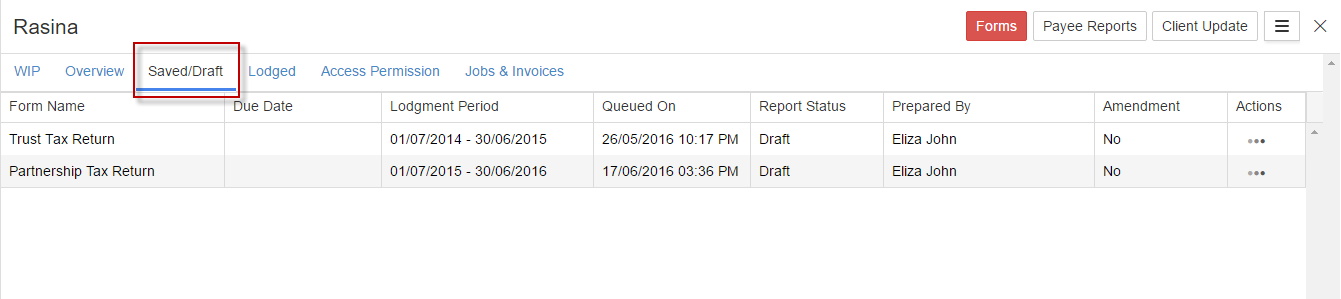
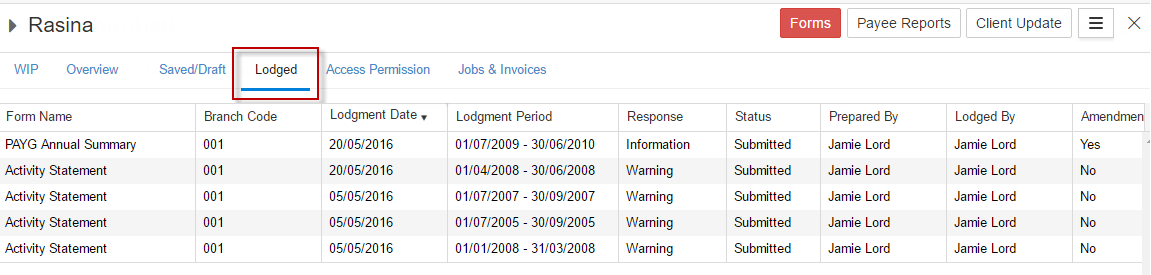

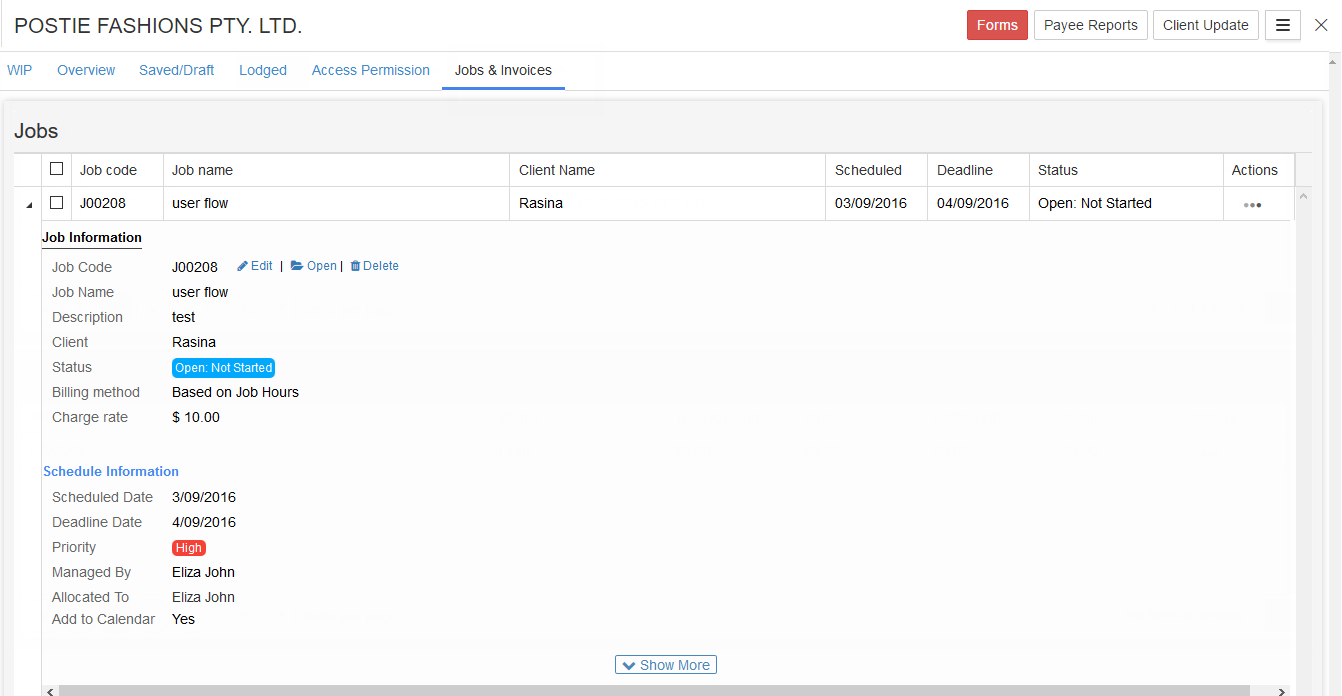

 icon to populate the job details and enable for fields to be seen and corrected
icon to populate the job details and enable for fields to be seen and corrected