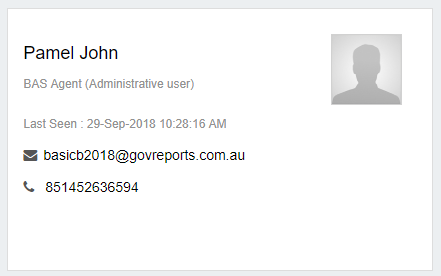Help Center
The GovReports Dashboard shows you an overview of your work. The dashboard is customisable by clicking on the Customise icon  at the top right of the screen.
at the top right of the screen.
Choose the services that you want on your dashboard and select Save Changes.
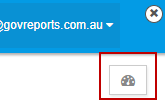
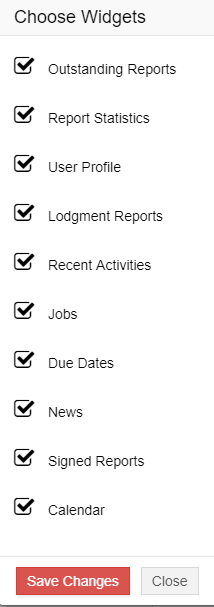
Once you have updated any changes from customise, you can now use the mouse to pick and drag the items on your dashboard to the location that you want to set when you next arrive at your dashboard.
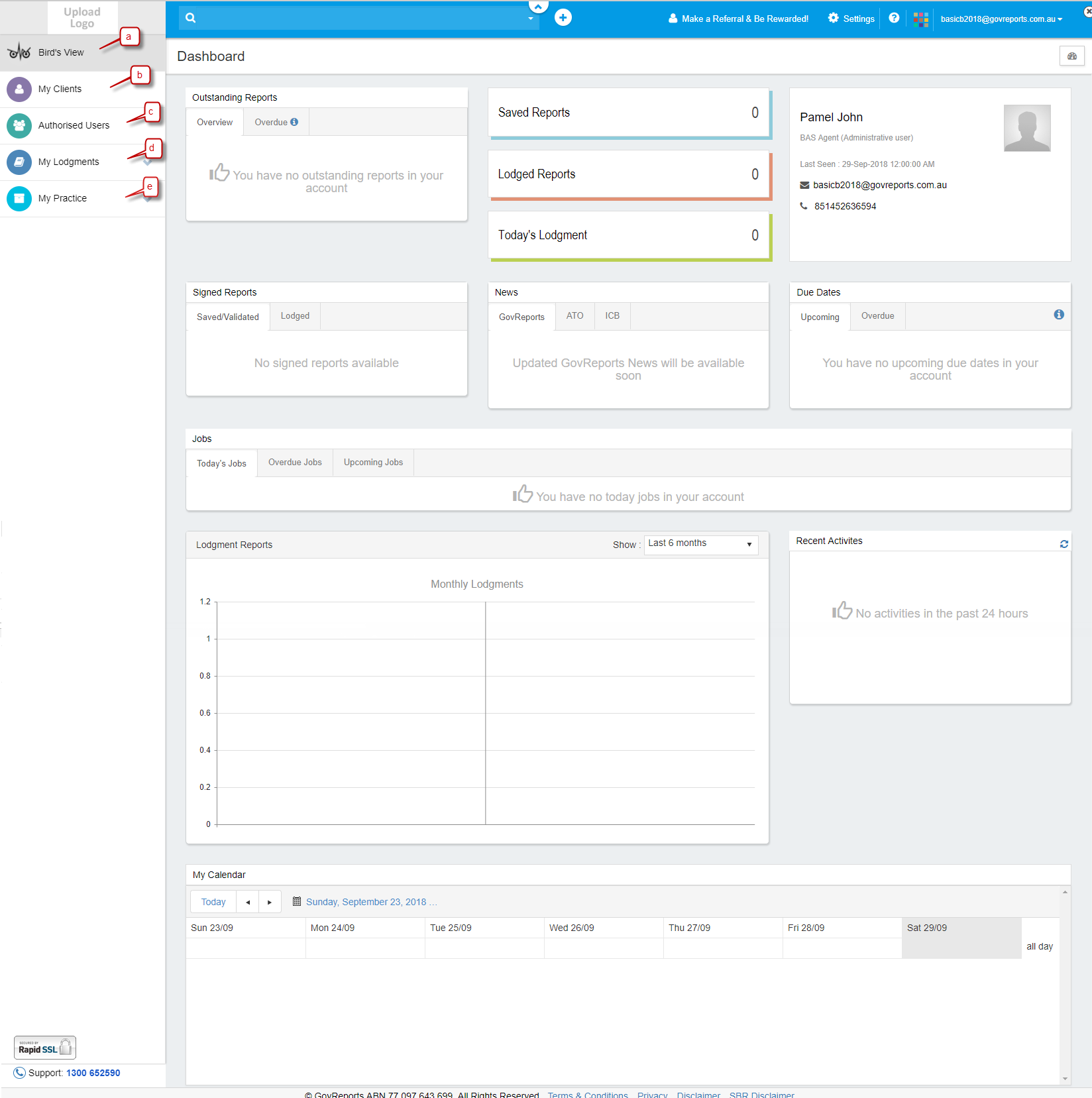
GovReports Main Menu has 4 main functions:
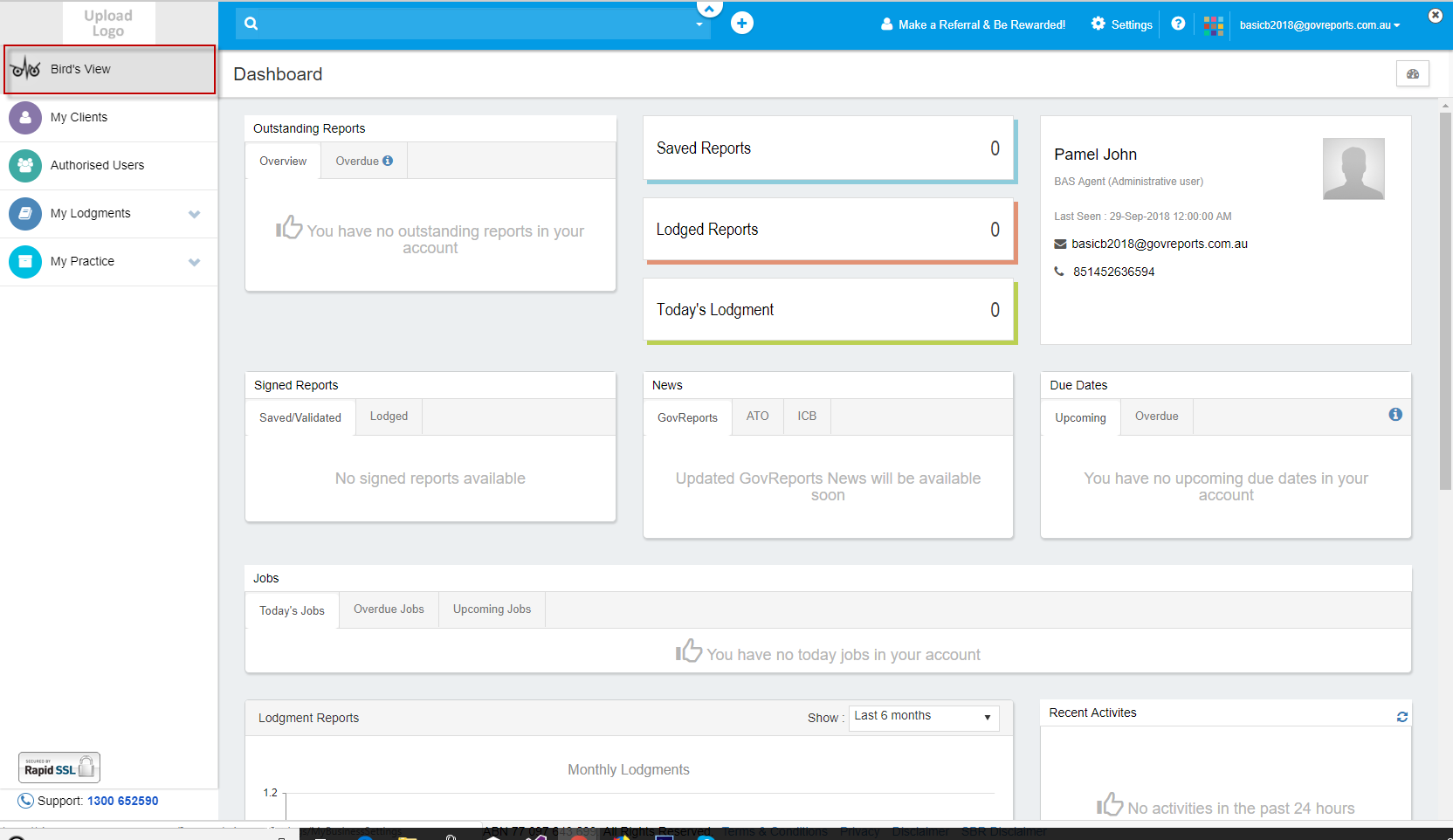
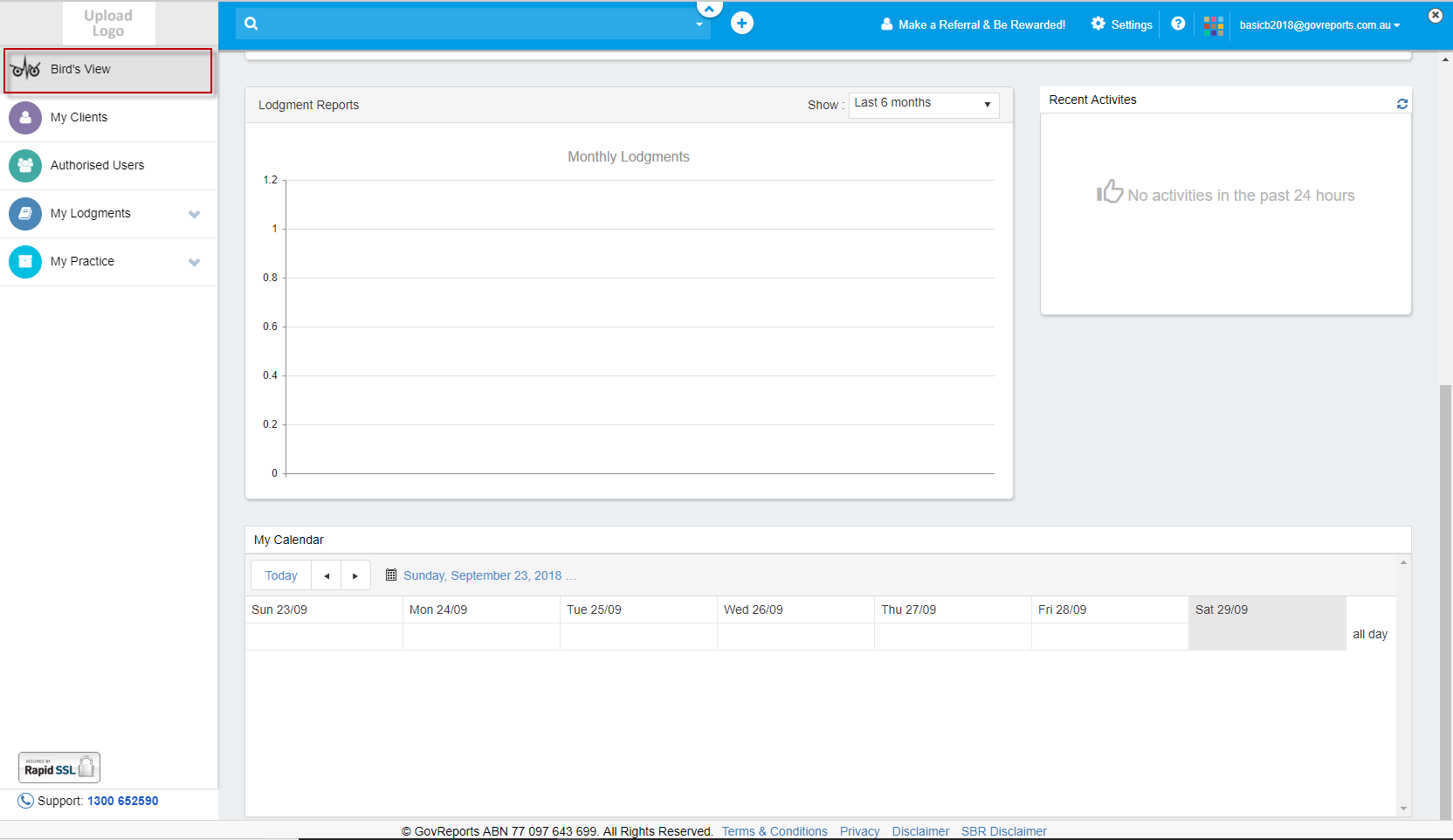
 Action tab/icon gives you access to export client list in CSV or XML format and also option for you to hide your client list or show as load
Action tab/icon gives you access to export client list in CSV or XML format and also option for you to hide your client list or show as load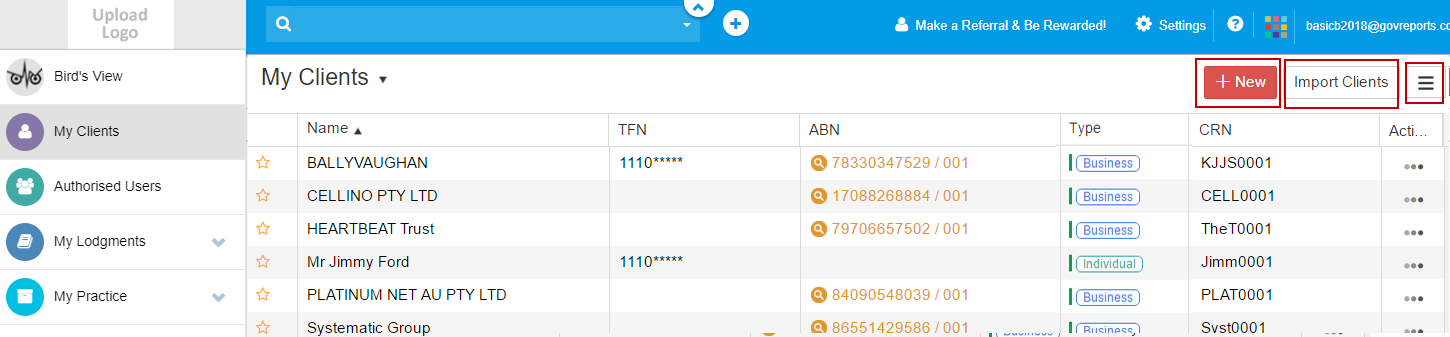
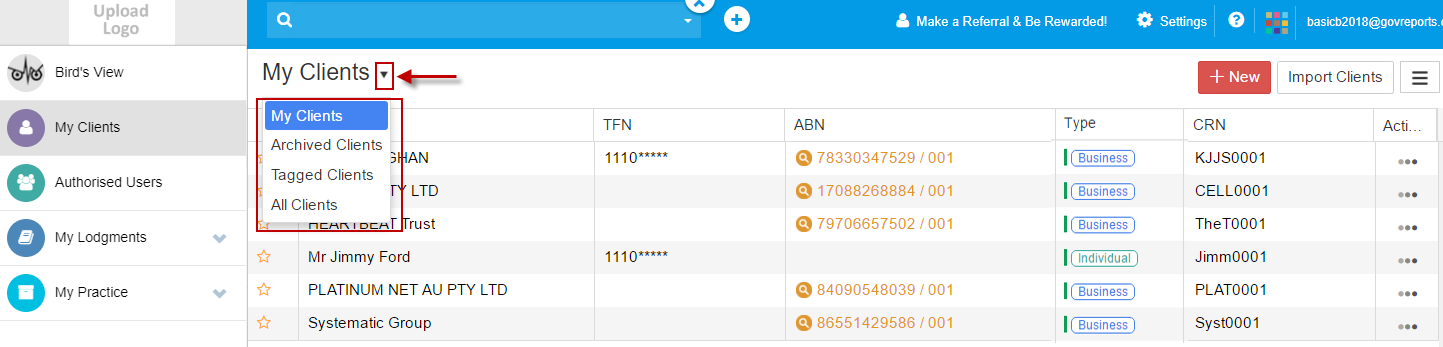

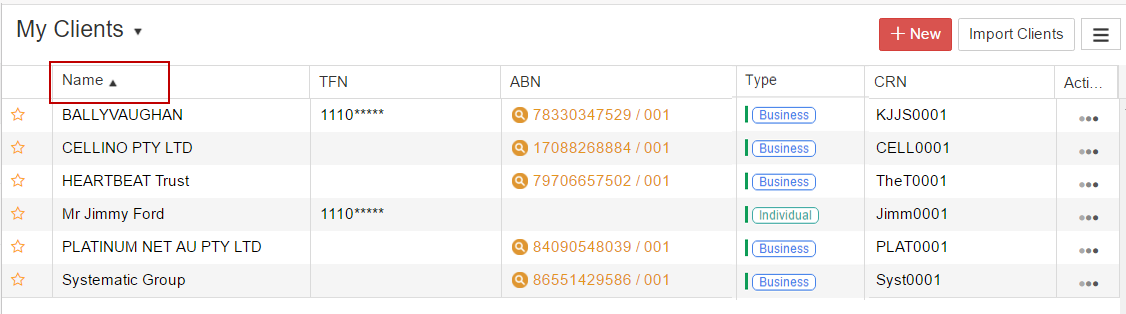
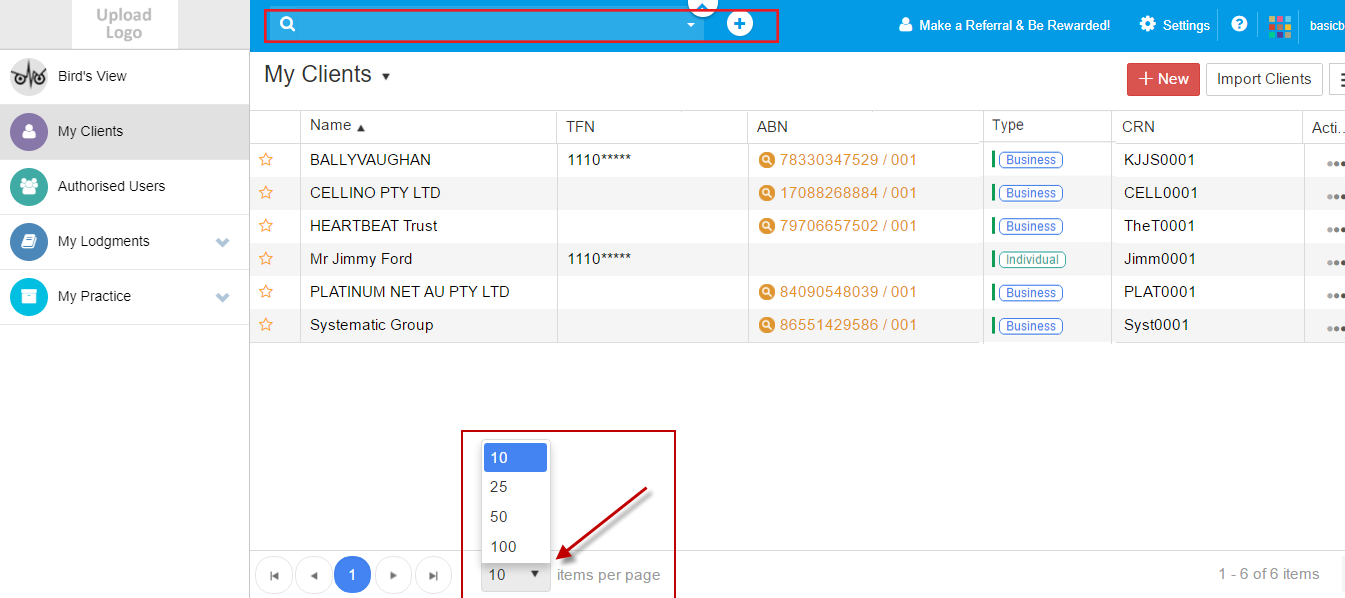
 ) associated with the same client and select Open
) associated with the same client and select Open 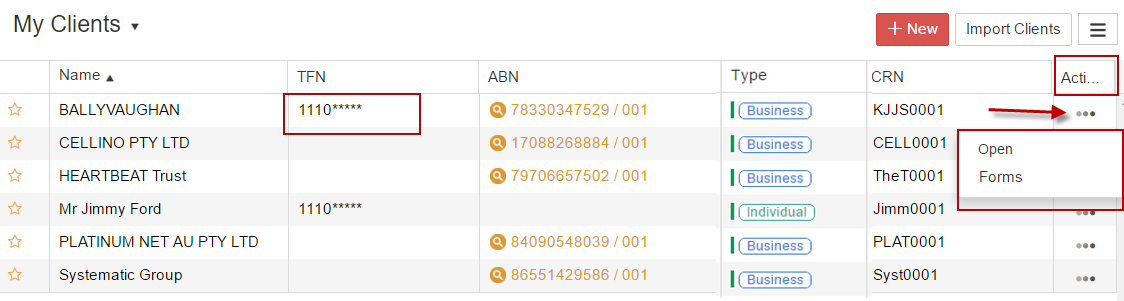
 from the Active users which will list out all other options including:
from the Active users which will list out all other options including:
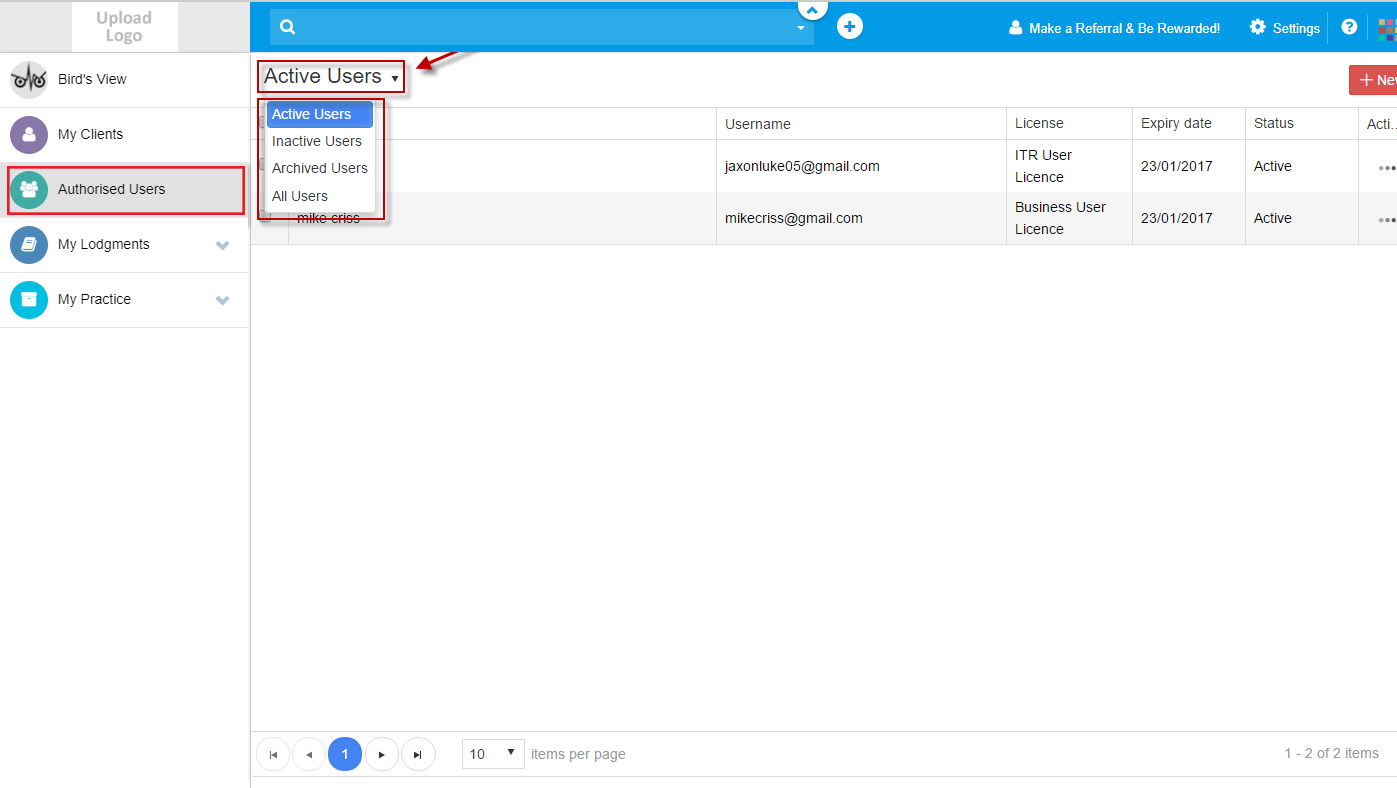
 to show the next page of the list.
to show the next page of the list.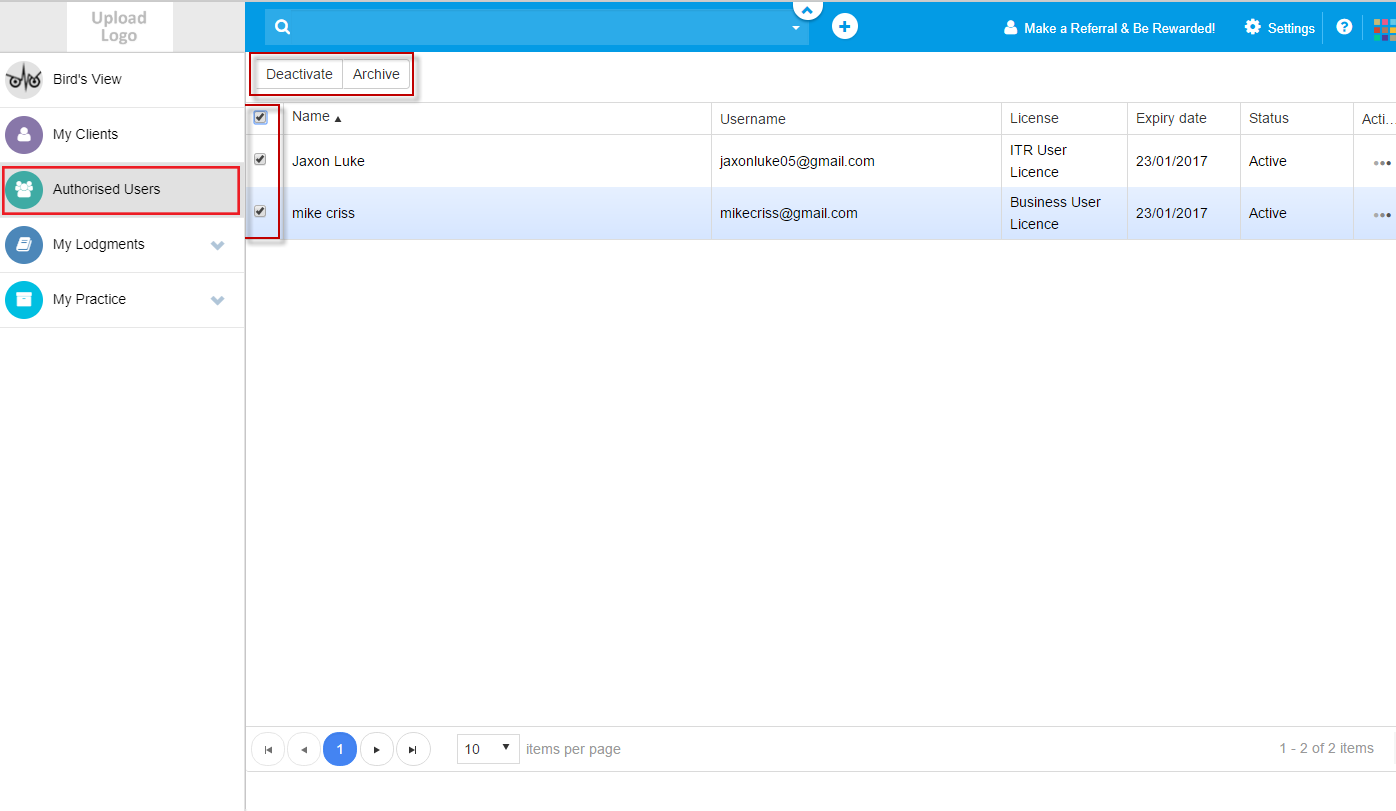
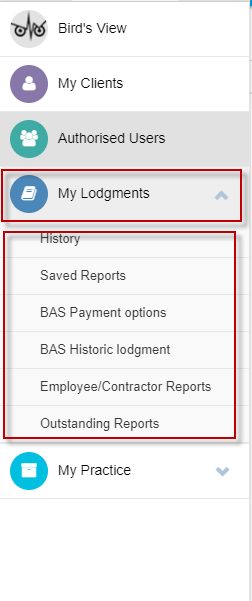
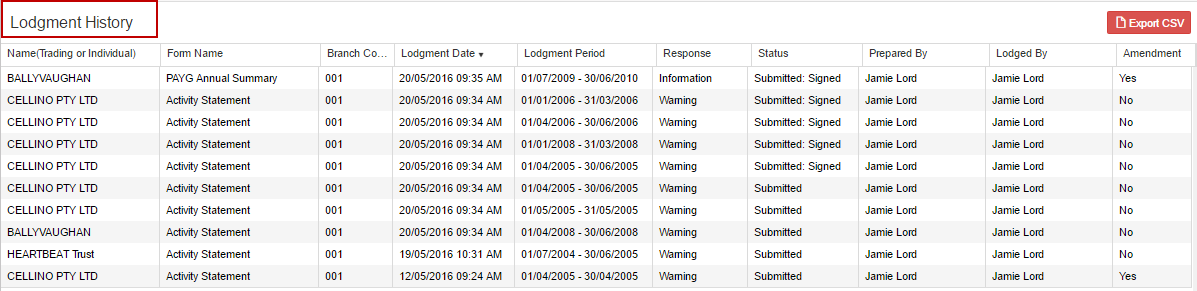

 format.
format.
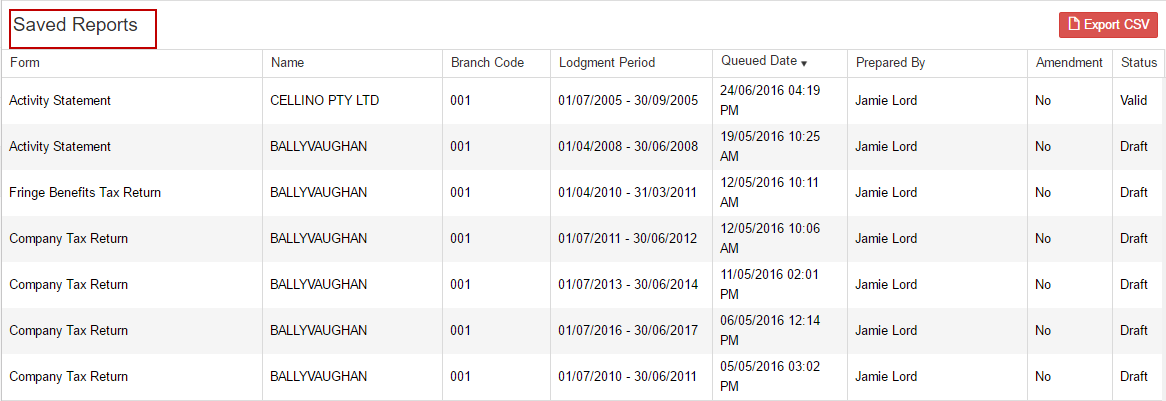

 format.
format.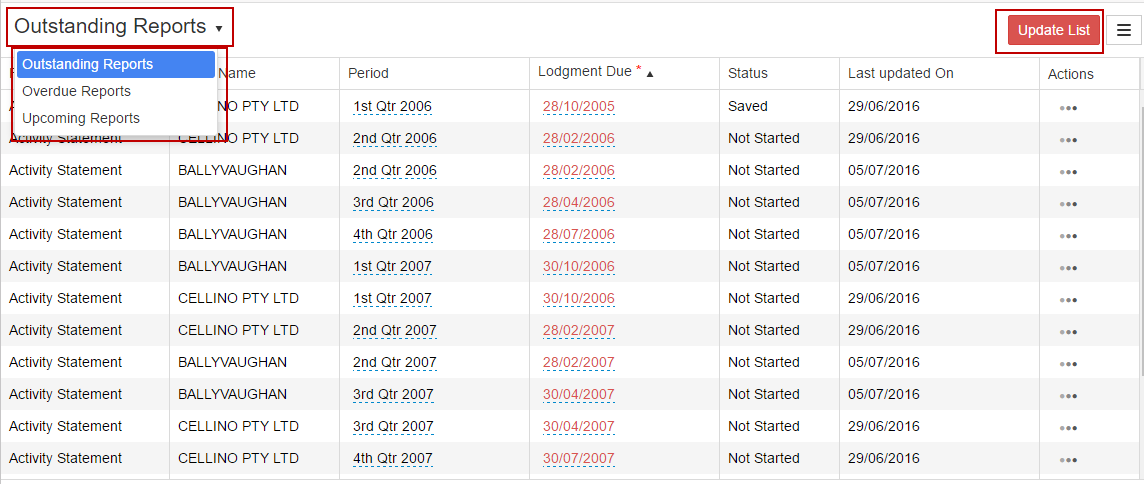





Your profile with GovReports with 2 easy to access formats from the dashboard:
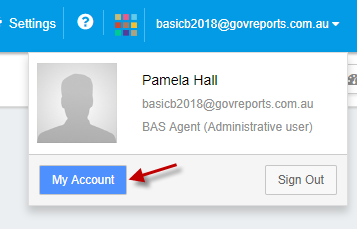
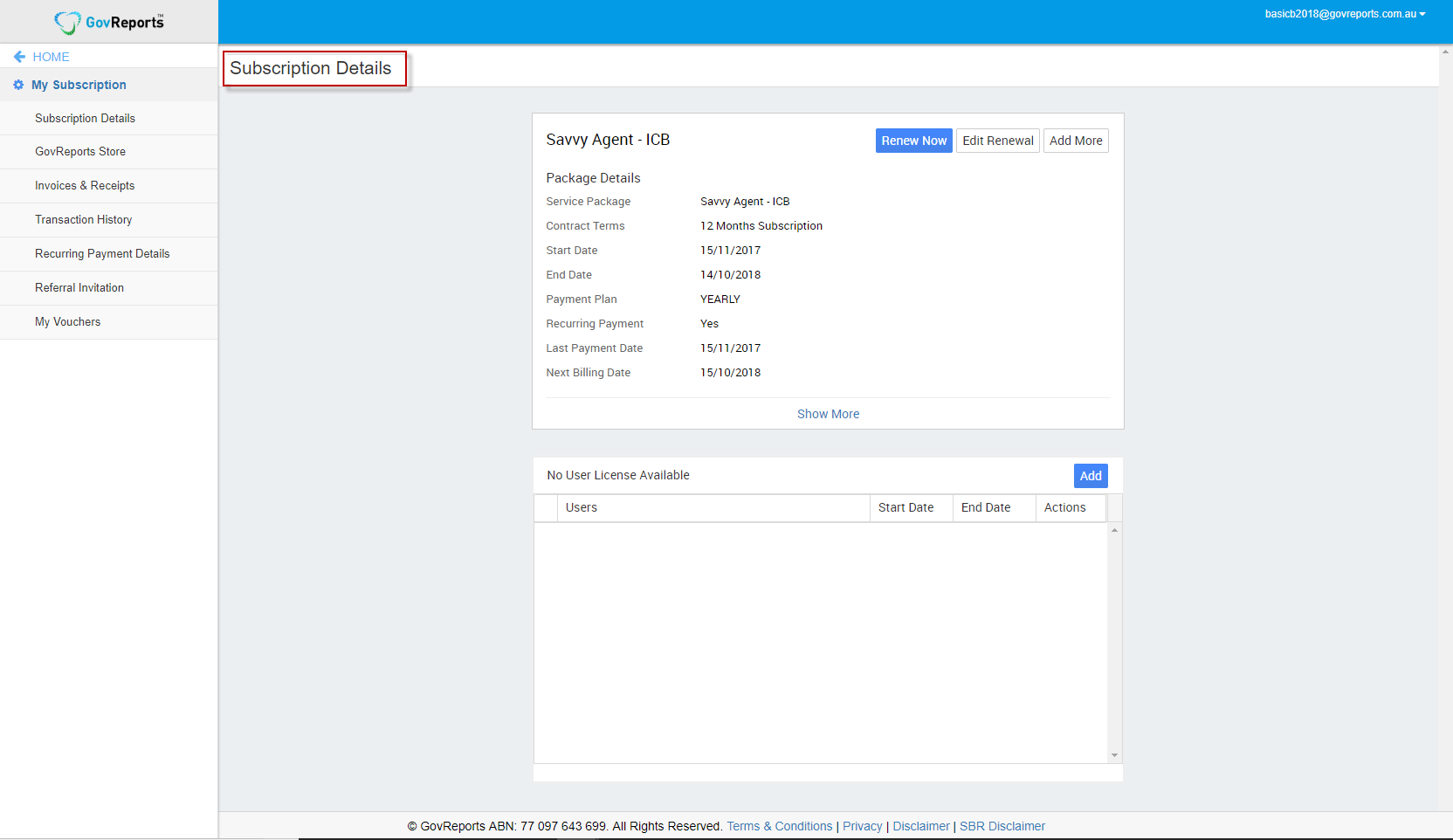
To manage what widgets and features you want to be listed on your dashboard. The current options include
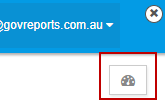
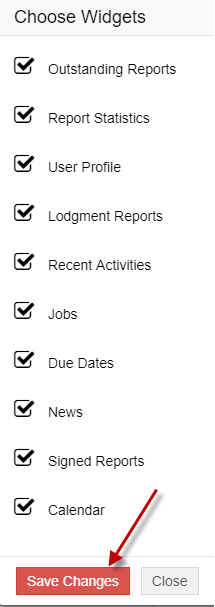
To access to your account settings and other related common setting services such as: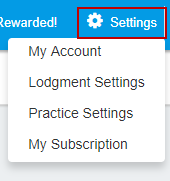
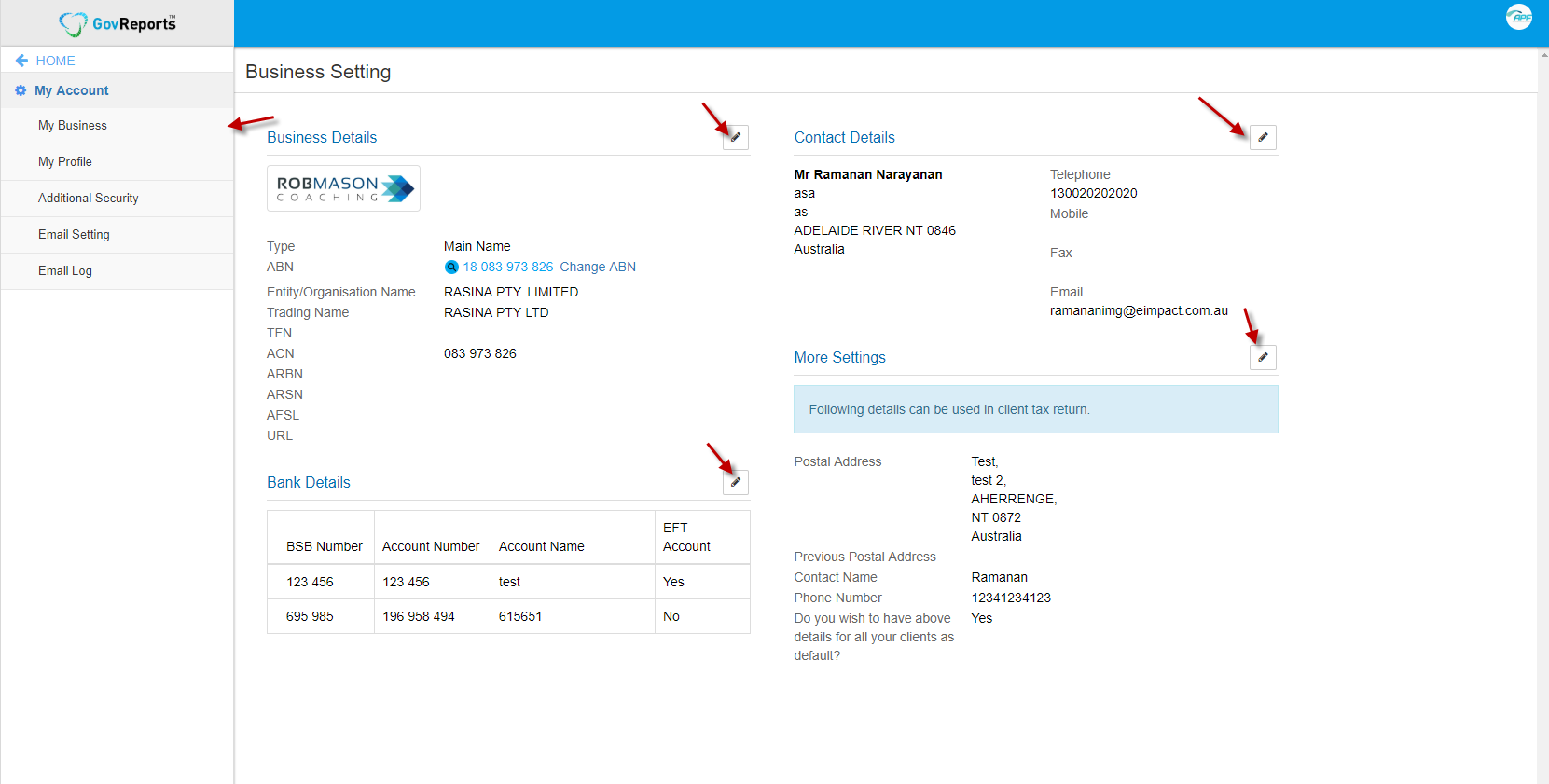
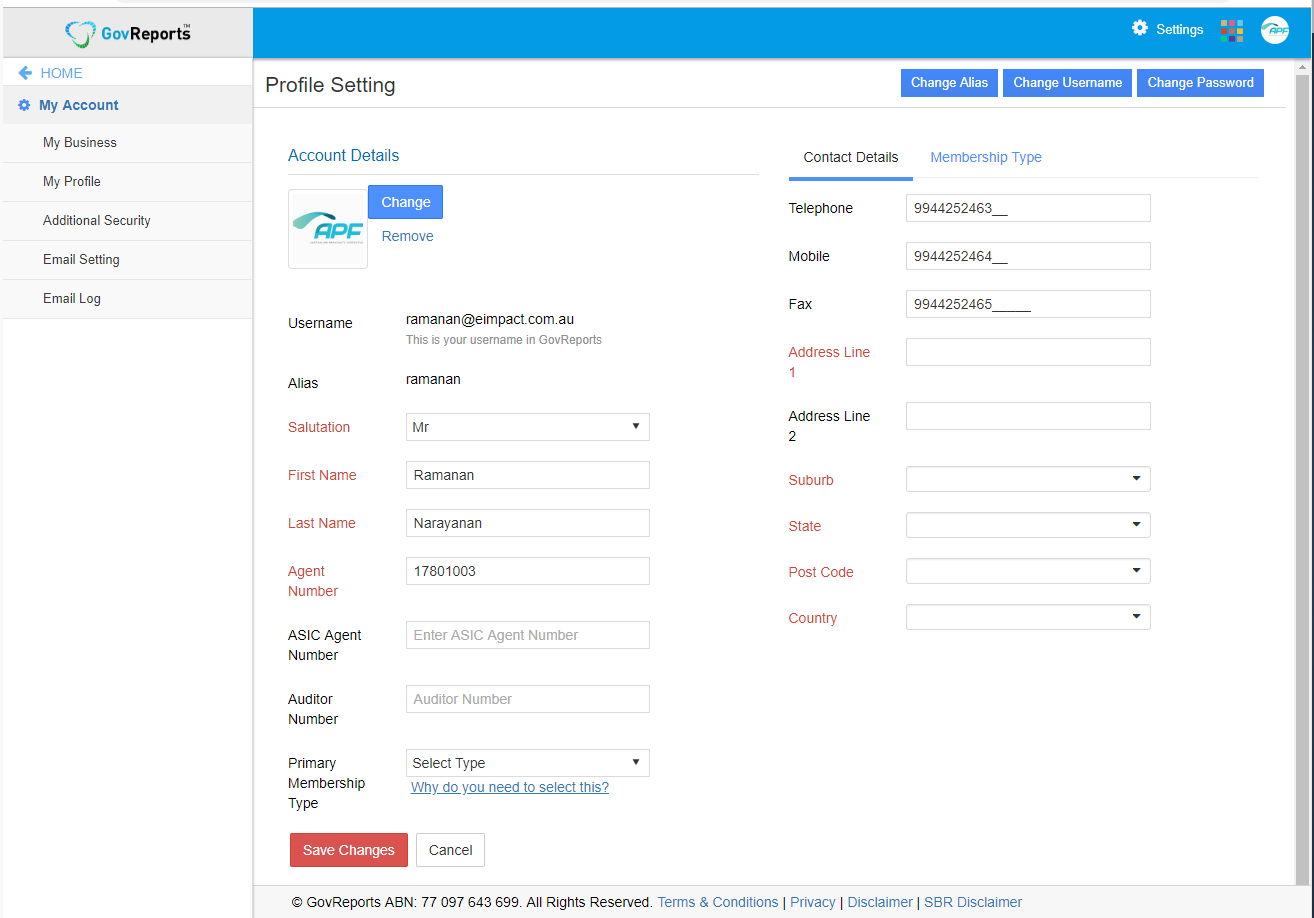
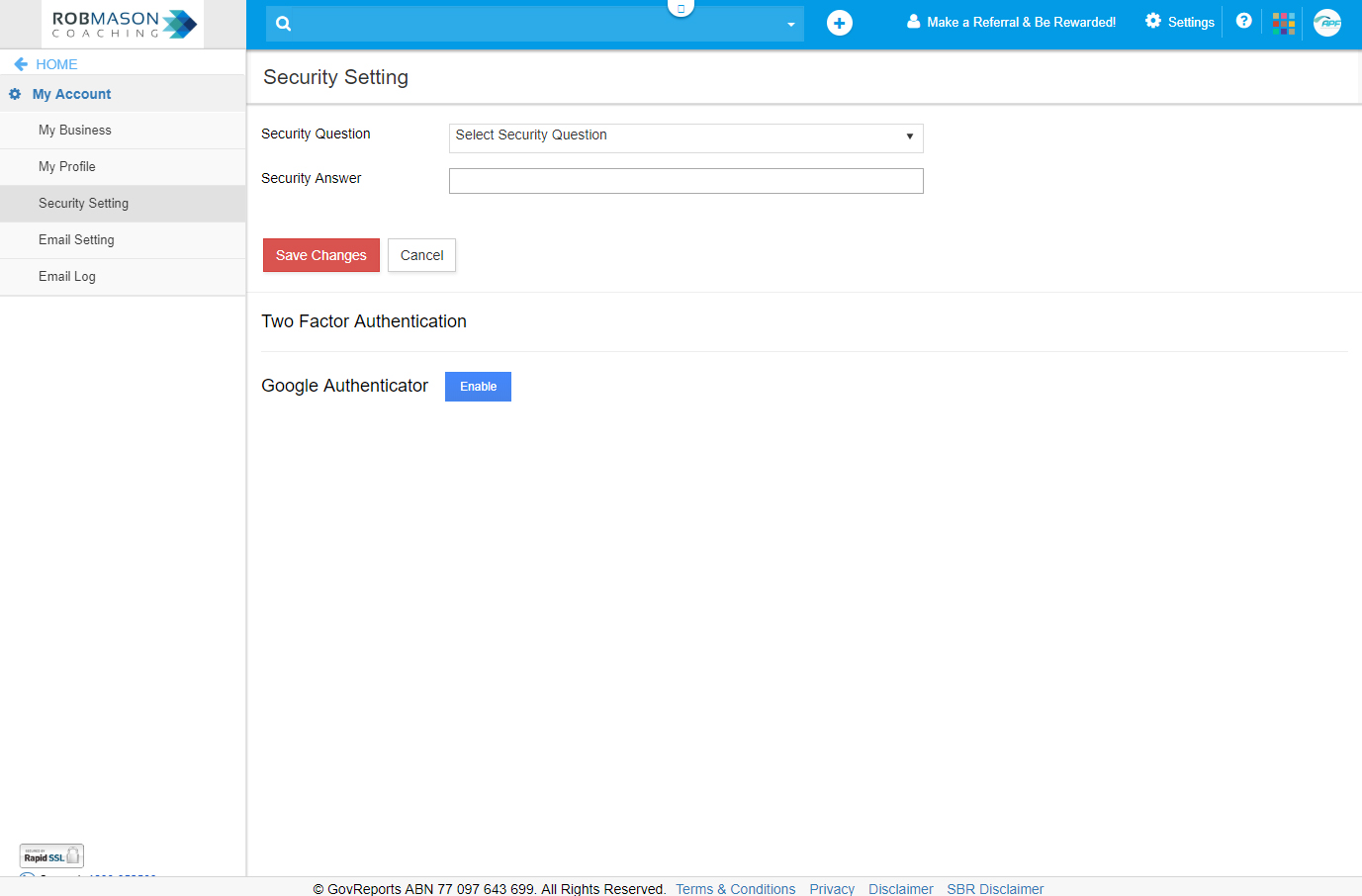
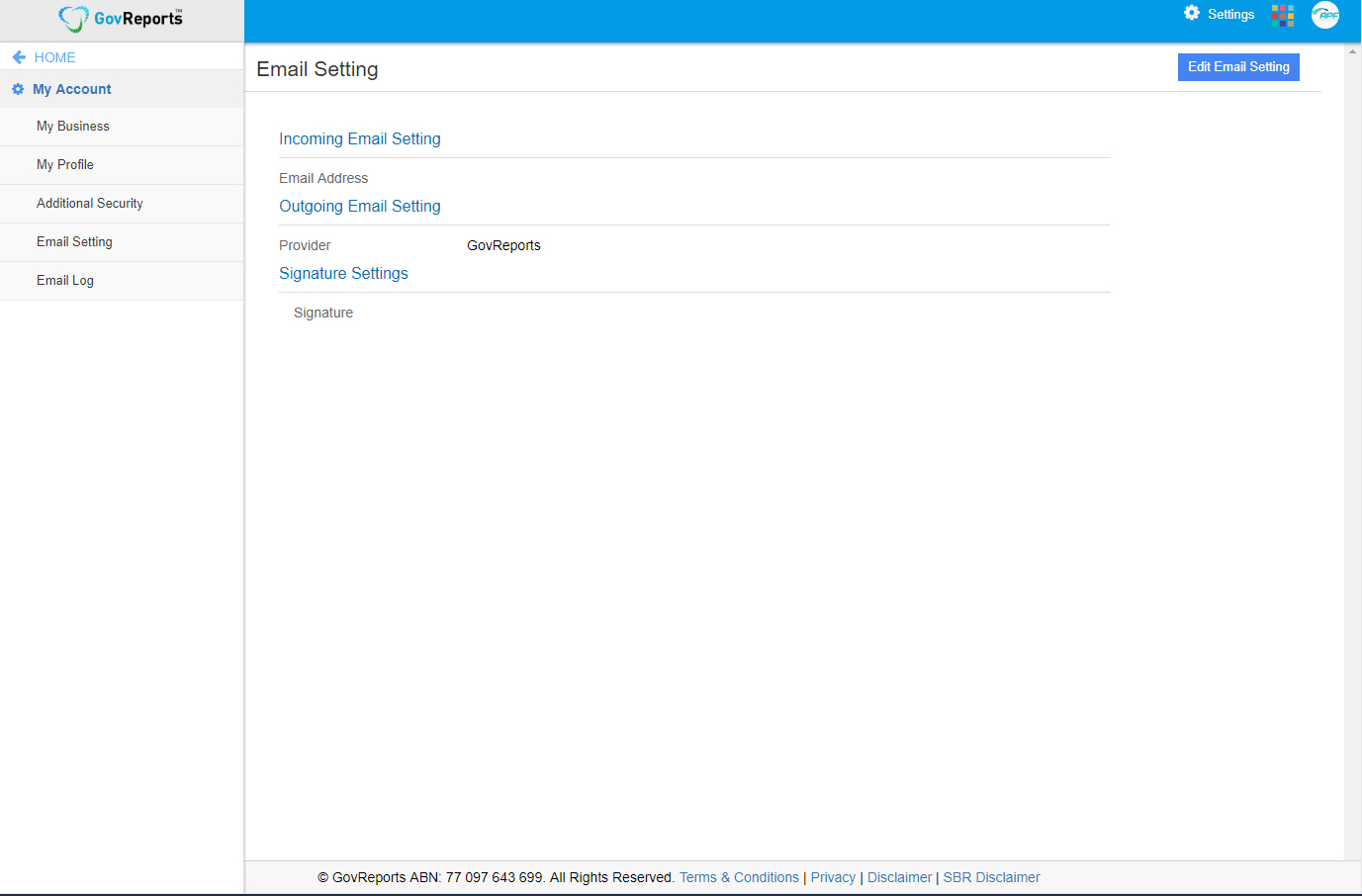
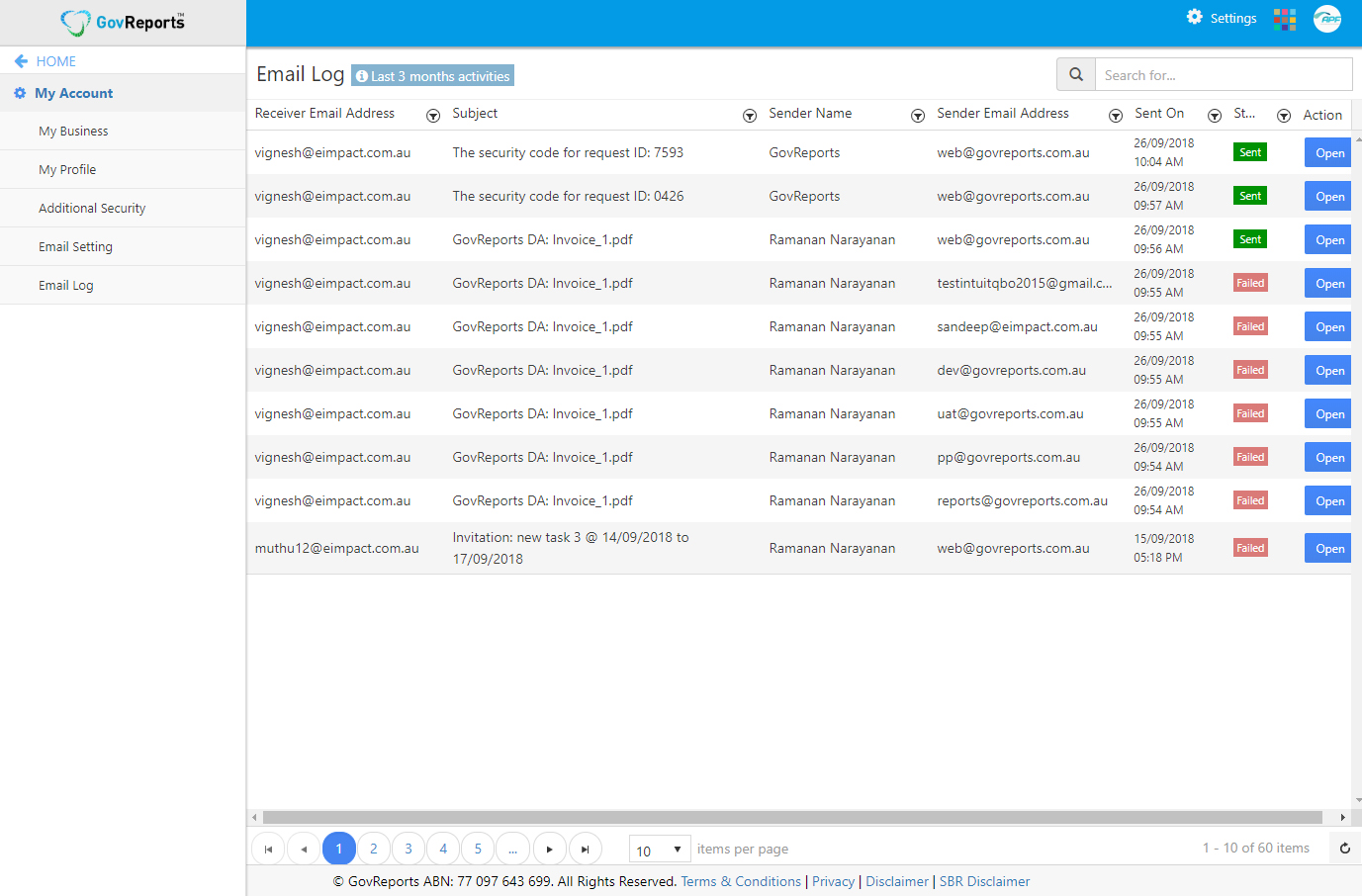
Machine credentials allow digital service providers (DSP), businesses and tax professionals to interact with ATO online services through their Standard Business Reporting (SBR) enabled software. A machine credential – equivalent to a Device AUSkey credential. It is mainly used for lodging OSR forms.
To maintain the M2M credentials, go to Settings -> Lodgment Settings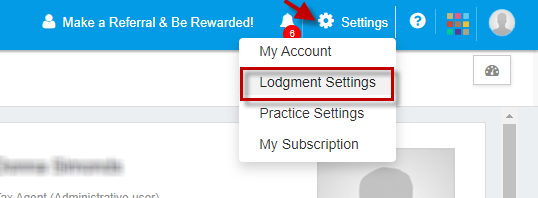
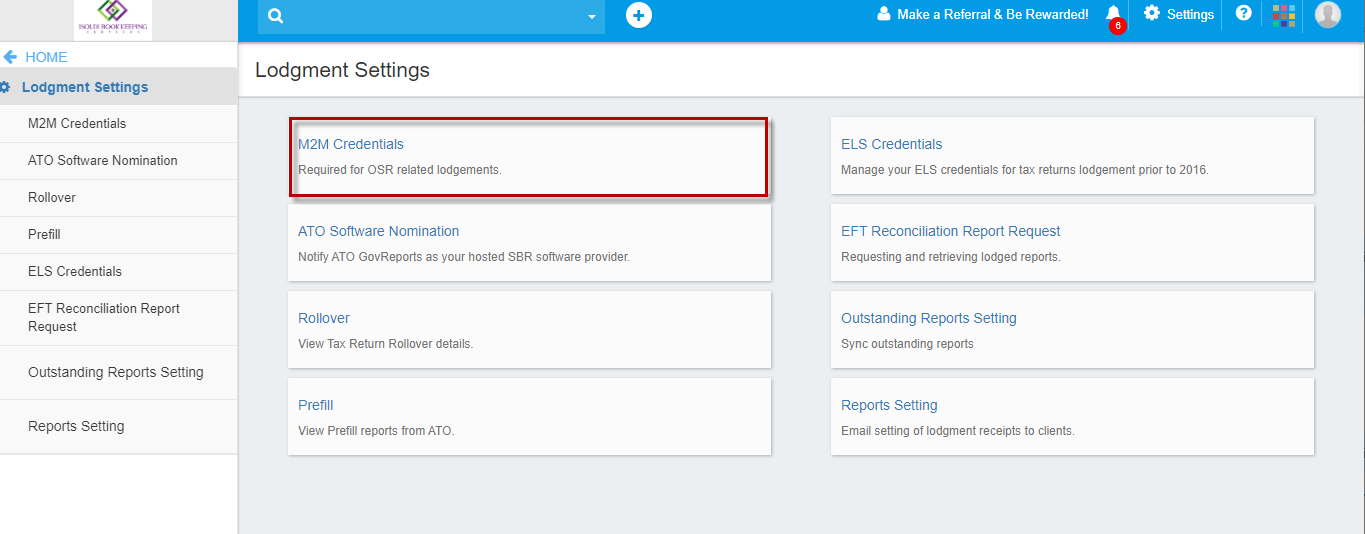
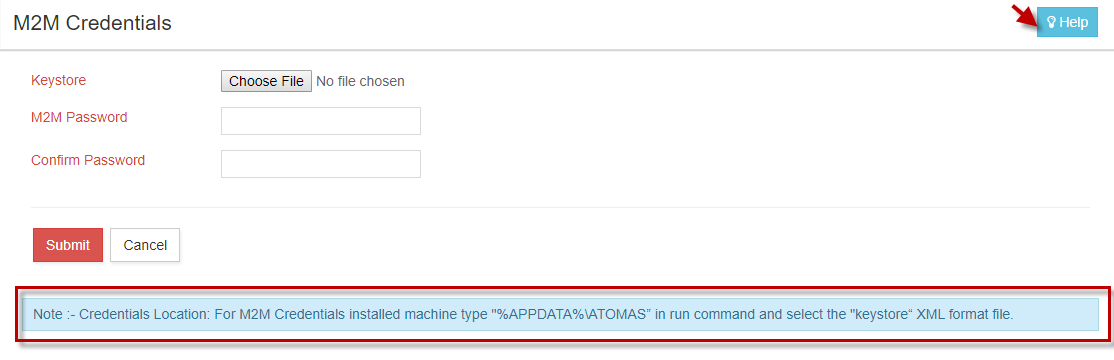
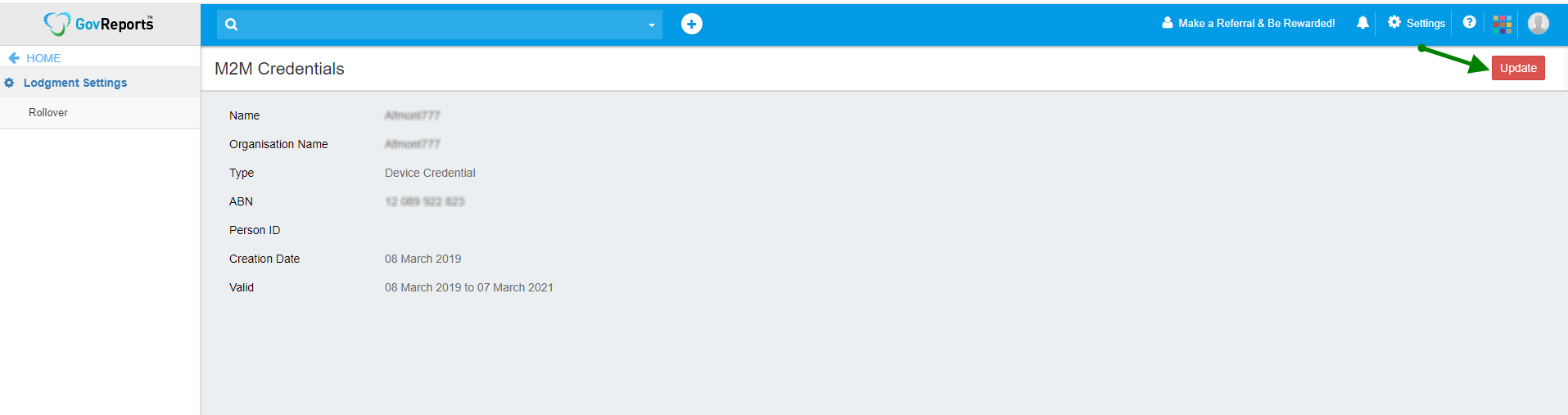
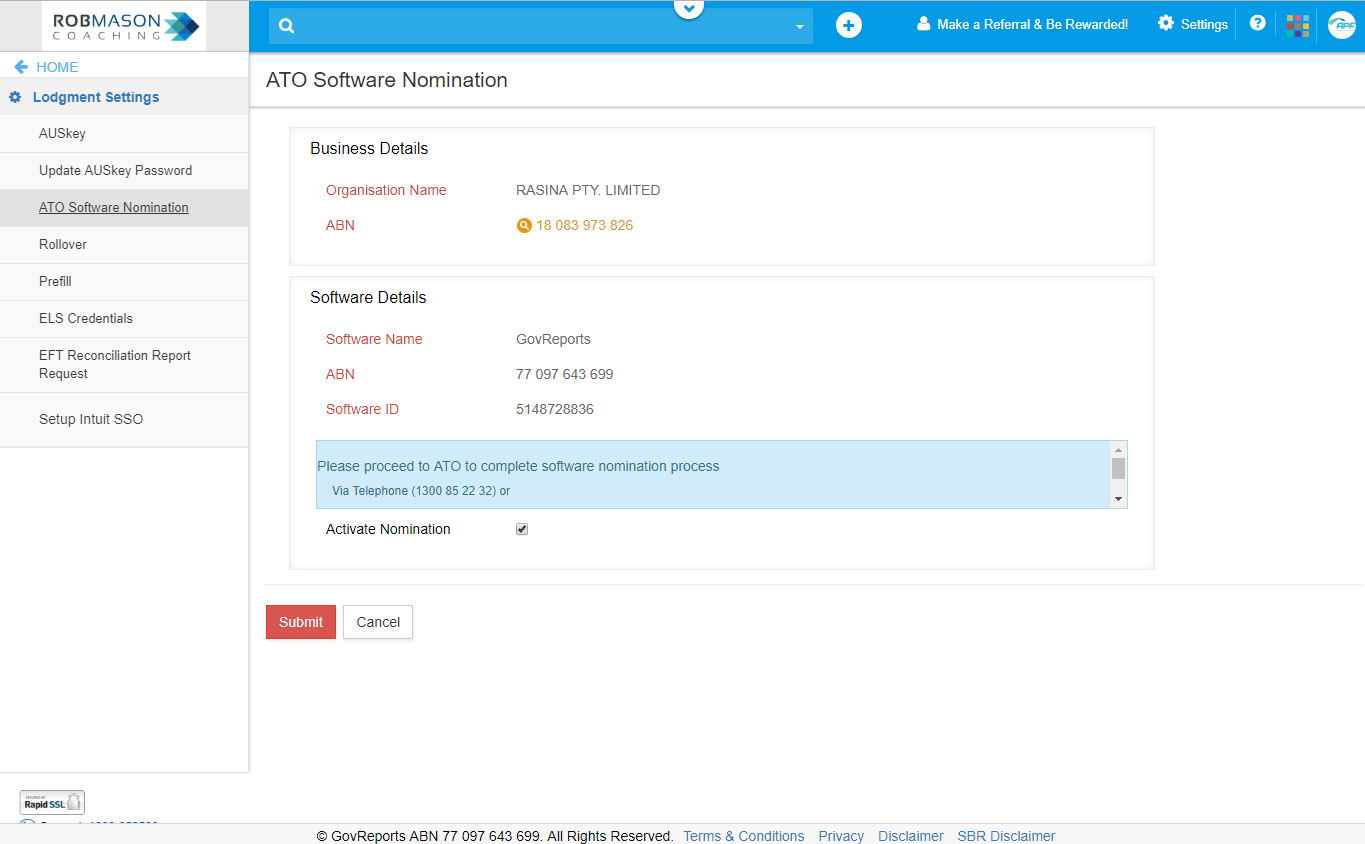
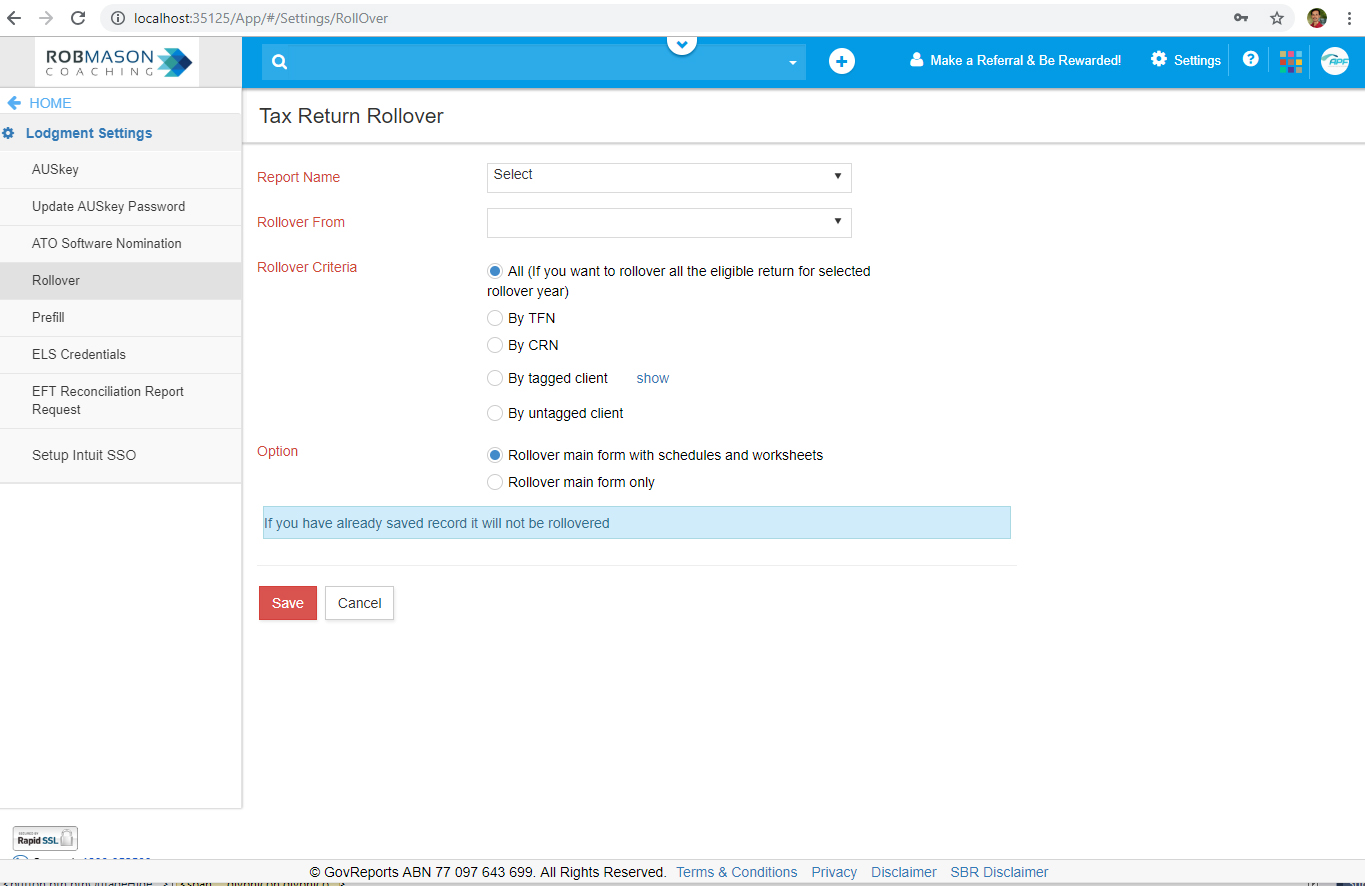
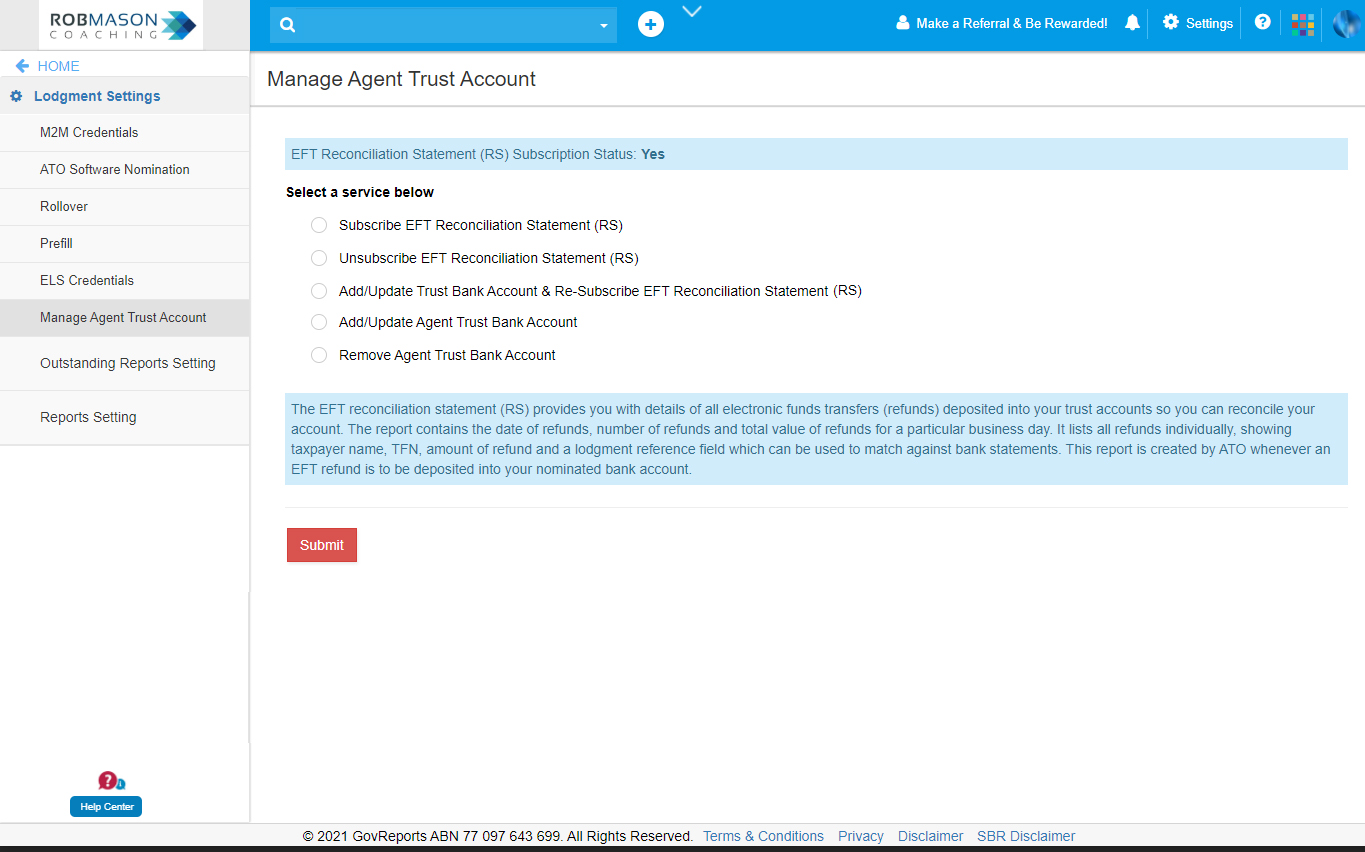
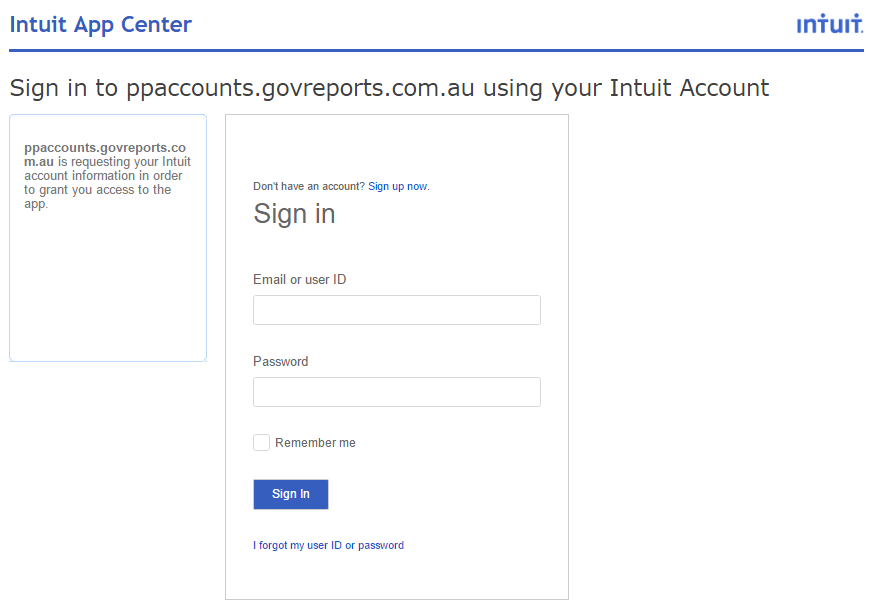
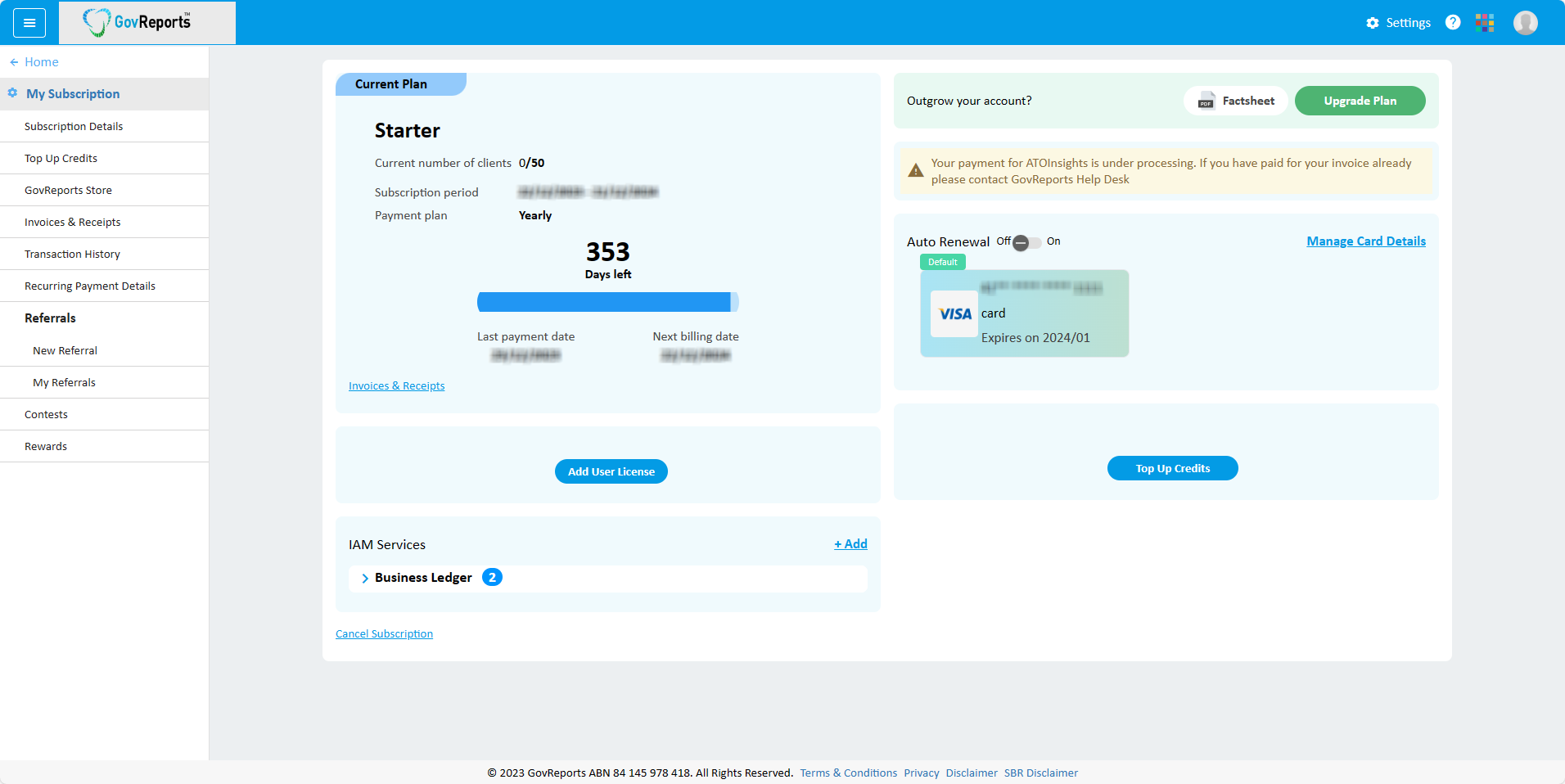
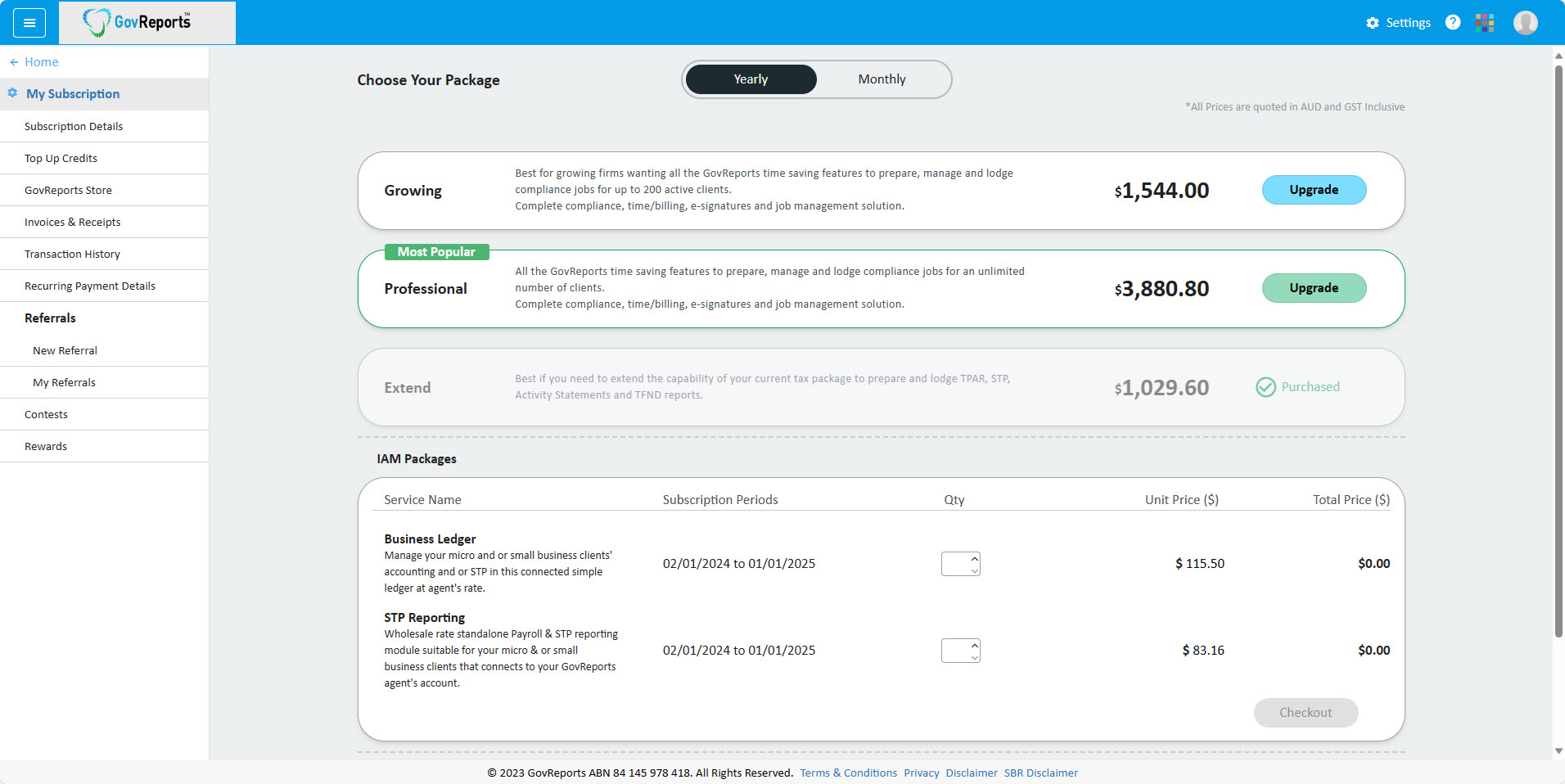
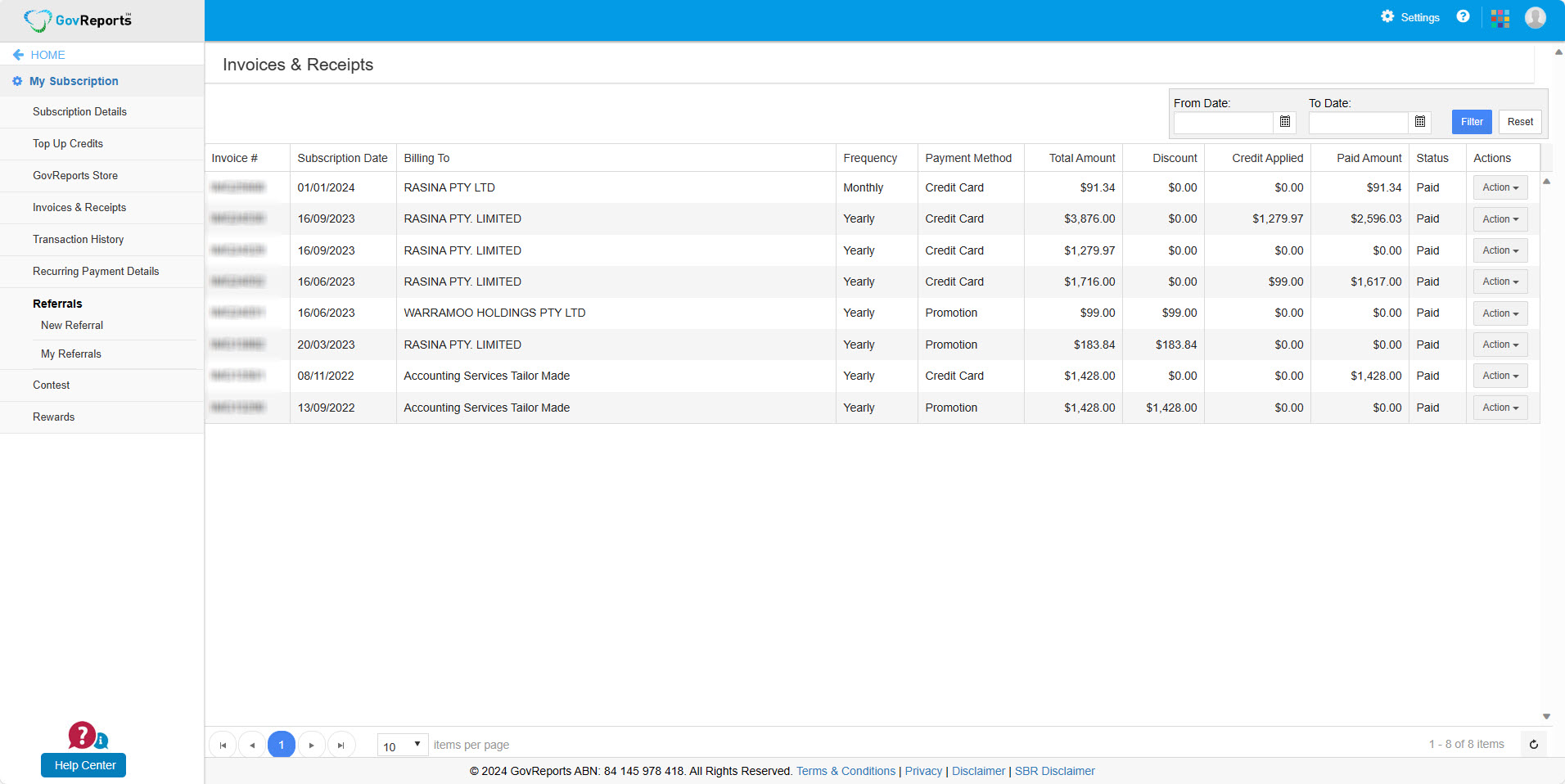
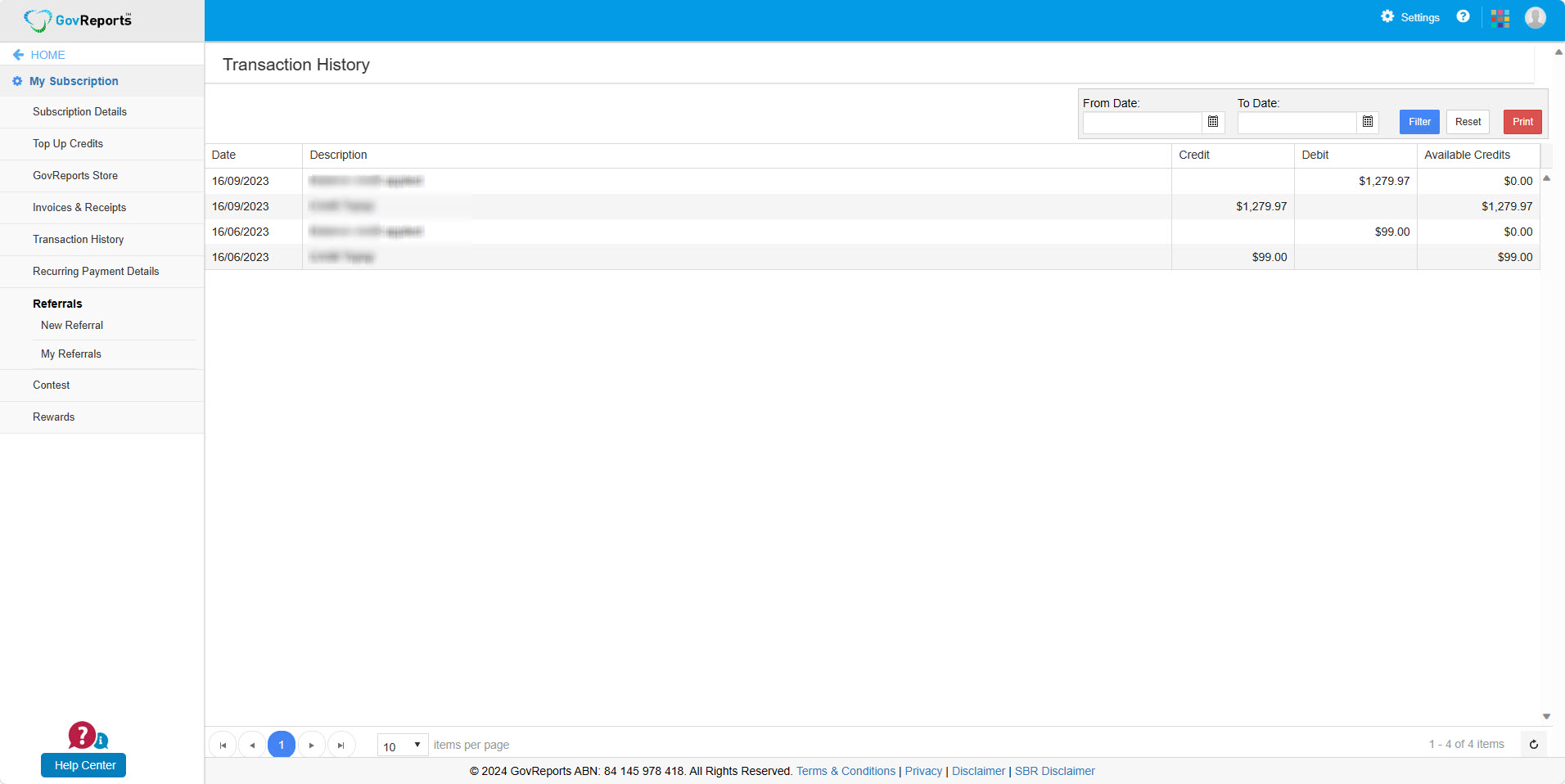
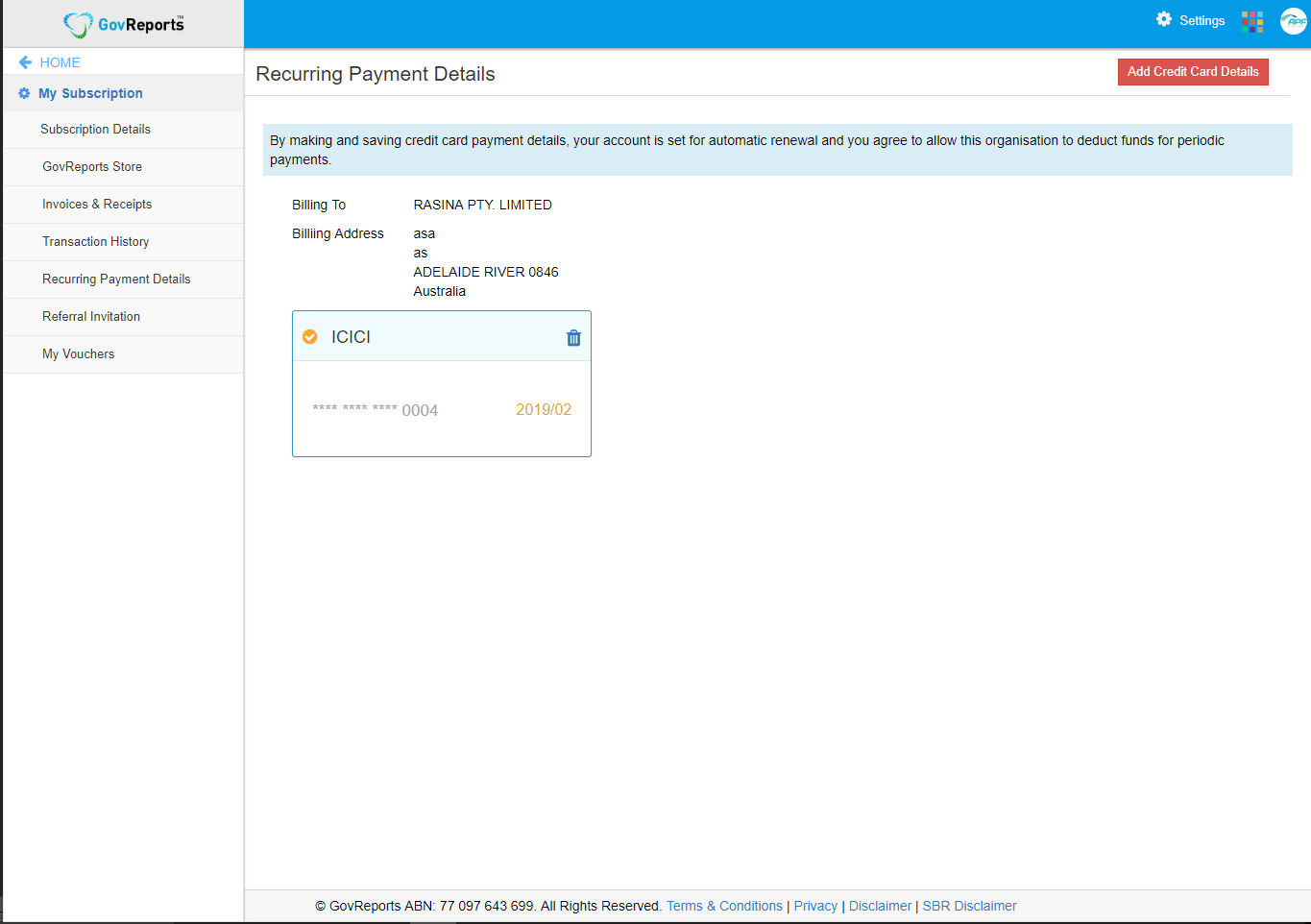
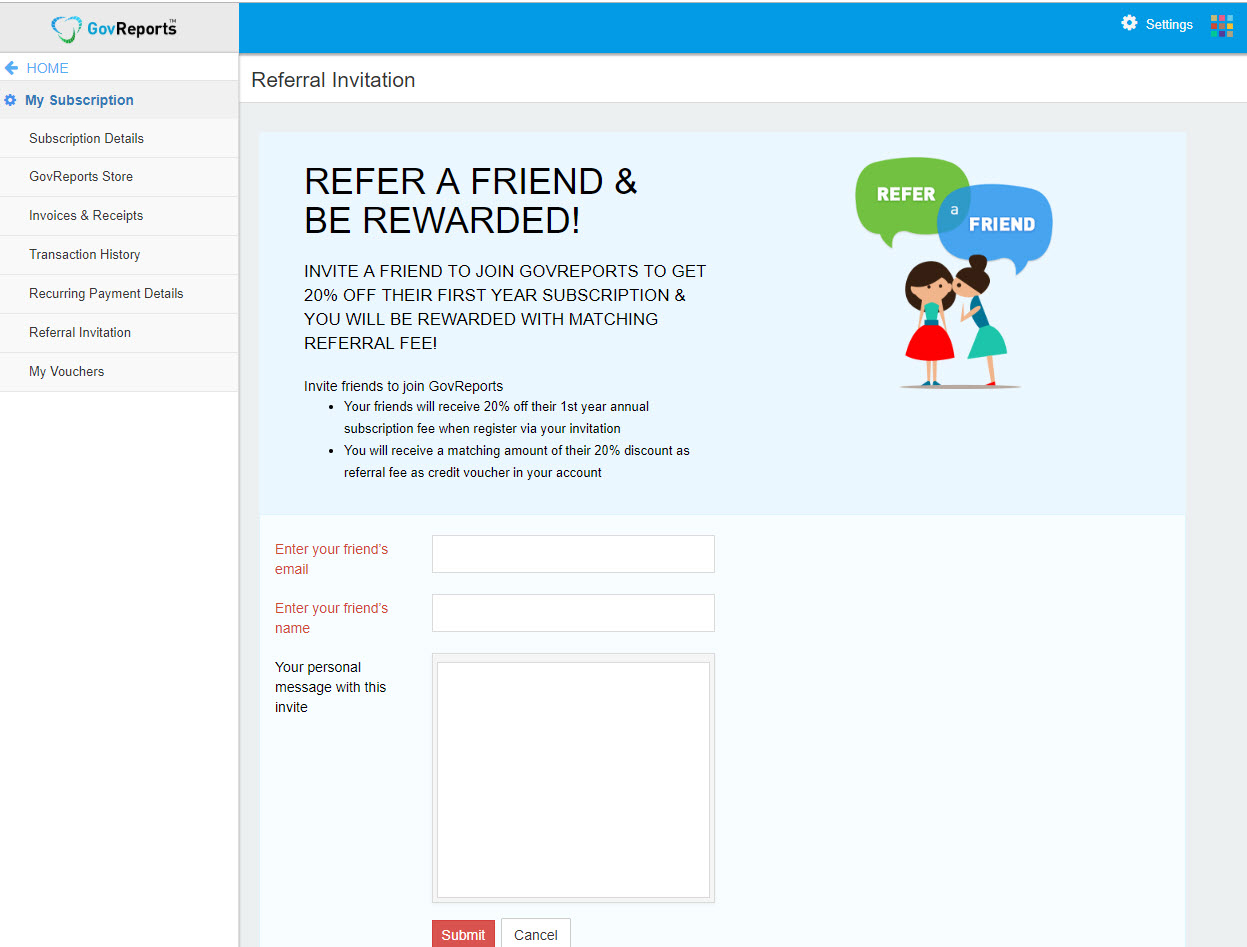
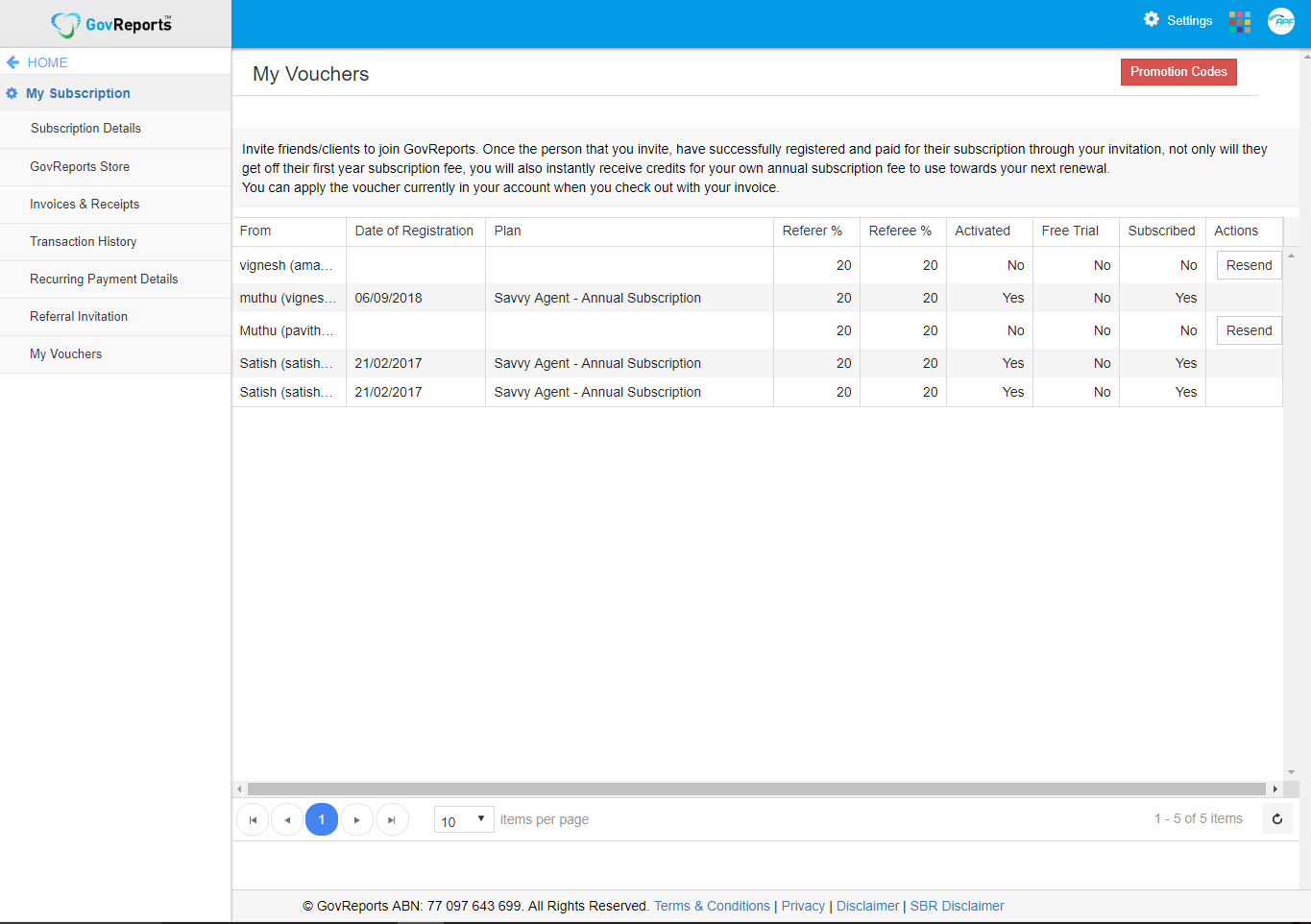
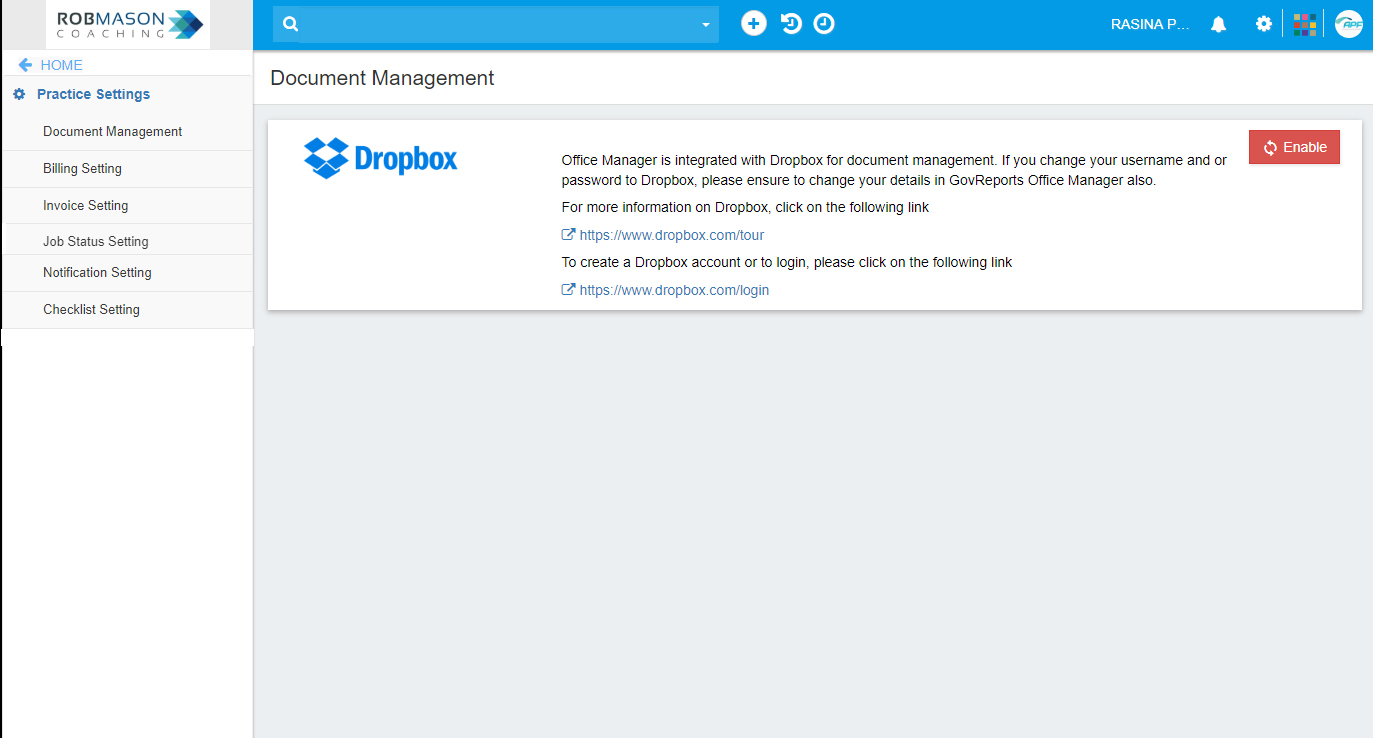
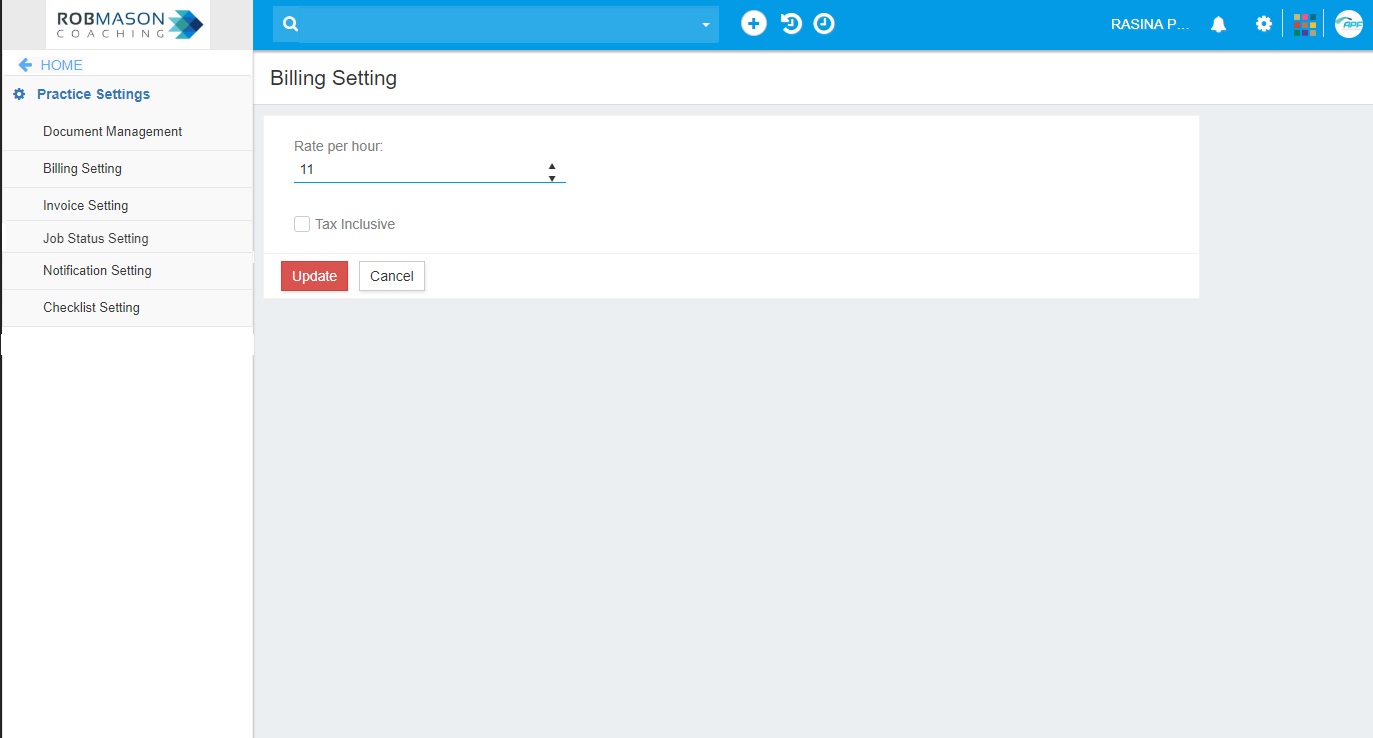

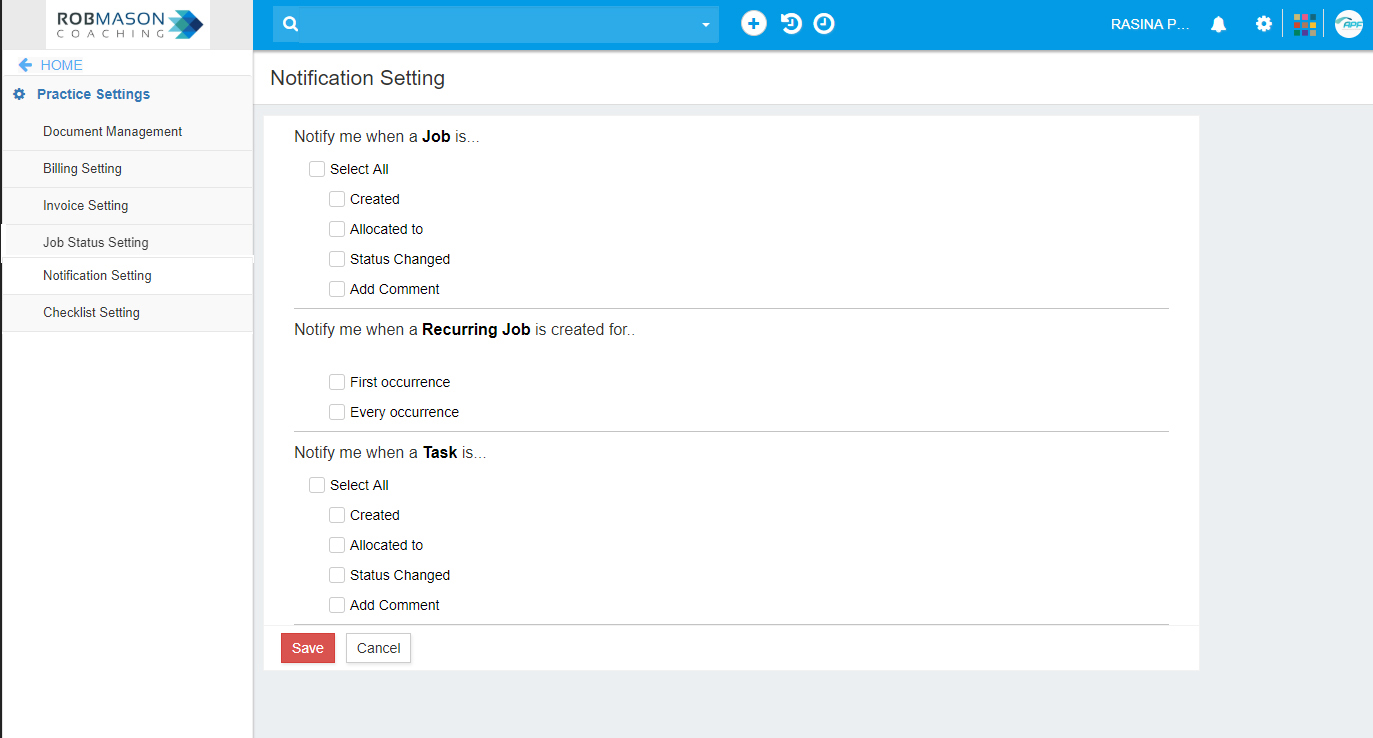
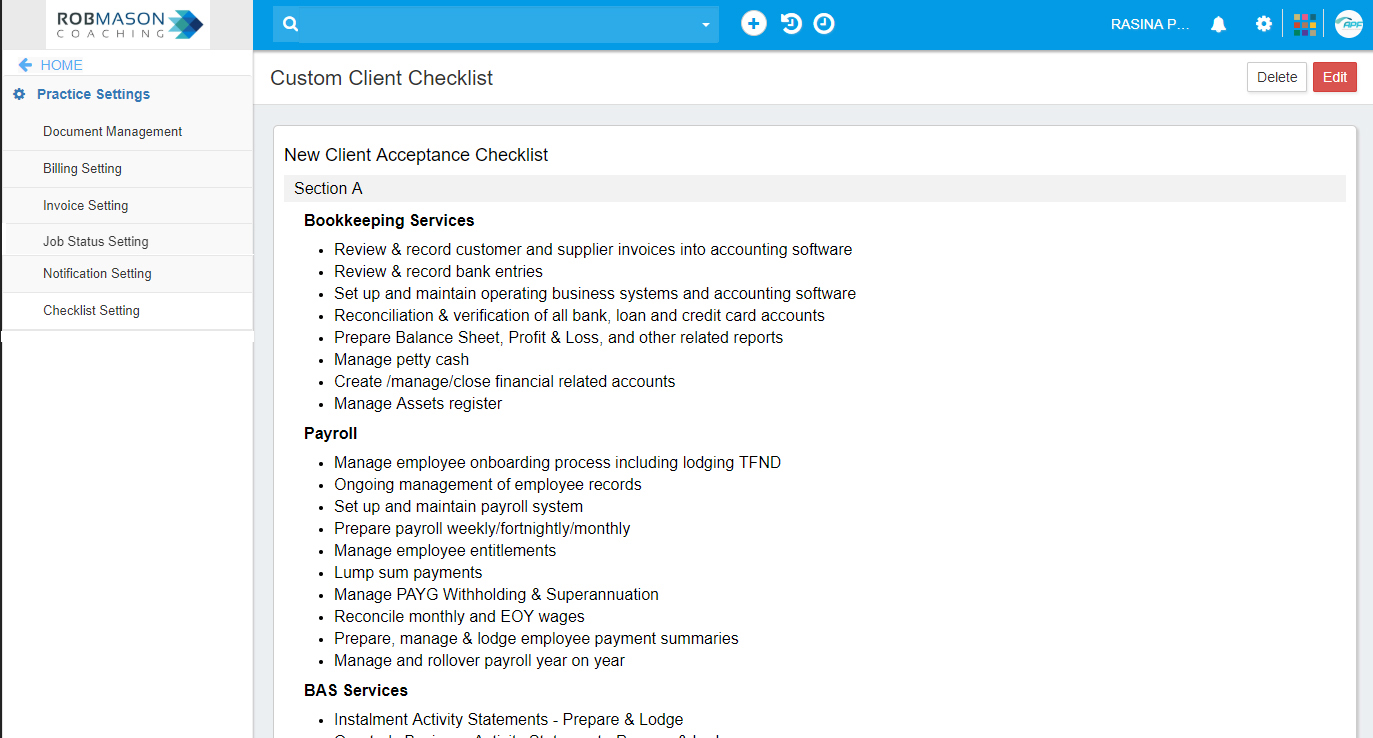
Applications (APPs) centre provides you access to all applications in GovReports, currently including:
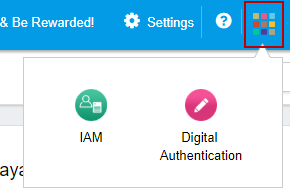
Reminder service tool listing out all upcoming and overdue Activity Statement reports issued by ATO and or payroll tax from States and Territories Revenue Offices as per your client configuration. It will also tally the number of reports you have to do and remove from the list when you have completed and lodged the reports successfully with confirmation from the end government agencies.
From the outstanding reports list on the dashboard, you can click to expand and access to full list of outstanding reports or simply the overdue reports list
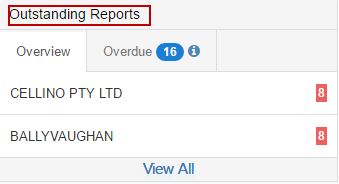
This is a short cut to access to your full list of all reports prepared but not lodged in your account from the dashboard access. The list outlines the type of reporting form, the business entity the report is prepared for, the branch number, the lodgment period and the queued date or date of preparation and saved, with who it was prepared by and the status of the report.
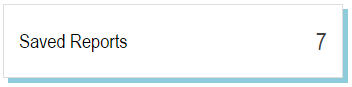
There are various status options:
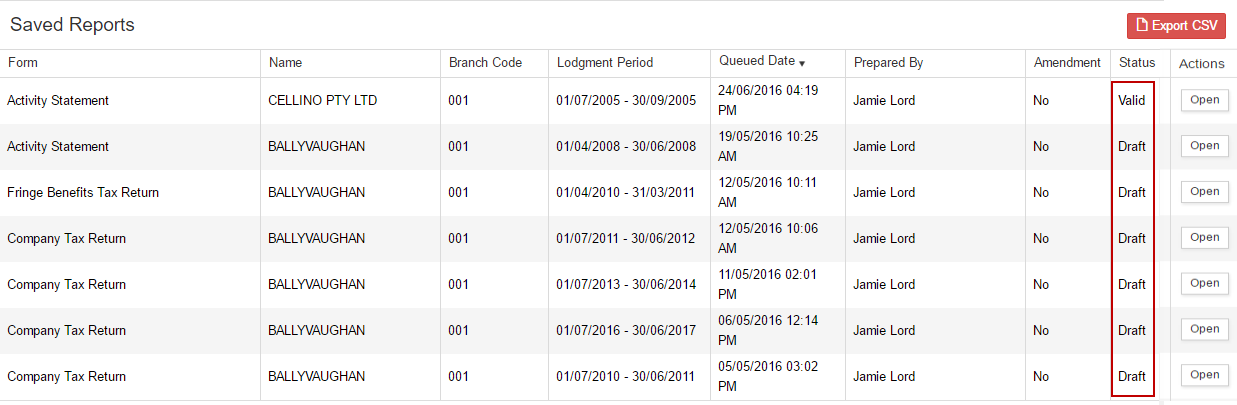
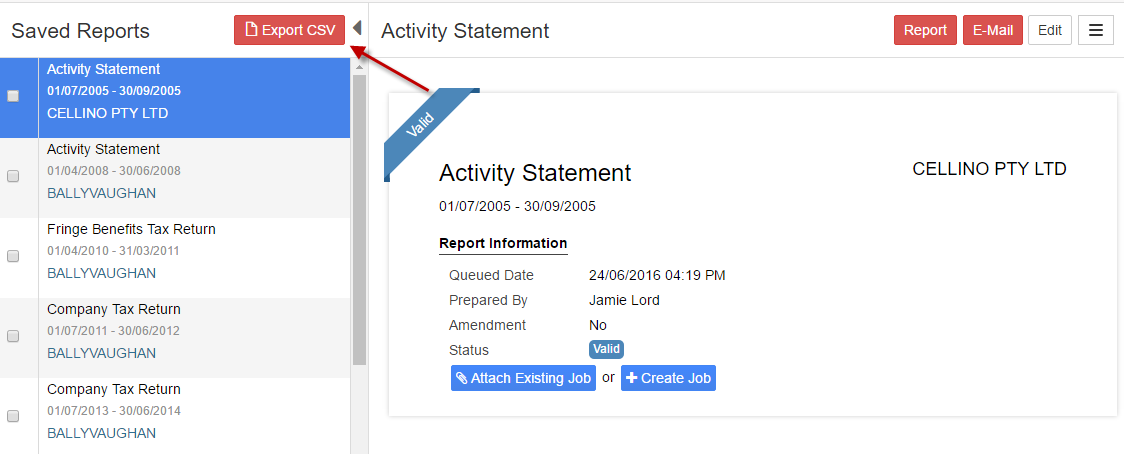
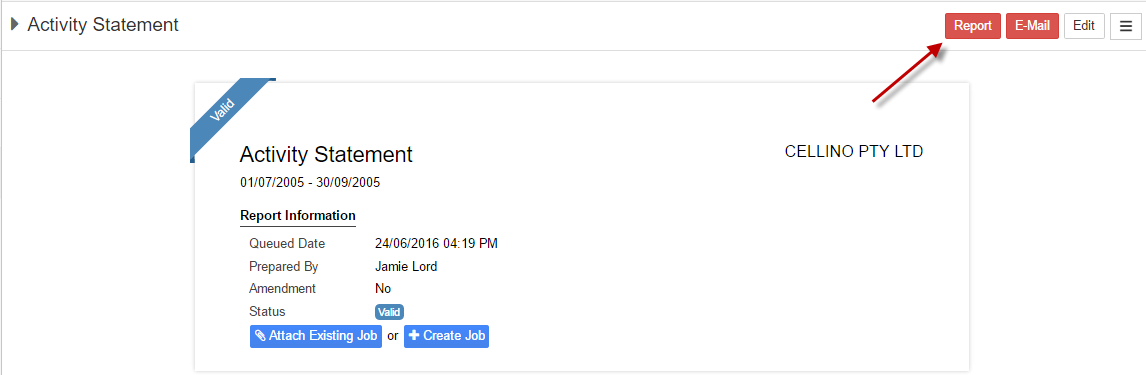
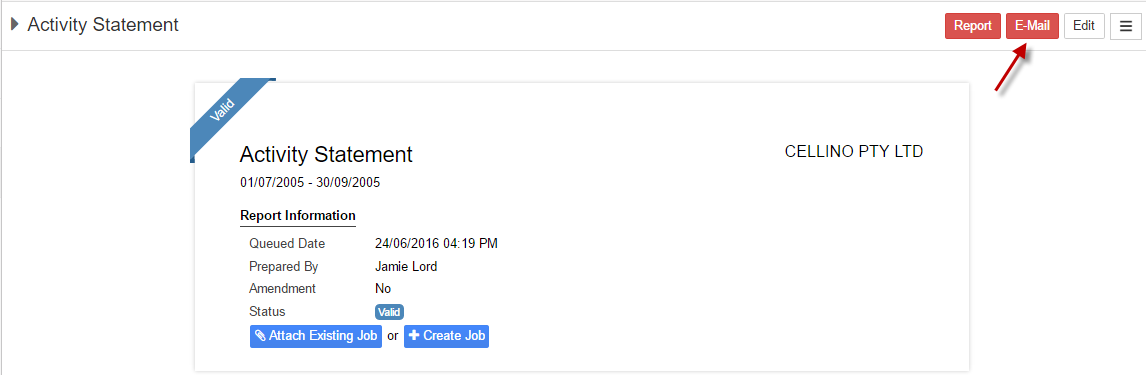
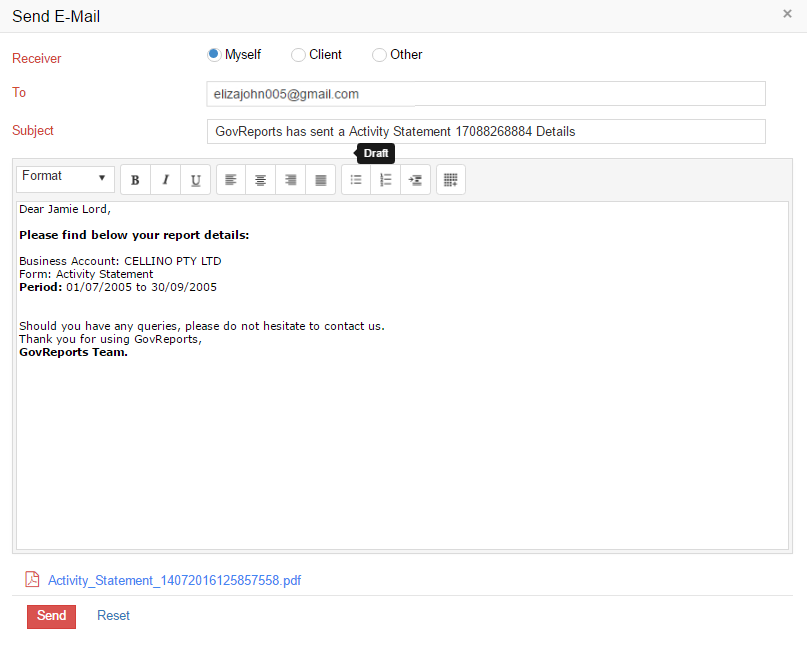
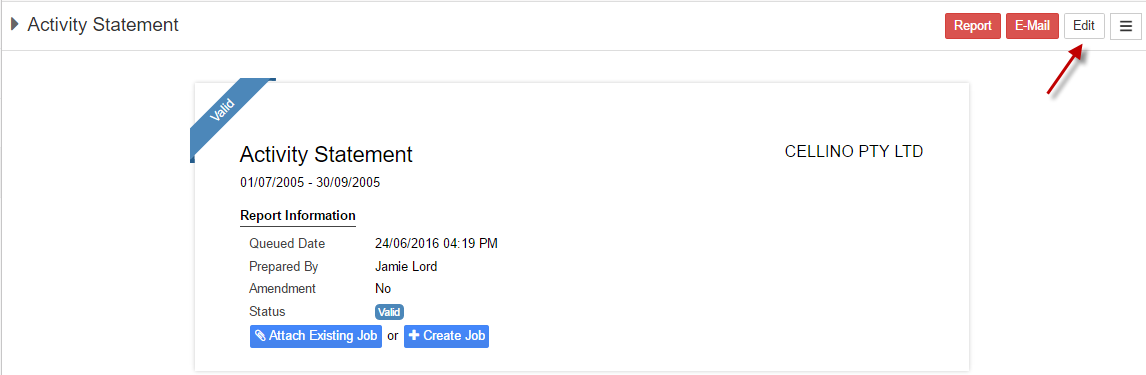
 Action TabGenerate Invoice, Report Without Identifier and Delete are common for all status report types, while Send For Signature will only come up for Valid status report and Print Document and View Document report status will come up for Valid: Processing, Valid: Signed and Valid: Decline
Action TabGenerate Invoice, Report Without Identifier and Delete are common for all status report types, while Send For Signature will only come up for Valid status report and Print Document and View Document report status will come up for Valid: Processing, Valid: Signed and Valid: Decline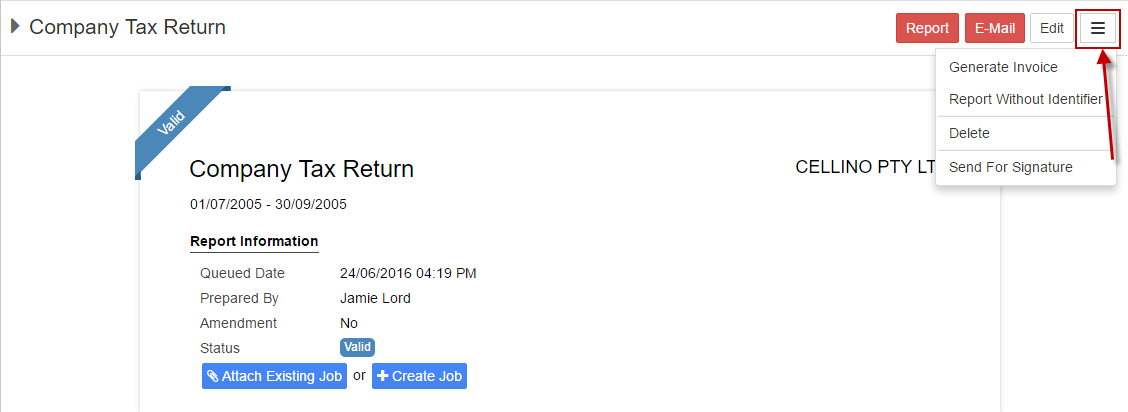
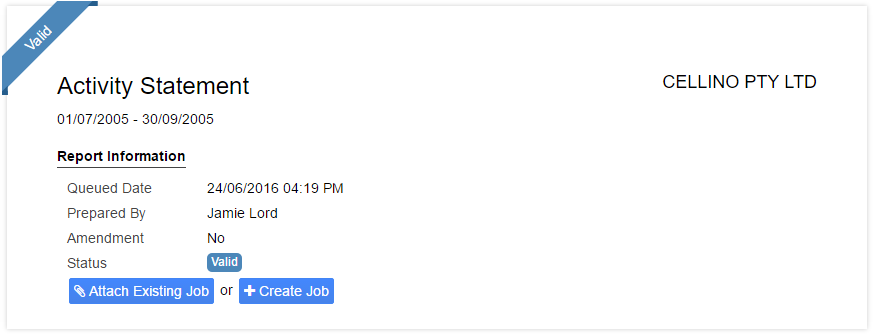
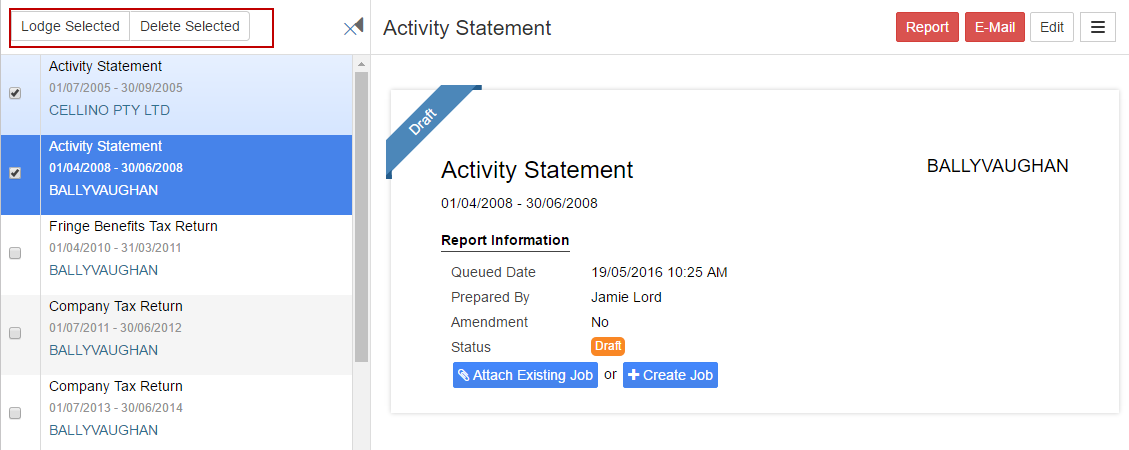
This is a short cut access to full list of all lodged reports from your account to date, with details of the business entity, reporting form type, branch number, lodgment date and time, lodgment period and the message response from the respective government agencies. As well as the lodgment status, who it was prepared & lodged by and whether or not it was an amended reports being lodged.
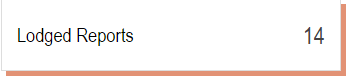
The page will provide options to display lodged reports in 10, 25, 50 or 100 at the timedepending on how many lodgments have in your account to date.
Export CSV will export the list of your lodged reports to CSV file format for your backup requirement.
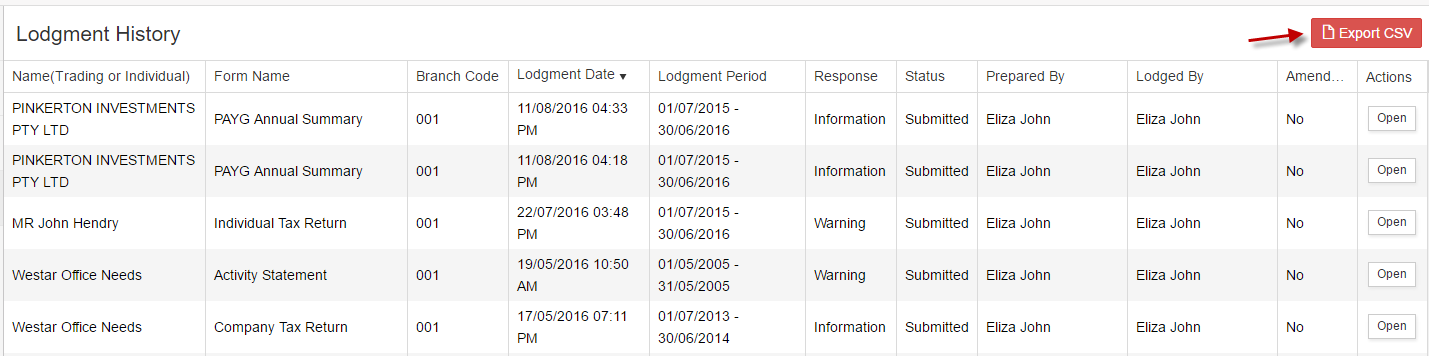
Response Message
There are 2 types of response message:
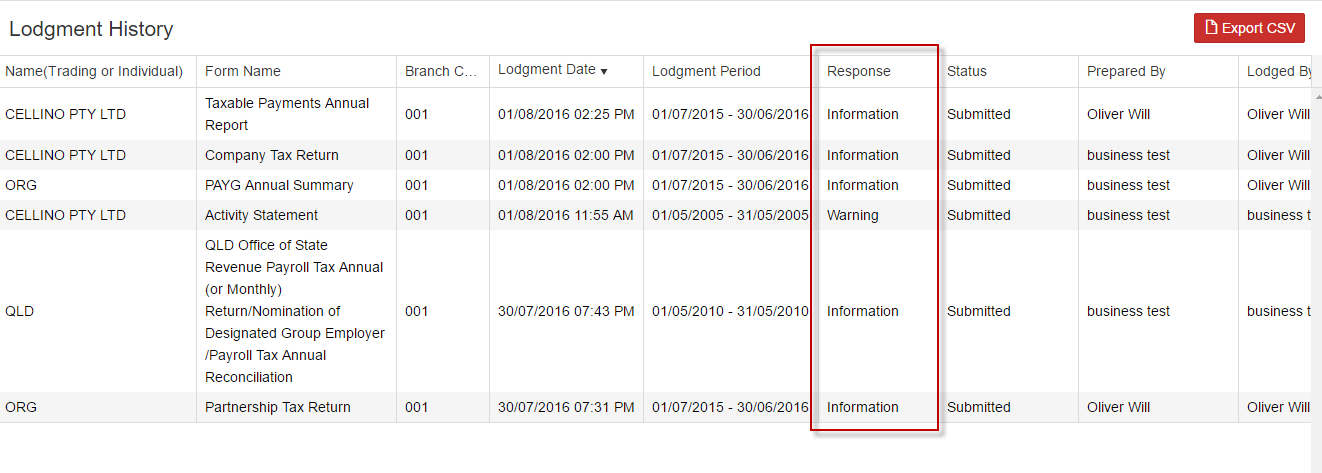
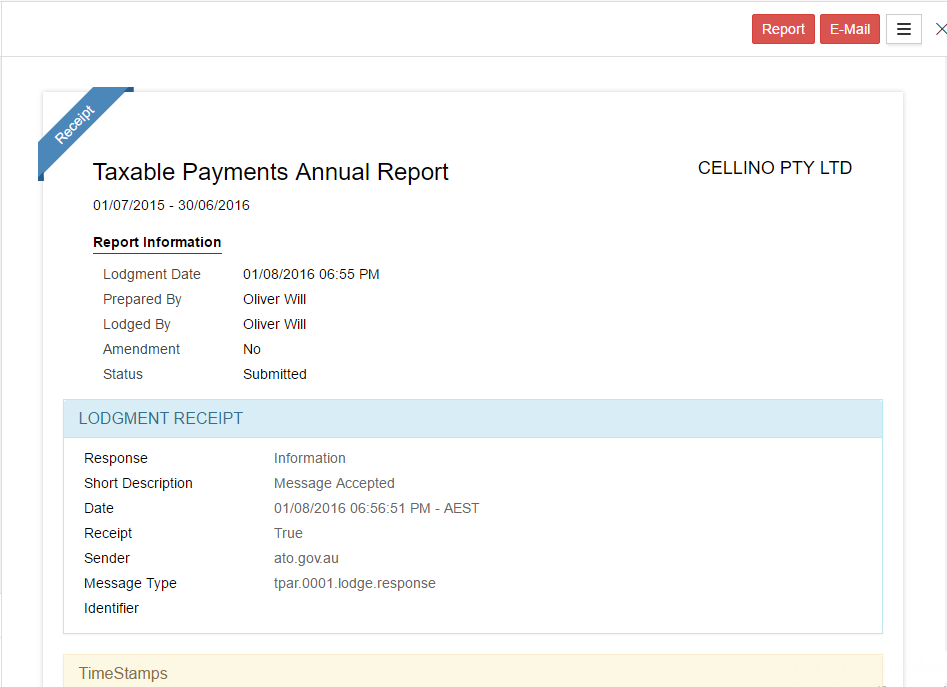
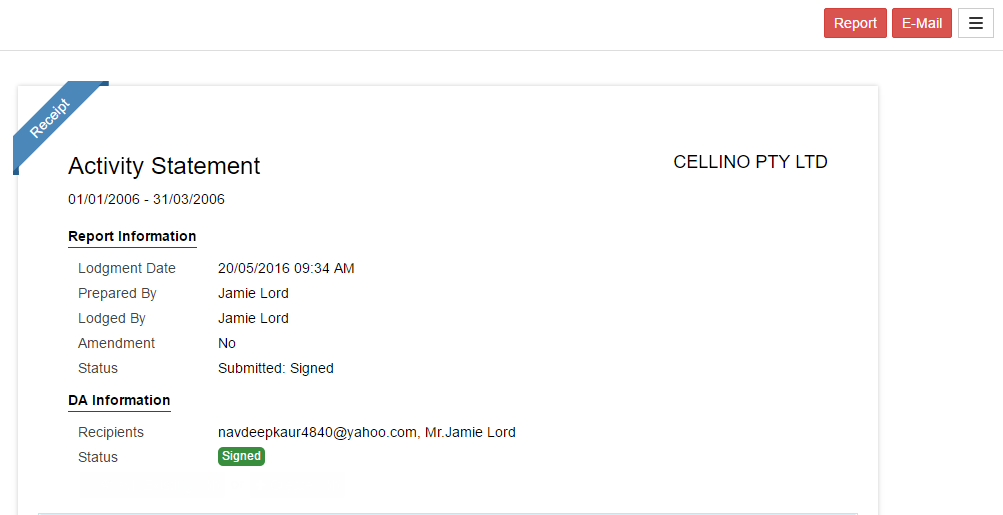
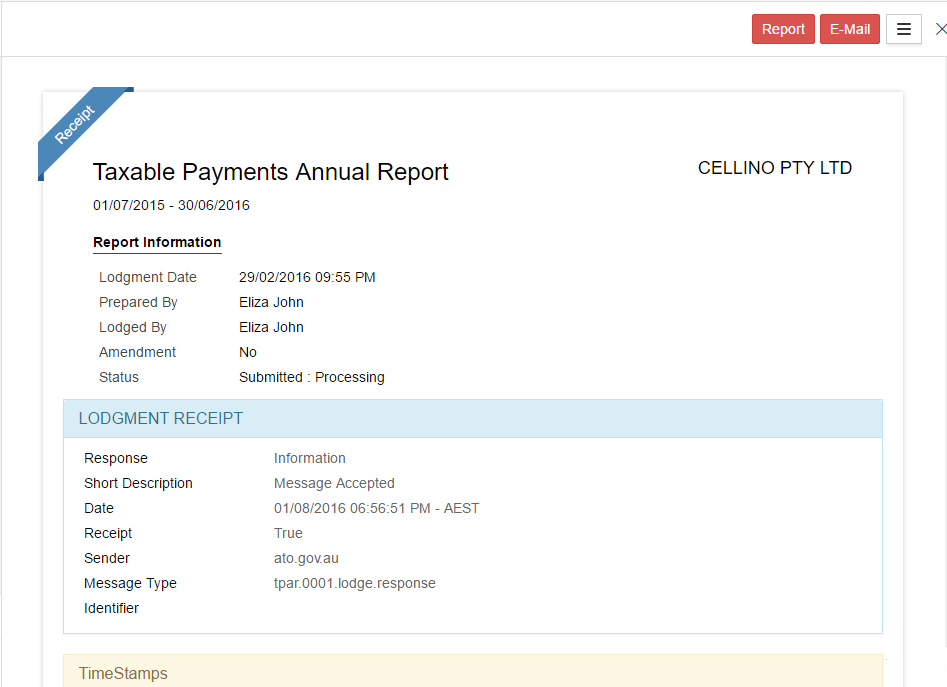
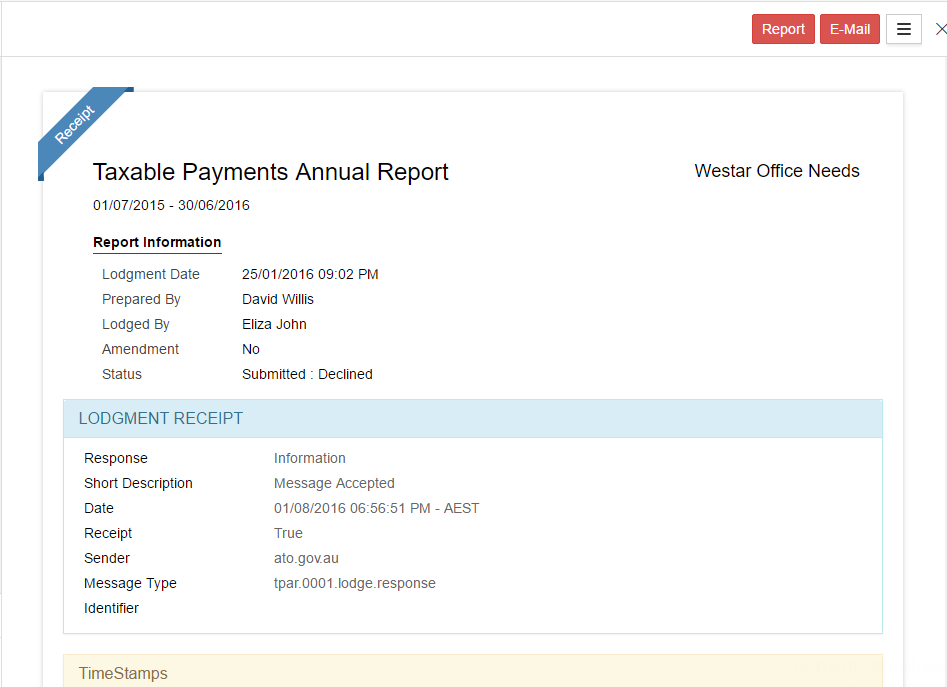
 Action tab
Action tab
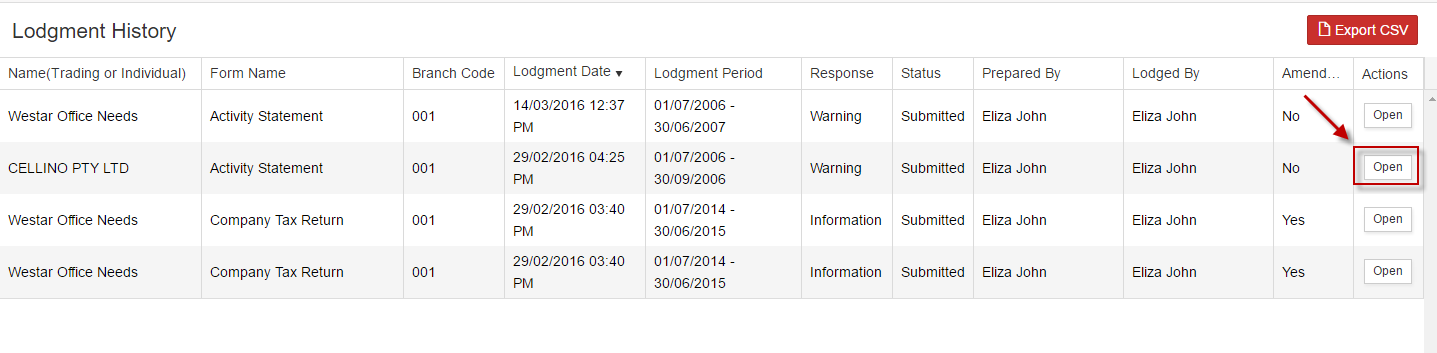
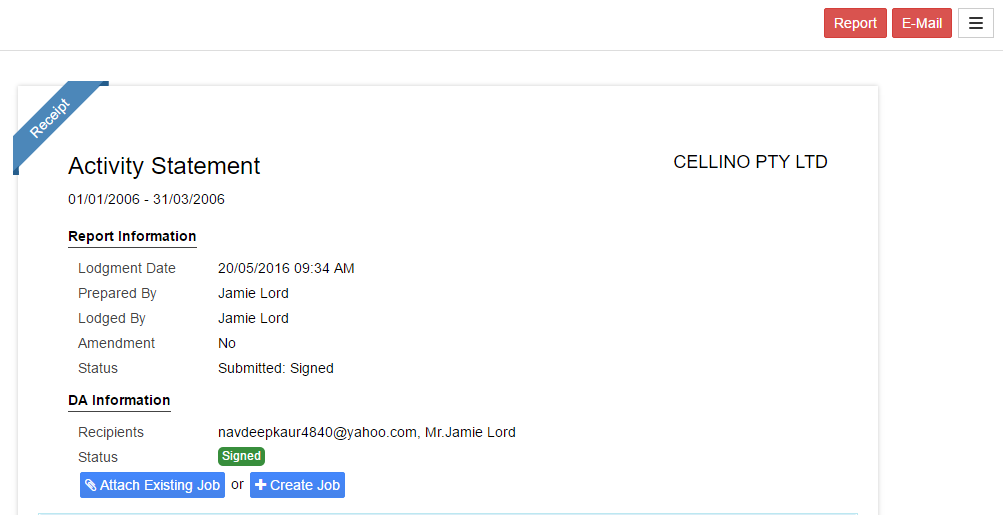
Provide quick access to the list of all lodged reports on the day. Similar to that of Lodged Reports, the features are exactly the same but with listing of only all lodged reports on the day. This is specifically for better access, management of workflow, confirmation and external record keeping if applicable.
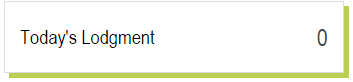
This functionality is a service feature of GovReports Office Manager which shows all jobs scheduled to be completed for today, or access to the overdue or upcoming jobsscheduled or assigned to you with option to view or update status of the job.

Depending on your calendar scheduling, workflow and plan, your-to-do list of jobs and tasks as part of service you provide to your clients or duties as an employee can be incorporated as part of your workflow and the reporting process.
You can click on the arrow to expand the job description or the Overdue Jobs and Upcoming Jobs tab for access.
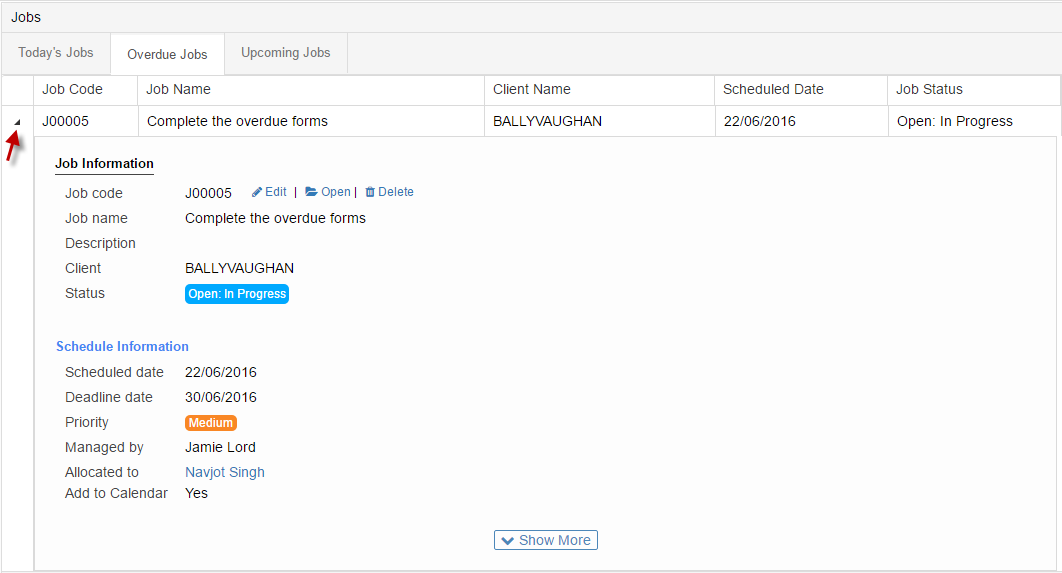
Lodgment Reports shows your lodgement activity in graphics to monitor your reporting trend and key performance in the 6 months, financial year, previous financial year and or the preceding 12 months options.
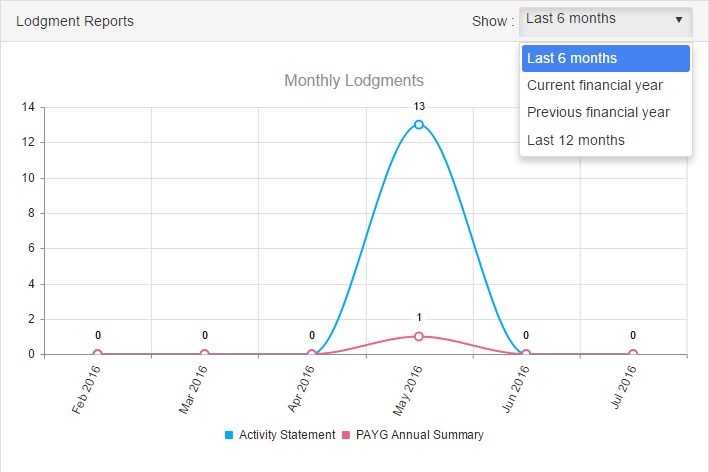
Access to GovReports news and updates, Blogs, and new releases along with ATO, and other sources of news.
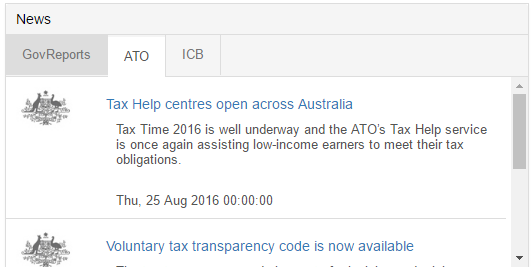
Shows the upcoming due dates general for all report types and not client specific.
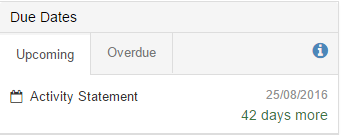
This is the quick search access whichenables you to search for clients by name or ABN or report type directly without going to your full client list.

Dashboard User Profile
Your profile with GovReports