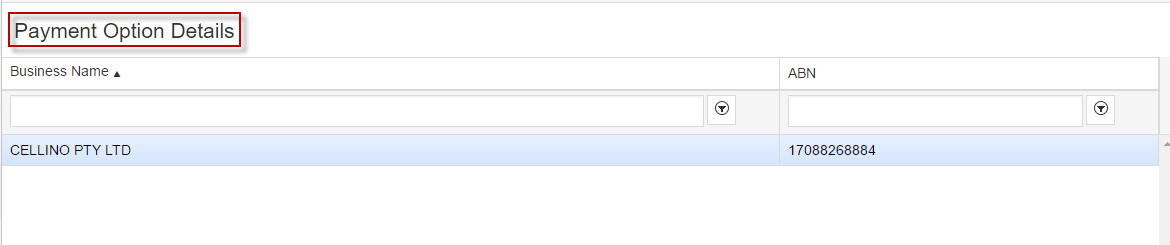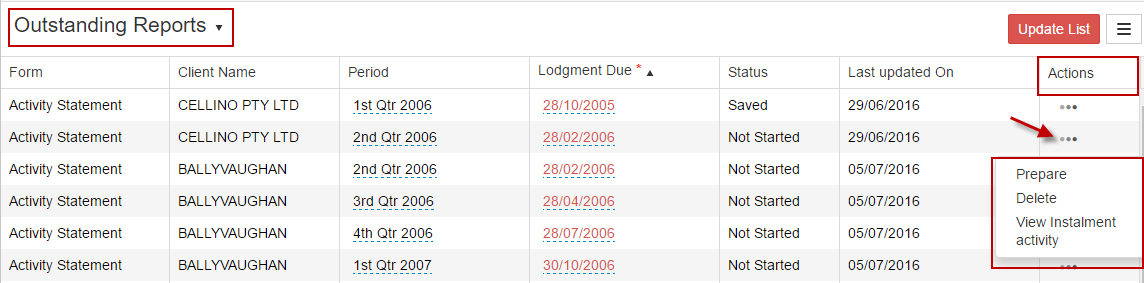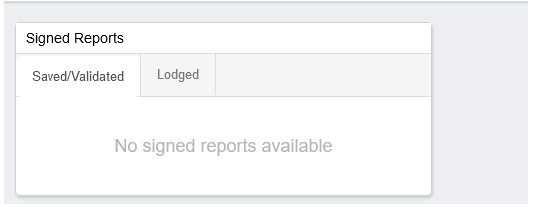Saved Reports shows the full list of all your saved reports in GovReports with details including Name or Trading Name, type of report name, ABN or tax file number, branch if relevant, date and time saved, reporting period, the status of the report saved either as draft or valid or valid and process and whether or not it is an amended report or new for lodgment.
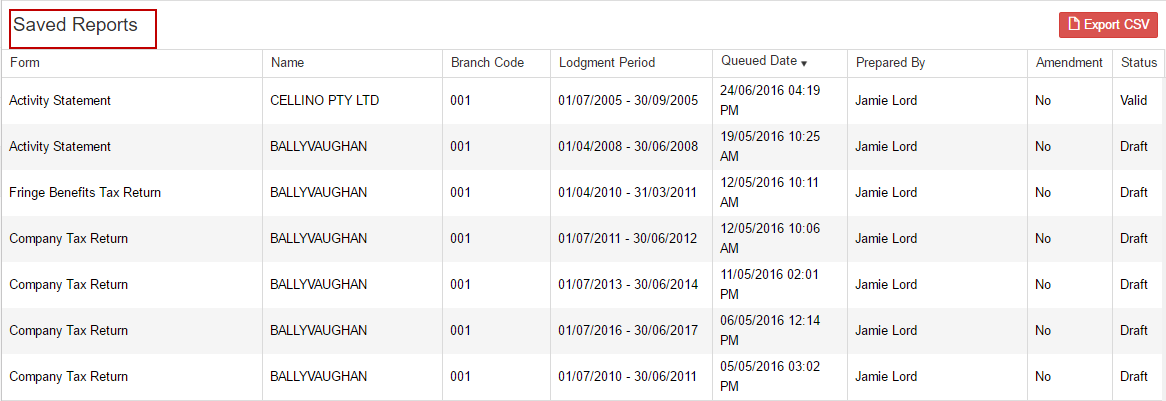
As each computer monitor and or access will have some restriction on the view of your account and of course with the full list of your saved reports. You can adjust and set the number of reports you want to see on your screen by selecting whether you want to list
10, 25, 50 or 100 at a time. Once it is set, next login or access, will show the set number of saved reports.

Search field will enable you to search a particular reports using any of the field name set in GovReports Saved Reports including business entity name, report type, ABN, TFN, date, status of report,..etc
Here you can also export the your saved reports list in
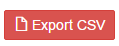
format.
There are various status options:
- i. Draft
- ii. Valid
- iii. Offline
- iv. Valid: Processing
- v. Valid: Signed
- vi.Valid: Declined
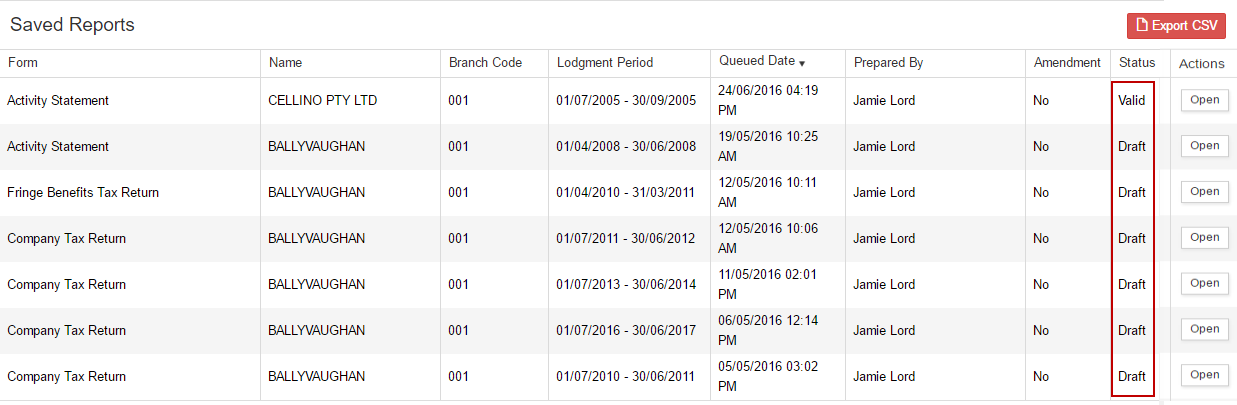 Draft
Draft report status means the report was prepared but maybe incomplete and was saved as a draft. As a draft, the report cannot be lodged
Valid report status means the report was prepared and validated with ATO for verification and free of errors and ready for lodgment.
Offline report status means the report was prepared as an offline service and can not be validated or lodged. This service is only available for BAS/IAS report.
Valid: Processing status report means the report was prepared, saved and validated and has been sent off and pending for digital signature. Once it has been sent for digital signature, the report cannot be lodged until it is signed.
Valid: Signed status report means the report was prepared, saved and validated and sent for digital signature which is now signed by the invited signee. The report is ready for lodgment.
Note: As GovReports Digital Authentication is an additional application, all valid status reports including signed, pending for signature as processing or declined can still be selected for lodgment. If you do decide to lodge other than Valid: Signed Reports, you should maintain records of your decision to select and lodge those reports.
Saved Report Folders
To access the saved Report Profile, click on the name of the report or the entity name
The list of saved reports now is compressed to a smaller column on your left hand side and the report profile on your right.
You can close the saved reports list column if desired for a bigger view of your working on the selected report by clicking on the arrow to the left or right to expand.
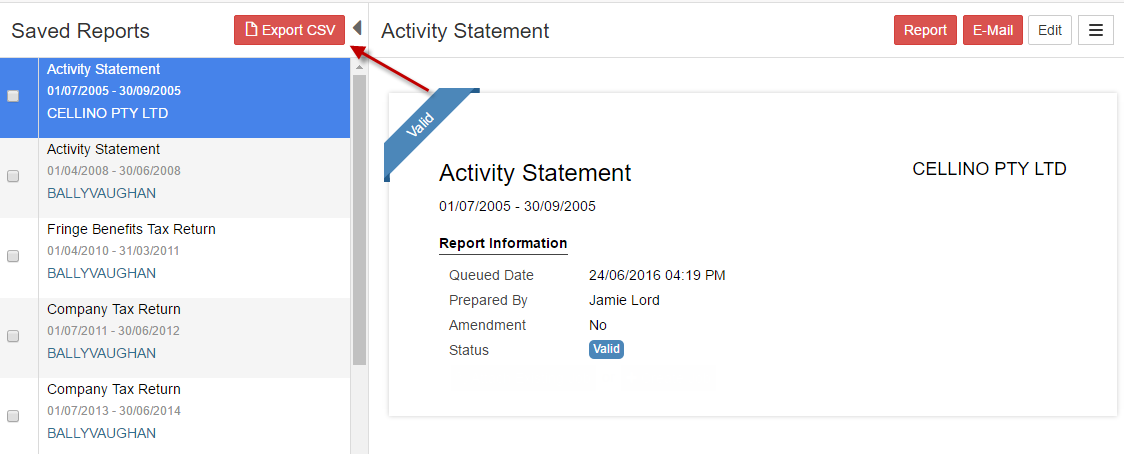
Saved Report Profile has 4 main commands
- 1) Report
- 2) Email
- 3) Prefill
- 4) Edit
-
5) Action tab
- a) Report without identifier
- b) Delete
- c) Send For Signature
- d) Print Document
- e) View Document
Report, Email and Edit and Action Tab are common for all reports. With Prefill only accessible for Offline BAS/IAS.
Reportprovides you with the downloaded version of the report in PDF suitable for printing or for back up on your computer.
 Email
Emailwill generate email with the PDF attachment of the report. You have options to send email to
yourself or other. If you select yourself or business entity, it will pick up the email you have within the system and if you select
Other, you will need to enter the email address. You need to change or enter the email subject and contents of the email to suit your requirement.
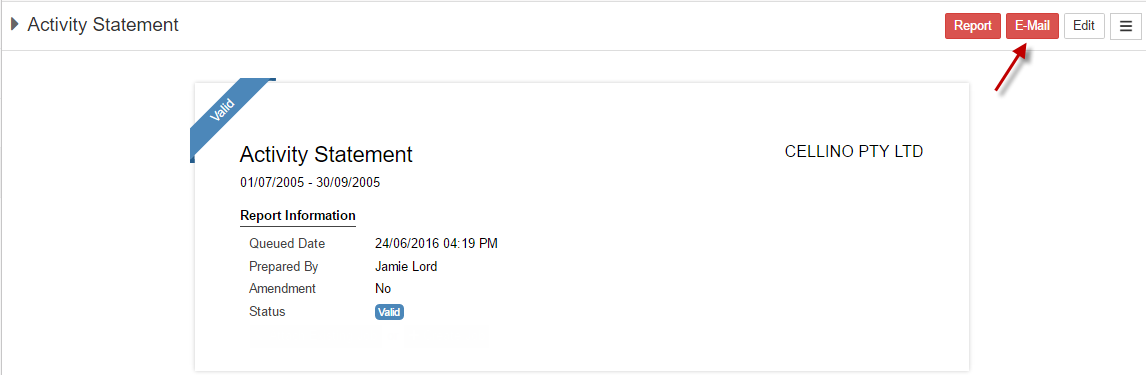
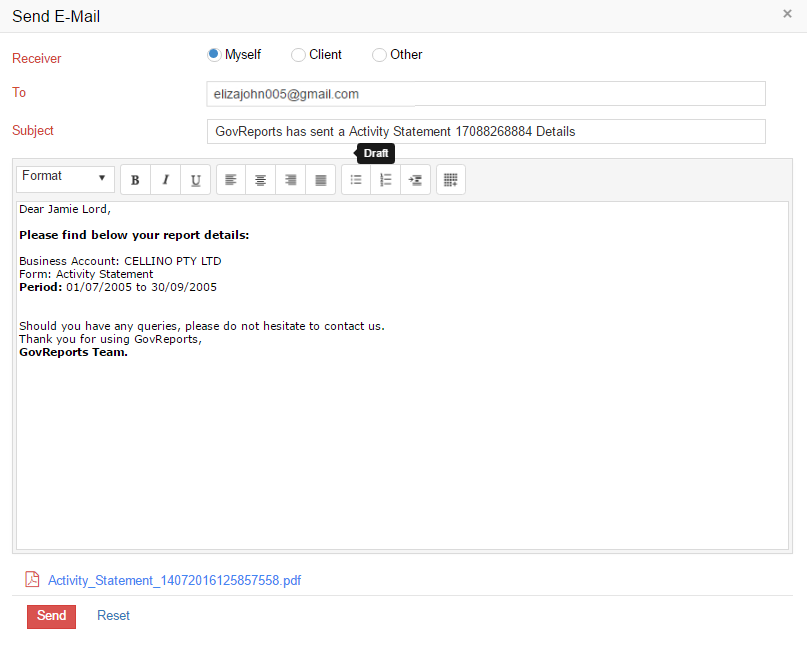 Prefill
Prefillwill only come up if the status of the report is Offline and it is an Activity Statement report. This is when the report was prepared offline and does not have any ATO prefilling details. Click
Prefill and the report will be synchronised with ATO for prefilling information and goes into Edit mode for review and further action.
Editwill provide editing access to complete the draft or making changes to the report. For Draft or Offline Reports, the status will be the same if continue to save as a draft. For Valid & Draft Reports, if the figure has been changed, the status maybe changed depending on whether you save as a draft or Save and Validate successfully, in which case it will be Valid status.
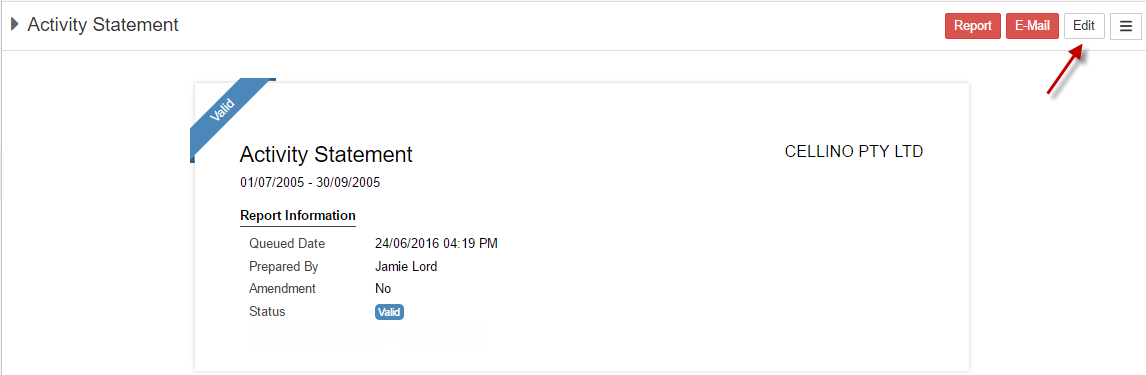
If the report has a status of either
Valid: Processing, Valid: Signed or Valid: Decline, and you select
edit, the status of the report will be changed depending on your command to save as a draft or save and validate on the lodgment section of the reporting process.
 Action Tab
Action TabReport Without Identifier and Delete are common for all status report types, while Send For Signature will only come up for Valid status report and Print Document and View Document report status will come up for Valid: Processing, Valid: Signed and Valid: Decline
 Report Without Identifier
Report Without Identifier provides the downloaded version of the report without the TFN
Delete enables you to delete the report
Send For Signature is available if you have a valid GovReports Digital Authentication subscription.
Print Document prepares and opens the document in PDF format
View Document connects you to the same document in GovReports Digital Authentication to view and access the signed or declined or pending for signature document.
From the main saved report profile, you can see full detail and status of the report.
 Note:
Note: Lodge command function can only be performed for all Valid status report. You need to ensure that those reports with valid status and while pending for signature or have been declined do not get selected for lodgment. If so you will need to keep external records of your decision to lodge.
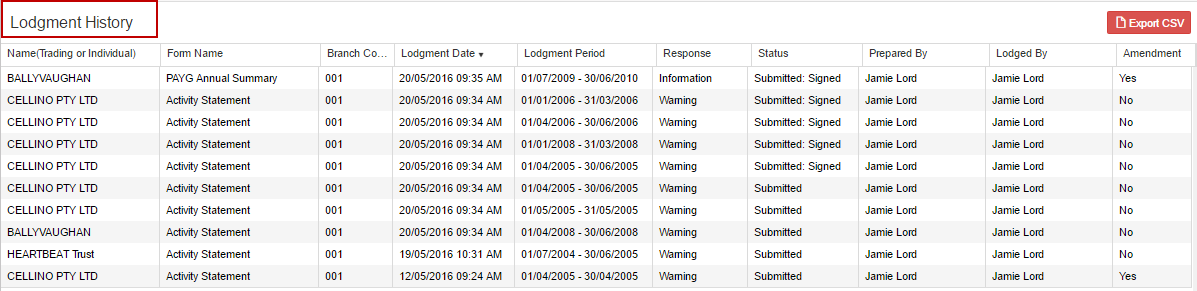

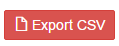 format.
format.
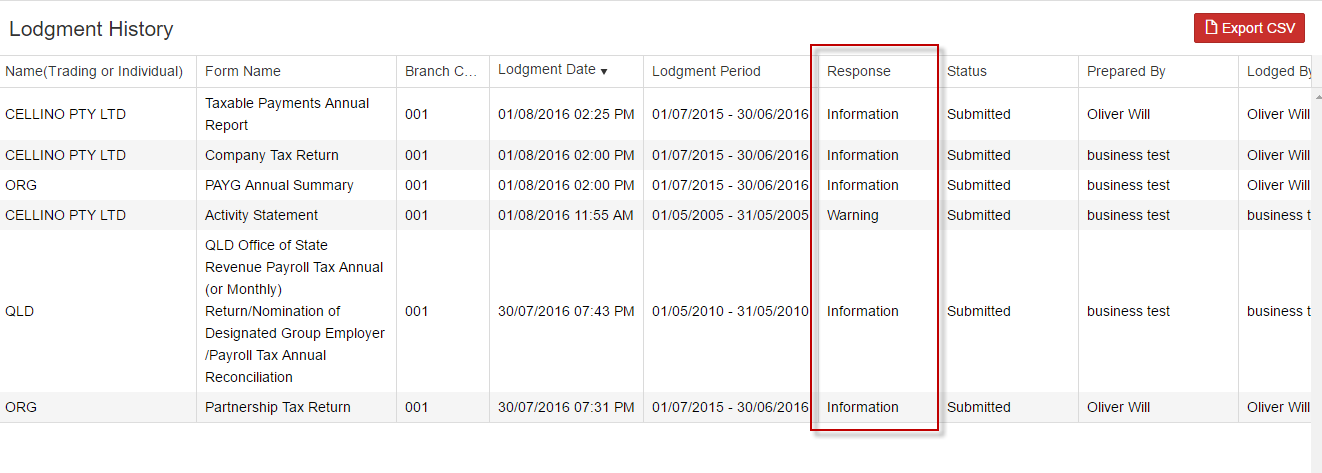
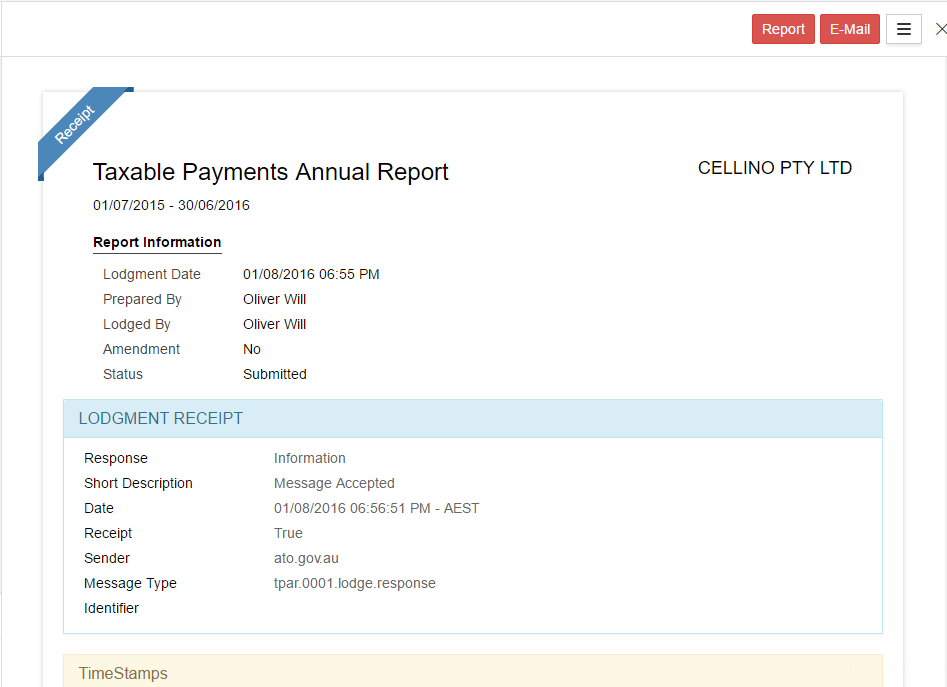

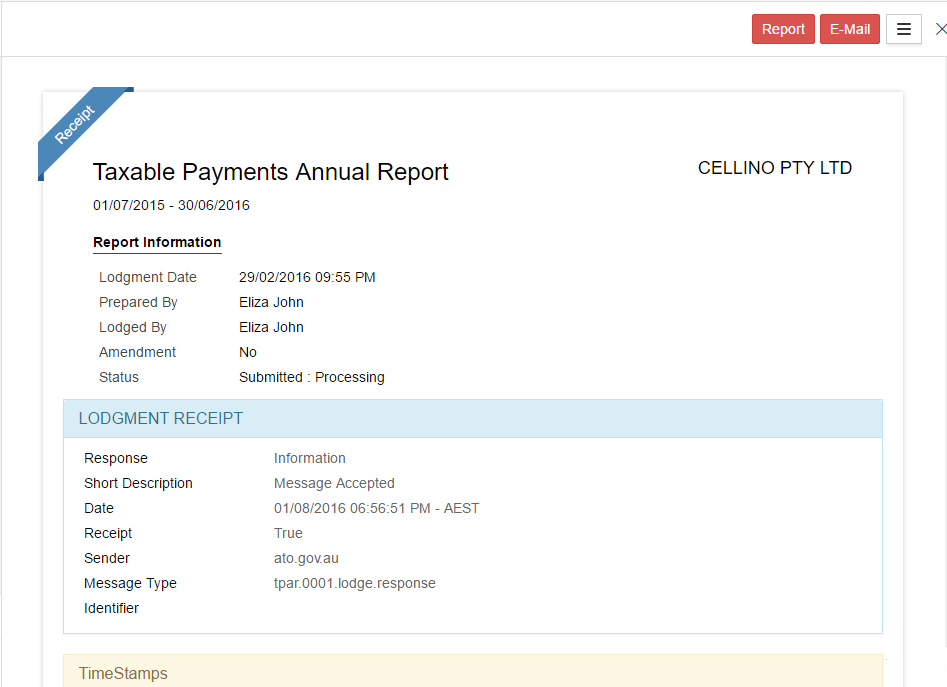
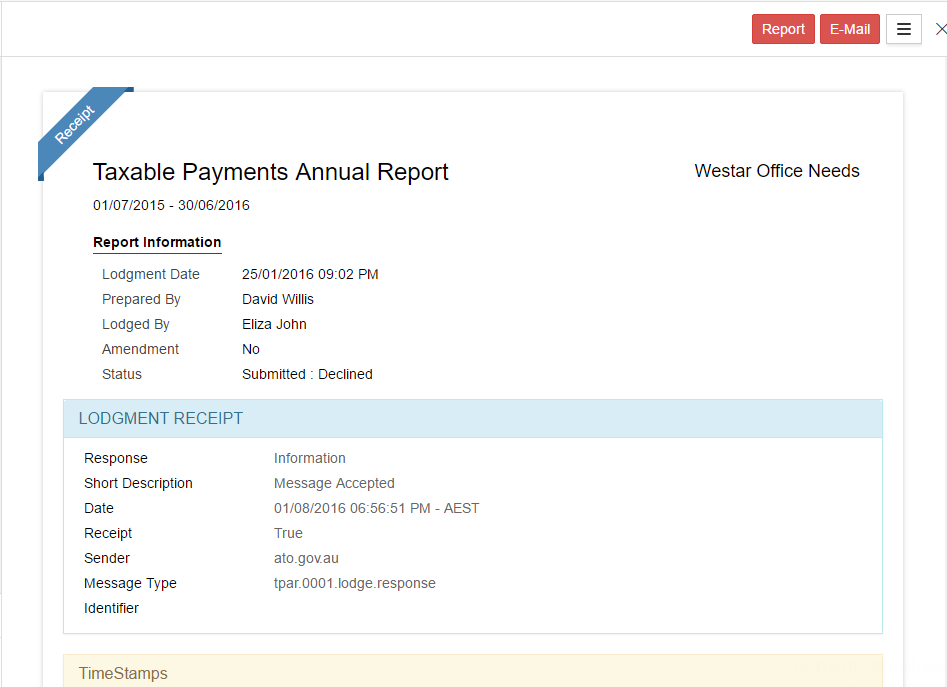
 Action tab
Action tab
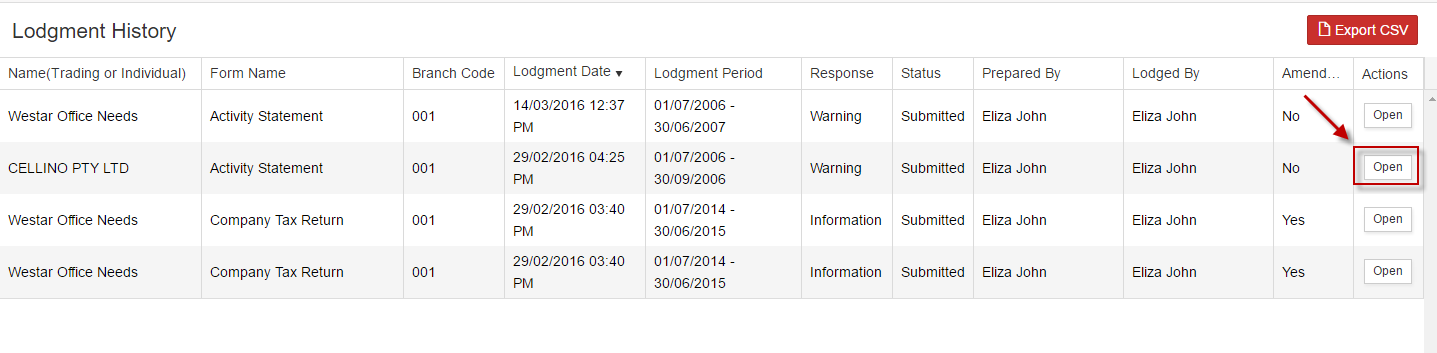

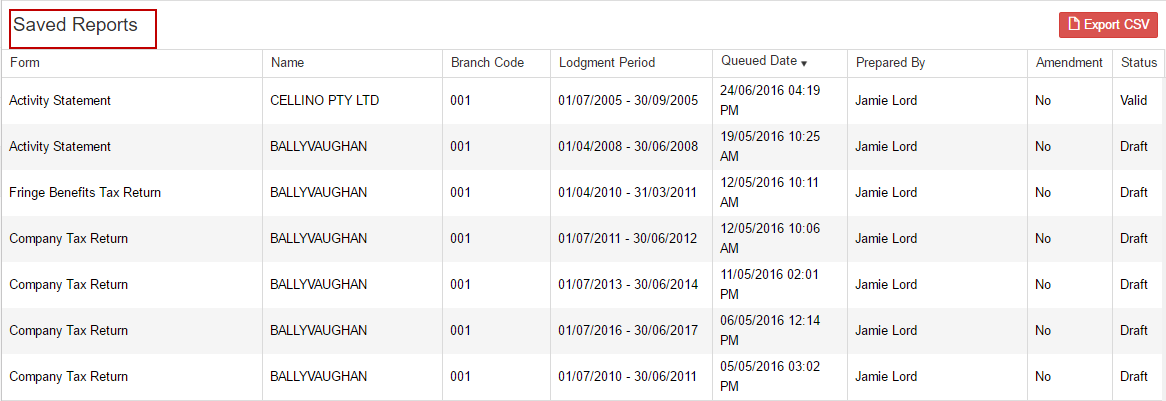

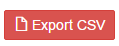 format.
format.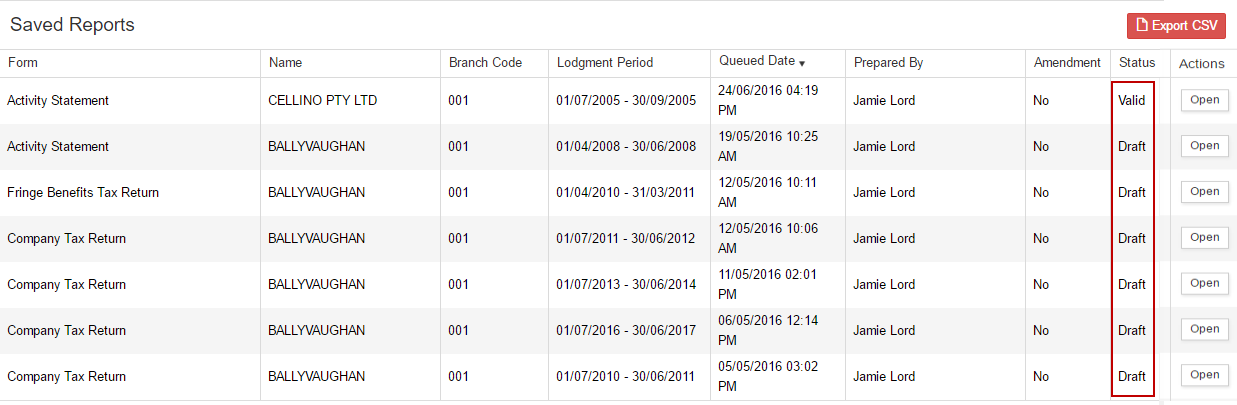
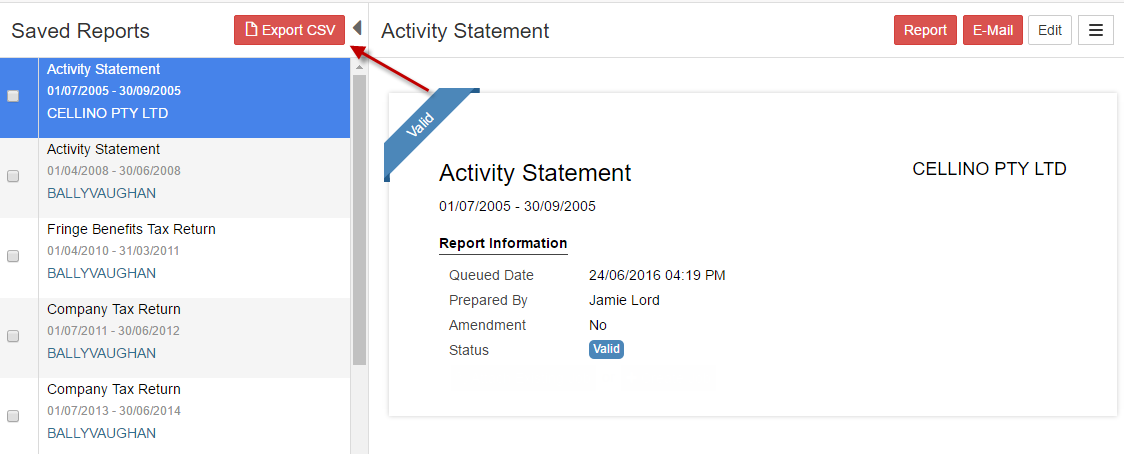

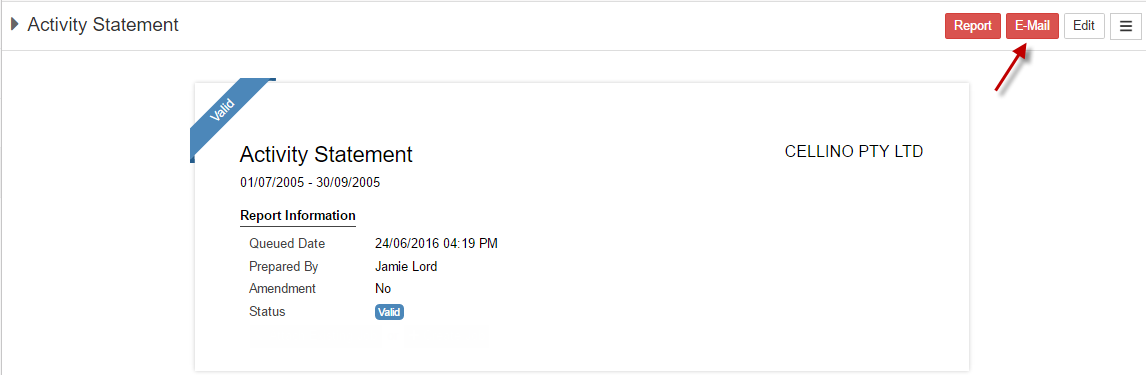
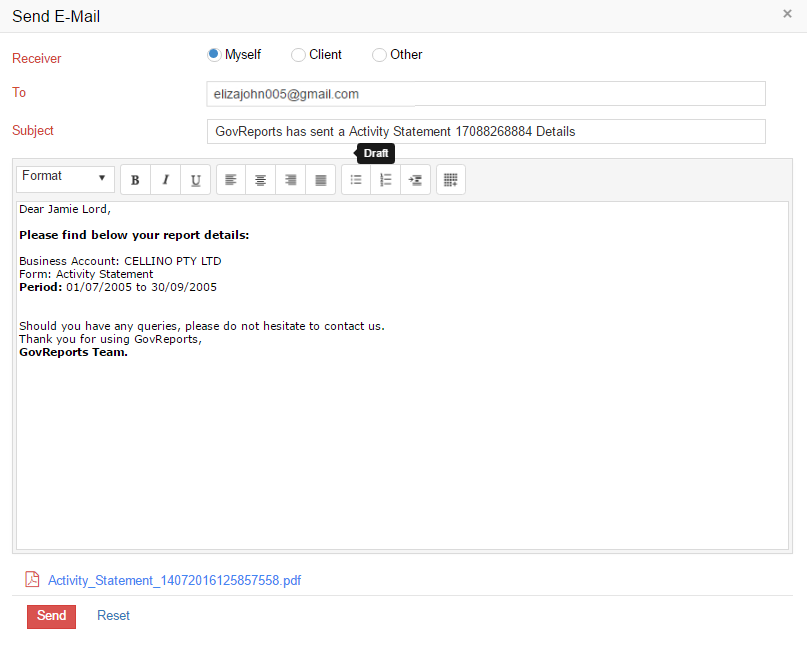
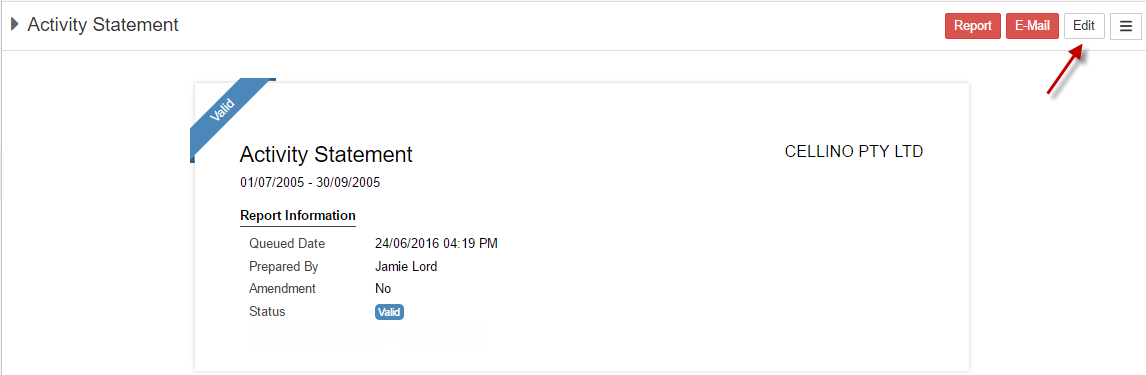
 Action TabReport Without Identifier and Delete are common for all status report types, while Send For Signature will only come up for Valid status report and Print Document and View Document report status will come up for Valid: Processing, Valid: Signed and Valid: Decline
Action TabReport Without Identifier and Delete are common for all status report types, while Send For Signature will only come up for Valid status report and Print Document and View Document report status will come up for Valid: Processing, Valid: Signed and Valid: Decline